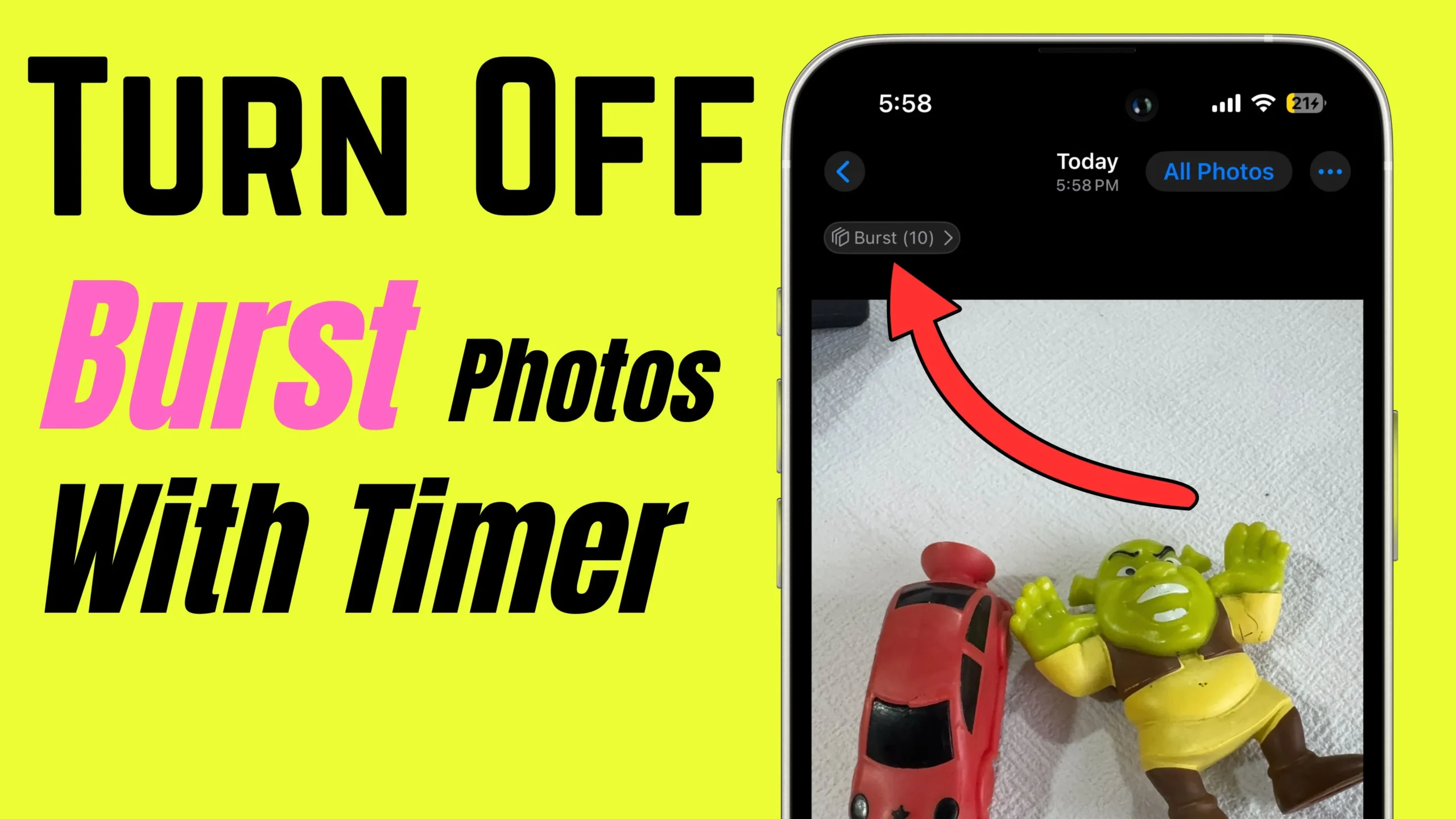Downgrading from macOS 15 Sequoia Beta to macOS 14 involves several steps, and it’s important to back up your data before proceeding, as this process will erase everything on your Mac. Here is a step-by-step guide:
- Take Backup using a Time machine
- Create macOS Ventura Installer Drive (Download macOS Sonoma)
- Install macOS Sonoma in Recovery Mode Using Installer Drive
Step 1: Backup Your Data
- Use Time Machine: Connect an external hard drive and use Time Machine to create a full backup.
Go to Apple logo > System Settings > General > Time Machine > Add Time Machine Drive or Backup Now.
- Manual Backup: Manually copy important files to an external drive or cloud storage.
Step 2: Create a Bootable macOS 14 Installer
- Download macOS 14: Download the macOS 14 installer from the App Store or another trusted source.
- Create Bootable USB:
- Insert a USB drive (at least 16GB).
- Open Terminal and type the following command:bashCopy code (Showing on above video)
- Press Enter and follow the on-screen instructions to complete the process.
Step 3: Erase macOS 15 Sequoia Beta
- Restart Your Mac: For Apple Silicon Mac, Press and Hold on the Power button & For Intel Mac, Hold down
Command + Rto enter Recovery Mode. - Open Disk Utility: Select Disk Utility from the macOS Utilities window.
- Erase the Disk:
- Select your startup disk (usually named “Macintosh HD”).
- Click the Erase tab and format the disk as
APFSorMac OS Extended (Journaled).
Step 4: Install macOS 14
- Restart Your Mac: On Apple Silicon Mac, Hold the Power button until you see Startup volume. On Intel Mac, Hold down the
Optionkey during startup to access the boot menu. - Select the Bootable USB: Choose the bootable USB drive you created.
- Install macOS 14: Follow the on-screen instructions to install macOS 14.
Step 5: Restore Your Data
- Use Time Machine: If you created a Time Machine backup, you can restore your data during the initial setup.
- Manual Restore: Manually copy back your files from the external drive or cloud storage.
Important Notes:
- Ensure that your Mac is connected to power throughout the process.
- Double-check that you have backed up all important data before erasing the disk.
- If you encounter any issues, refer to Apple’s support documentation or contact Apple Support.
If you have any specific concerns or questions during the process, feel free to ask!