In Short
- Set a New Key Frame in Live Photo.
- Change Live Effect in Live Photo.
- Mute Live Photo, Trim & Resize Live Photo on your iPhone
In this article, you can learn everything about the essentials of live Photos, including how to take Live Photos, Extract a picture from a Live Photo, trim Live photos, Edit Live Photos on iOS on iPhones and iPad Pro. Live images are not just traditional photos, but they give little alive emotion with sound before and after you capture a picture. So it Makes your Photos app Albums pretty memorable and amazing. To take live photos is simple, like a standard photo. But so far, editing live images has been difficult in past iOS.
Before getting started, you need to know what a Key photo for live photos is. A key Photo is a single frame of a particular live Photo that looks like a featured image in a Photo Album.
Complete Guide on Edit Live Photos on iPhone, iPad Pro, iPads
Select a Frame From a Live Photo
- Open the Photos app from your iPhone home screen.
- Now, choose the Live Photo that you want to edit.
- Tap the Edit button.
- Now, on the scrubber that appears at the bottom of the screen, you have to select the frame that you want to set as the new Key Photo.
- Tap Done and save the change.
I think your Live Photo editing is incomplete. To make your live photos pretty cool, you can use the built-in tool and photo editing functions like photo crop, photo rotating, new filters, light/ color/ Black &white, and Markup as well as third-party tools, for example, You Doodle to overlay text on the Picture.
How to Use Markup Tool in Live Photo
Indeed, there isn’t any way to use Markup in live Photos editing, but it will ask you to convert the still frame to handle the Markup tool.
- Open the Photos app from your iPhone home screen.
- Tap on the Albums Tab.
- Now, choose the Live Photo that you want to edit.

4. Choose Photo.
5. Tap on Edit at the top of the left corner.

6. Tap on the Markup Icon.
7. See the next screen, markup functions.

8. Tap on (+) Plus Icon at the bottom of the right corner.
9. Click on Done
10. Finally, tap Done to save changes.

That’s it!
How to Mute Sound of Live Photos on iPhone?
Yes, it is possible to remove interference that could destroy the perfect picture of yours.
- Open the Photos app from your iPhone home screen.
- Tap on the Albums Tab.
- Now, choose the Live Photo that you want to edit.

4. Choose Photo.
5. Tap on Edit at the top of the left corner.

6. Select the Live Option at the bottom of the screen.
7. Tap on Sound Icon.
8. Click on Done.

Apply a new Effects to Live Photo on iPhone
1. Launch the Photos app → Choose a Live Photo.
2. Tap on the Live Drop-down menu Option to see another effect.
3. Here, you have four options: Live, Loop, Bounce, and Long Exposure; tap on the effect that you want to use.

How to Trim Live Photos on iPhone and iPad Pro
1. Take a Live photo or open the Photos App and choose the live Photo that you want to trim.
2. Tap the Edit button.
3. Click on the scrubber that appears at the bottom of the screen, You need to set the frame to the left and right side as you want to keep.

4. After trimming live photos, don’t forget to tap Done because it does work to save changes.

Undo/Revert Live Photos to Original on iPhone/ iPad
1. Open the Photos App – Choose a Live Photo – Hit the Edit button.
2. Tap on the Revert option that appears at the bottom right corner of the screen and then tap again on Revert to Original to Confirm the undo.

The Live Photo will immediately be reverted to the original live Photos.
How to Edit Live Photos to Bounce on iPhone?
To add a bounce effect on Live Photos on iPhone, it won’t take more than a minute with the following steps. Once you select the Bounce option, the iPhone will take 2-3seconds to convert Live Photo to Bounce.
- Open the Live Photo that you would like to edit.
- Now, Tap on the Live Dropdown menu at the top right corner.
- Find and tap on Bounce.

How to Loop Live Photos on iPhone?
Just like adding the Bounce effect to Live Photos, you can Loop Live Photos on iPhone.
- After opening Live Photo, swipe up from the middle.
- Select Loop.

How to Select Frame from Live Photos on iPhone?
If you don’t like the default frame of Live Photo, then you have an option to select the frame to Live Photos and set it as a key picture of Live Photos.
1. Go to the Photos app and open the Live Photo.
2. To bring up editing options, tap Edit.
3. Select the Live option.
4. Now, the Frame of Live Photo will appear. Drag around the Live Photo to set it as a new frame.

4. When you release the white box, tap on Make Key Photo to set a new frame from the live photo.
5. Tap Done to save Live Photo.

How to Convert Live Photos to Still?
There is no straight way to convert the live photos to static or still; however we’ve got a trick to do it. Learn how it can be done.
1. Tap on the Live Photo to open it.
2. Tap on the Menu as shown in the image.
3. Choose Markup.
4. Adding text in Live Photos is not allowed, so when the pop-up appears, ‘Live Photo will be turned off, and edits will apply to the still photo only,’ tap OK.
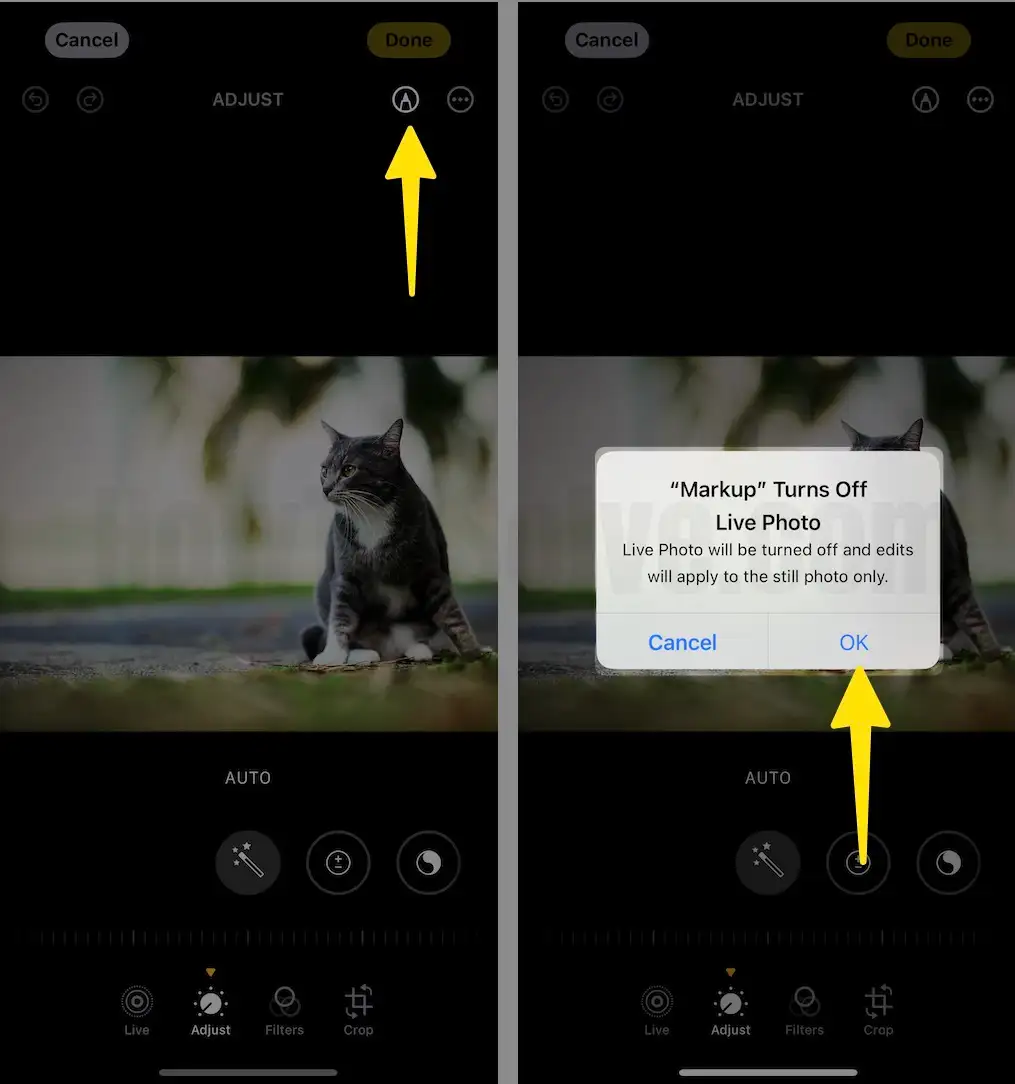
5. Now the Live Photo is converted to a still photo. If you don’t want to add markup, then tap Done to save it.

How to Add Text in Live Photos on iPhone?
Currently, iPhone doesn’t provide any specific option to add text in live photos and even if you try to do so, the Live Photo will be converted to the normal picture and then you can add text in it. Here’s how to add text to photos on the iPhone.
- Tap on (+) Plus Icon from the bottom of the screen.
- From the prompted menu select Add Text.
- Click on the Font Style Icon.

4. Choose the Font Style.
5. Tap on the Font Size Icon.
6. Choose the font size by dragging the slider.

7. Hit Done.
8. Next, again click on Done to save changes.

That’s it!
Share your Live Photos on Whatsapp, Facebook Messager as a Gif without a headache with your buddies and friends. Like this post? Share it. Be helpful to others.