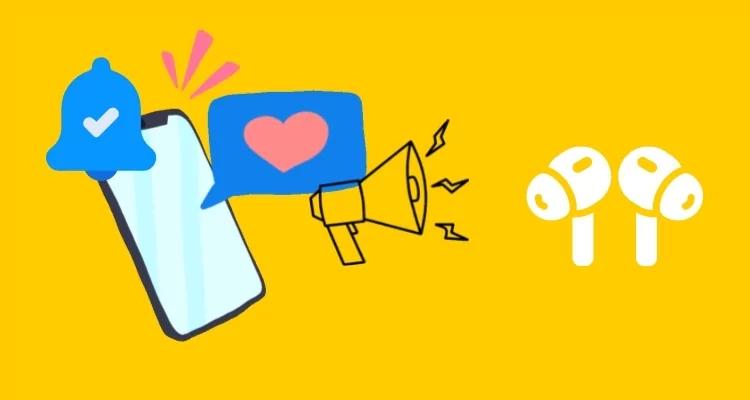AirPods can now announce the notifications of paired and connected iPhones. This article will show you the steps to enable or disable Announce Notifications on AirPods from iPhone, with several customizations to get the most out of it. With the iPhone locked, the AirPods can announce the notifications.
I hope with this feature; many folks won’t have to take out their iPhones to check meaningless notifications. Once the AirPods announce the notification, you decide whether it is helpful or unworthy to waste time on.
In addition, you’re allowed to enable Announce Notifications on AirPods for a particular app too. Besides, Siri can reply to these notifications on your command. So let’s dive into numerous features and how to use them.
Steps on How to Turn off Airpod Notifications
If you keep the AirPods plugged into your ears all the time to attend calls, then why not use the AirPods Announce features on iPhone to announce the notifications too? Here’s how.
To Stop Siri reads text messages automatically on AirPods
By Default, Siri Reads all the Notifications on AirPods, But we can manage it for Text Messages on your iPhone’s settings. Let’s Turn off AirPods to Read Text Messages from the iPhone When it’s connected.
1. Open the Settings App on your iPhone. Tap on the Notifications Option. Next, Tap on the Announce Notifications Option.

2. Now, turn on Announce Notifications Scroll to the Messages Option Turn on, then turn off to toggle “Announce Notifications“.

To Stop Siri from Read all other Notification
1. Open the Settings app on your iOS 15 iPhone.
2. Tap on Notifications.
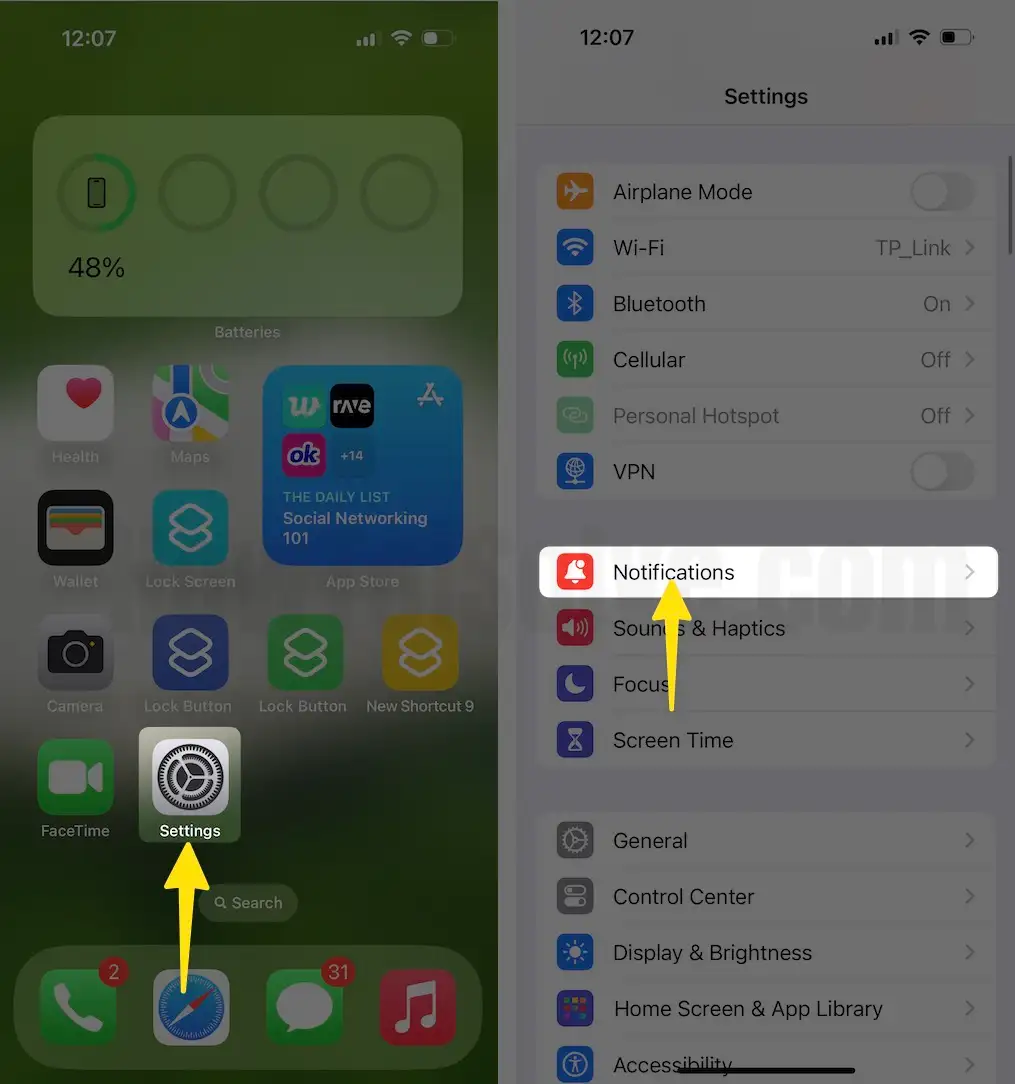
3. Under Siri, tap Announce Notifications.
4. Turn ON Announce Notification toggle to completely turn off or Disable Headphone option for “Siri can read out notifications when supported headphones are connected.”

Also, Make Sure your Desired app’s notification is allowed for announcing notifications and when connected to Headphones.
To Disable individual Apps, you must turn off each app toggle off/white.
Turn Off/On Announce Notifications for Individual App
By default, when you enable Announce Notifications in AirPods, it is applicable for all the apps. However, you can enable or disable announcement notifications for specific apps too.
- Go to the Settings app on your iPhone.
- Tap Notifications.
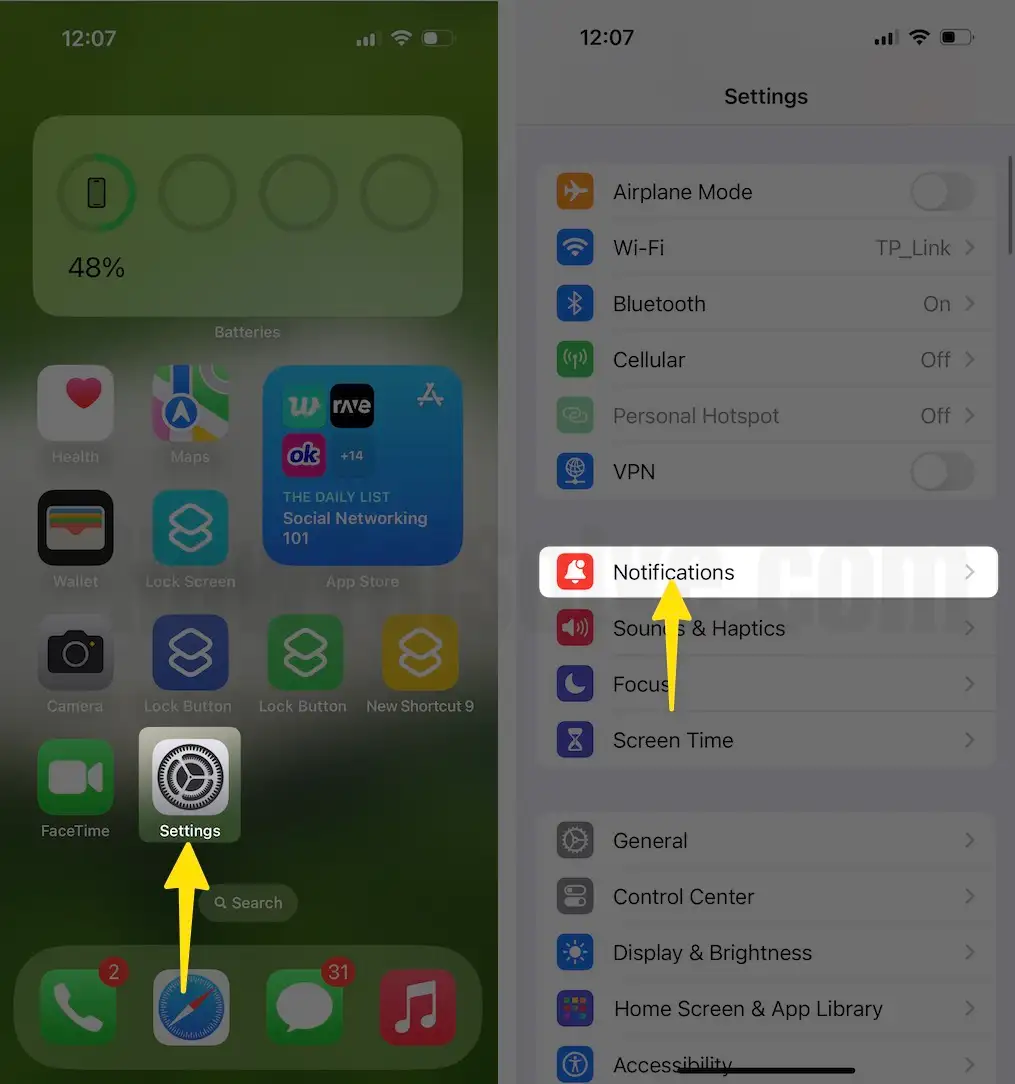
- Select Announce Notifications.
- A list of applications will be there to choose from; select an app for which you want to enable or disable the Announce Notifications on AirPods. Tap on the app.
- Turn On or Off the Announce Notifications.
- That customization help in continuously playing notification in your headphone.

AirPods Announce Notifications Not Working
Ensure AirPods Compatibility
Not all the AirPods are compatible with the Announce Notifications. So if you can’t find Announce Notifications settings on your iPhone, make sure your AirPods support them.
- AirPods Pro (2nd Generation)
- AirPods Max
- AirPods (2nd generation)
- AirPods Pro
- AirPods 3
- Powerbeats
- Powerbeats Pro
- Beats Solo Pro
iOS and iPadOS on your iPhone and iPad
- iOS 15 & Later
- iPad 15 & Later
Check AirPods are Connected
Of course, the AirPods need to be connected to the iPhone to use the Announce Notifications. If this feature was working perfectly before and now stopped suddenly, then you need to check the AirPods connectivity with the iPhone. It seems like the AirPods disconnected from the iPhone due to some reason.
1. Go to the Settings app > Bluetooth. Check whether AirPods are connected or not.

Announced Notifications Turned Off for Specific App?
AirPods won’t announce notifications for a specific app. Were you exploring settings or giving the phone to someone? If yes, then kindly check the Announce Notifications settings; if it is disabled for the app, then enable it.
1. Go to the Settings App on your iPhone.
2. Tap on Notifications.
3. Select Announce Notifications.

4. Scroll down and locate the app for which Announce Notifications are not working.
5. And enable it.

Change Announce Message Type
Furthermore, there are more settings that need to be checked. Announce Message Type has two criteria, announce Time-Sensitive Notifications and All Notifications. Despite what option is set, you can switch to one another and check if Announce Message with AirPods is working or not.
- Open the Settings app on your iPhone.
- Scroll down and tap Notifications.
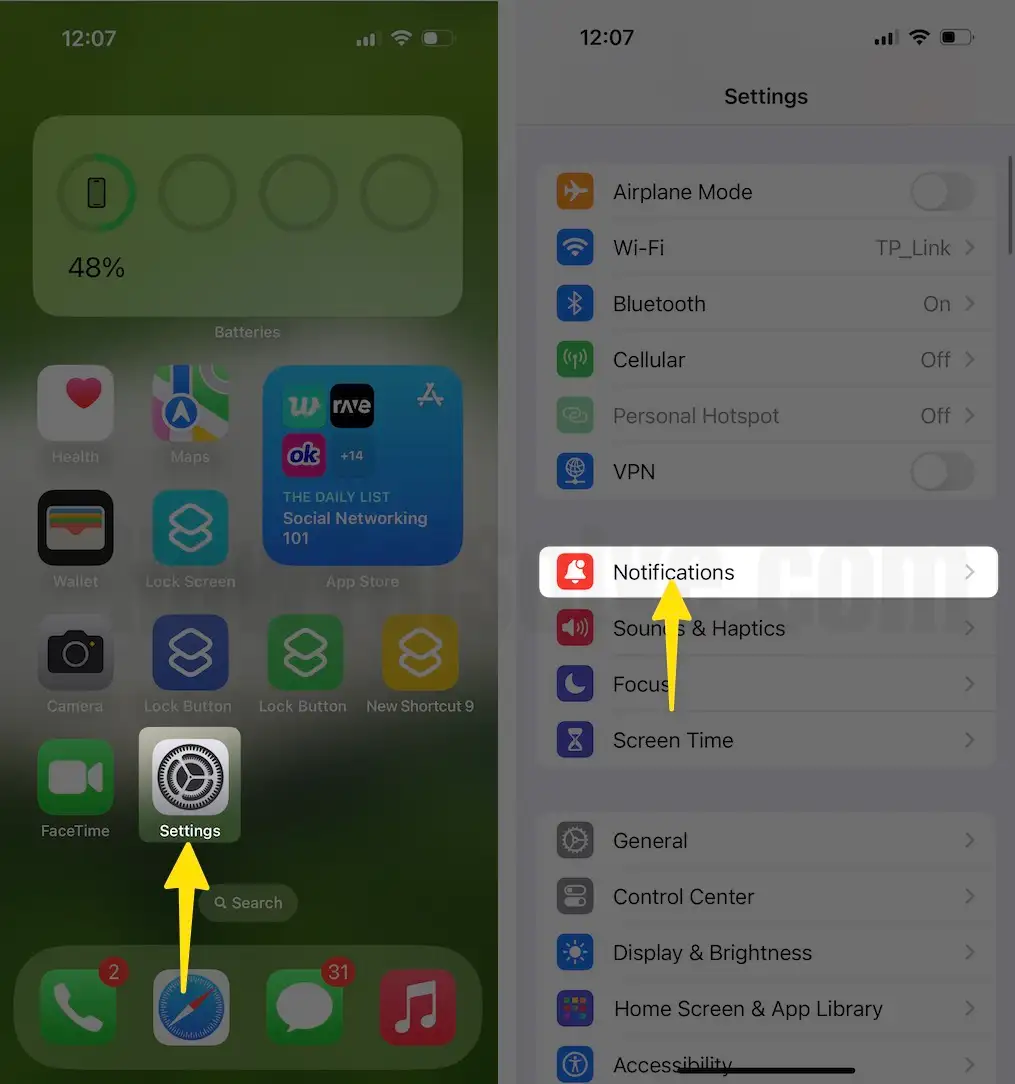
- Choose Announce Notifications. Enable the Announce Notifications toggle and Enable Headphones toggle.
- Go to the app with which announce notifications are not working.
- And switch to Time Sensitive and Direct Messages.

For the Messages app the App is categorized with “Time-Sensitive Notifications” and “All Notifications”. Sometimes, that’s ridiculous because unwanted Promotion and Transaction messages are not helpful to listen to. I recommend Enabling or choosing Time-Sensitive Notifications.
That’s the Customisation for announcing messages on iPhone and iPad running on iOS 15, iPadOS 15, or later updated models.