Whether it’s a vital banking application, a file or video that you want to prevent your kid from accessing, or an embarrassing game to which you’re addicted, there are various ways to hide on your iPhone. In this article, we’ll guide you through different methods to hide apps running the latest iOS version on iPhones.
Alternate Ways to Hide Apps on Your iPhone
In this guide, I will show you different ways to hide apps running the latest iOS version on iPhones.
1. How to hide apps from your iPhone’s home screen
If you no longer want the App to be accessible from the home screen, you can remove it from there and add it to the App Library. And the best part is that it’s simple and the best way to hide apps on iPhone without deleting them. We suggest using this procedure when you want to remain out of sight while working or studying. Here’s how to hide apps from your iPhone’s home screen.
1. Touch and hold the App you’re willing to hide on your iPhone.
2. In the quick action menu, select Remove App.
3. Then, in the Remove “App Name”? Removing it from the Home Screen will keep the App in your App Library. Tap on Remove from Home Screen. Doing so will move the App to the App Library.

If you want to access the hidden App on purpose, look for or search for the App within the App Library. If you want to unhide the application, then drag & drop the App Icon to the Home Screen.
2. How to hide iPhone Apps using a Folder
Another handy way to hide apps on your iPhone without deleting them is to create a folder. You can arrange applications in the folder to remove them from immediate view. While it doesn’t have iPhone applications, it ensures you can easily find the application. It’s handy for users who want to hide apps from their kids. Also, when the App is designed inside the folder, you can automatically then to use it less. To do so, follow the steps below.
Step 1: Long-press on an App Icon and then drag & drop it over to another app. Doing so will merge apps into a folder.

Step 2: To ensure you don’t see the App, drag-drop to a different page inside the folder. Don’t forget to give the name to the folder to remember that it’s a hidden App.

3. How to hide an entire Home Screen page on an iPhone
Various users aren’t familiar with this, but you can hide multiple apps simultaneously on an iPhone. If you want to hide all Apps that appear on the home screen page, you can easily hide the complete home page rather than hiding individual applications. Besides this, if there are some apps that you no longer want to hide, drag them to a different page to ensure that the homepage consumes only the App you want to hide.
Step 1: First of all, to create a blank home page, drag the app icon on the right side until you capture a blank home screen page. Once you’ve all the applications, press and hold on to the empty spot on the screen until the app icon jiggles (First screen). Then tap the Bottom Horizontal Dots (Second Screen) from the bottom of the screen. Doing so will highlight all Homescreen pages on your iPhone.

Step 2: Find and uncheck the box at the bottom of the desired home page that you want to hide > Done to apply the settings.

To Unhide Page,
Step 1: Touch and Hold on the screen (Black space of your iPhone screen) to Edit the screen. Tap on Bottom Horizontal Dots (First Screen) > Find the page.

Step 2: Next, Select the box at the bottom of the desired home page that you want to hide.
Step 2: At last, tap on the Done option. Doing so will hide multiple applications on your iPhone running the latest iOS version.

If you want to unhide it, follow the same procedure and check the box homepage.
4. How to hide an app from Search and Siri Suggestions
Unfortunately, even after removing an app from the home screen or completely hiding the home screen, it will still appear in search results and Siri suggestions. If you want to prevent such a scenario, here is a method that will not show the hidden applications on the iPhone even when you search. However, the App will still appear in the App Library. To do so, follow the steps below.
Step 1: Access the Settings App on your iPhone.
Step 2: Scroll down and tap on Siri & Search.

Step 3: Scroll down and tap on the App you want to hide, for instance, Instagram.
Step 4: On the next screen, in the Suggestions menu, turn off the toggle next to the Show on Home Screen and Suggest App.

Once you turn off the toggle next to it, the App will no longer appear in the suggestion.
5. How to hide purchased apps in the App Store
While it is less possible for someone can see your purchase history on the App Store, it can go wrong if you’ve enabled Family sharing on your flagship. That’s because if you use family sharing, your family members can access your purchase history. Thus, if you want to prevent such a scenario, you can easily hide the purchased history in the App Store. However, the procedure below will not hide the App from the iPhone home screen, Siri Suggestions, search results, or anywhere on your device. Here’s how to hide purchased apps in the App Store
Step 1: Access the App Store on your iPhone.
Step 2: Hit on the Profile Icon at the top right corner.
Step 3: On the next screen, select Purchased.

Step 3: On the next screen, select My Purchases. Here, you’ll see a list of paid and free apps on your iOS device.
Step 4: Now, swipe left on the App you want to hide.
Step 5: Select the Hide Button, and follow the same procedure for other Apps you want to hide.
Step 6: Select Done, and you are good to go.
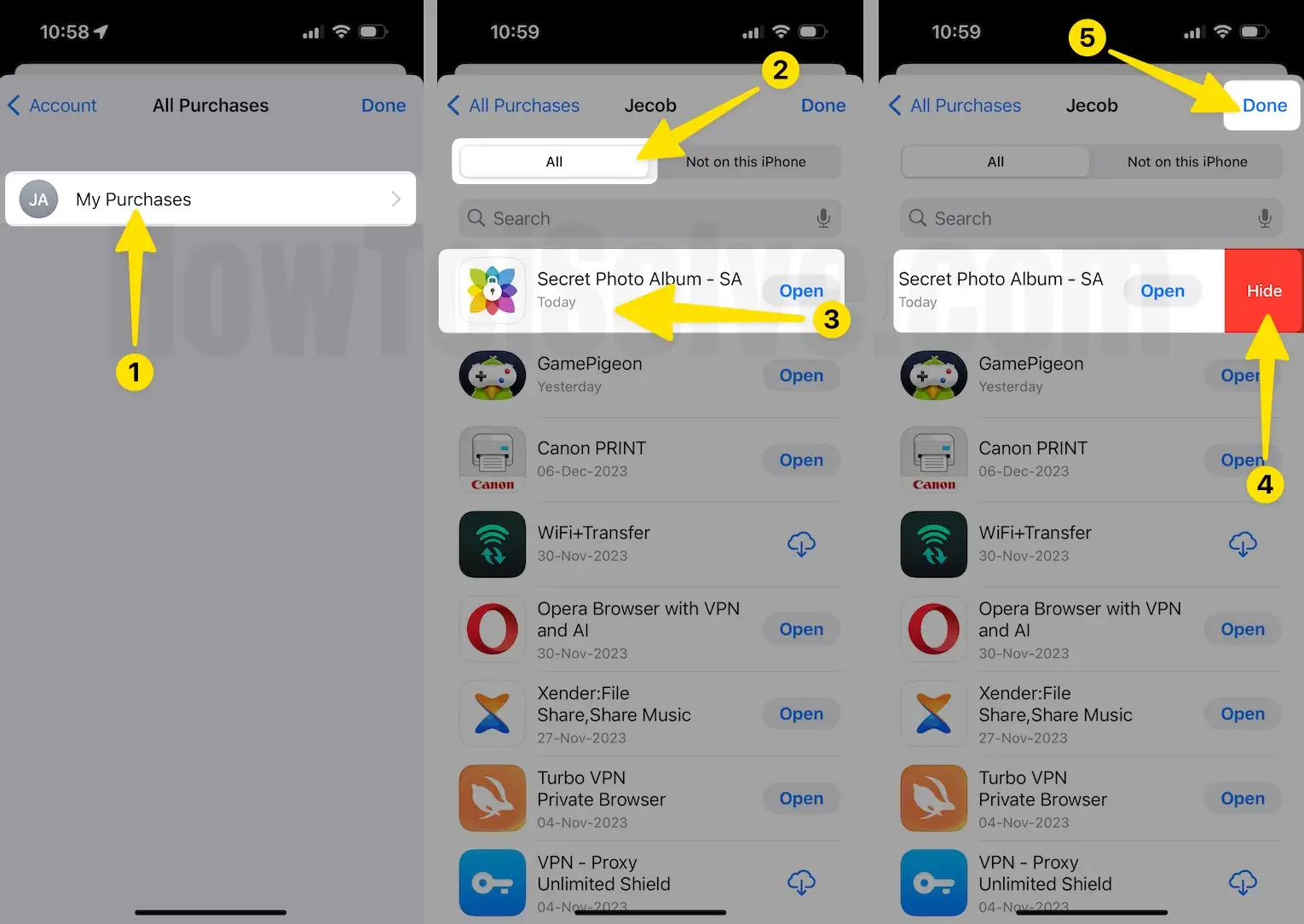
Similarly, if you want to unhide your purchases, follow the steps below.
Step 1: Access the App Store on your iPhone.
Step 2: Tap on the Profile Icon at the top right corner.
Step 3: After this, hit on your Apple ID at the top. Enter your Apple ID password if asked.

Step 4: Then, scroll down to the Downloads And Purchases section and tap on Hidden Purchases.
Step 5: On the next screen, tap the Unhide Button next to the application.
Step 6: Select left penal on the Done Button.

6. How to hide Apps on iPhone using Screen Time
Another effective way to hide apps on iPhones running the latest iOS is to enable Screen Time settings. Yes, that’s because Screen Time includes a built-in feature known as parental control that allows you to manage or conceal downloaded apps on your iPhone. This procedure helps to keep downloaded apps out of sight. Let me show you how to hide apps on iPhones using Screen Time.
Step 1: Access the Settings app on your iPhone.
Step 2: Scroll down and tap on Screen Time.

Step 3: Swipe up, hit Content & Privacy Restrictions, and ensure that the toggle next to Content & Privacy Restrictions is enabled.
Step 4: Next, tap on Allowed Apps. This will highlight all iOS stock apps like Calendar, Mail, FaceTime, and more.

However, this procedure is only helpful in hiding the stocks App. But what if you are willing to hide third-party applications? Fortunately, you can do so using the Screen Time. And the best part is that you can hide the app based on age ratings. To do so, follow the steps below.
Step 1: Access the Settings App on your iPhone.
Step 2: Scroll down and tap on Screen Time.
Step 3: In the next screen, swipe up and select Content Restrictions. Also, cross-verify Content & Privacy Restriction is turned on.

Step 4: Select Content Restrictions and select the Apps.
Step 5: Atlast, you can select to hide apps based on age restriction.

Final Verdict!
That’s it, folks! This is how you can easily hide the apps on your iPhone running the latest iOS version without deleting them. We hope all the abovementioned methods help easily hide your apps from suspicious eyes. Which method did you like the most? Do let us know in the comment box below.
