This is a sophisticated way to hide whatsapp content on the lock screen on the iOS lock screen as a preview or instant-read. In the latest iOS devices have an option for manage notification for an individual app we can handle easily cause it has been constructed customize full and user-friendly. If we are talking about app Notifications for iPhone, iPad, and iPod Touch devices, then everything about notification you can keep as you like Such as Notification sound, badge App icon, Show Notification on the lock screen and Notification Alert Style when iPhone Unlocked (None, Banners, alerts), etc.
Kindly, this point should be noted: if you have done turn off whatsapp message preview in the notification bar iPhone lock screen. Then you can’t access next coming WhatsApp message notification from the Control center on the lock screen or Coversheet.
Even if you agree with this above-given condition, then the follow at below outlined a way to hide WhatsApp message on the iPhone lock screen?
How to Hide WhatsApp Notifications Preview on iPhone lock screen
So really want to make disable or stop next coming WhatsApp message on the lock screen of your iOS devices then get started following six steps. And your notes will become unreadable from the locked screen iPhone and overcome your worry about secret WhatsApp Chat message replay notifications.
- Launch the Settings App on your iPhone.
- Next, Tap on Notifications.
- On the Notifications page, scroll the screen to Navigate Whatsapp, Now Tap on WhatsApp.

- Enable Allow Notifications (if it disabled/white). Now, Under the options headline: Tap Show Previews.
- Choose When Unlocked.

That’s it!! You cannot hide WhatsApp sender name on lock screen iPhone. For that, You must disable Whatsapp notifications on the iPhone’s lock screen.
Find WhatsApp in the list, Tap on it.
- Launch the Settings App on your iPhone.
- Tap on Notifications.
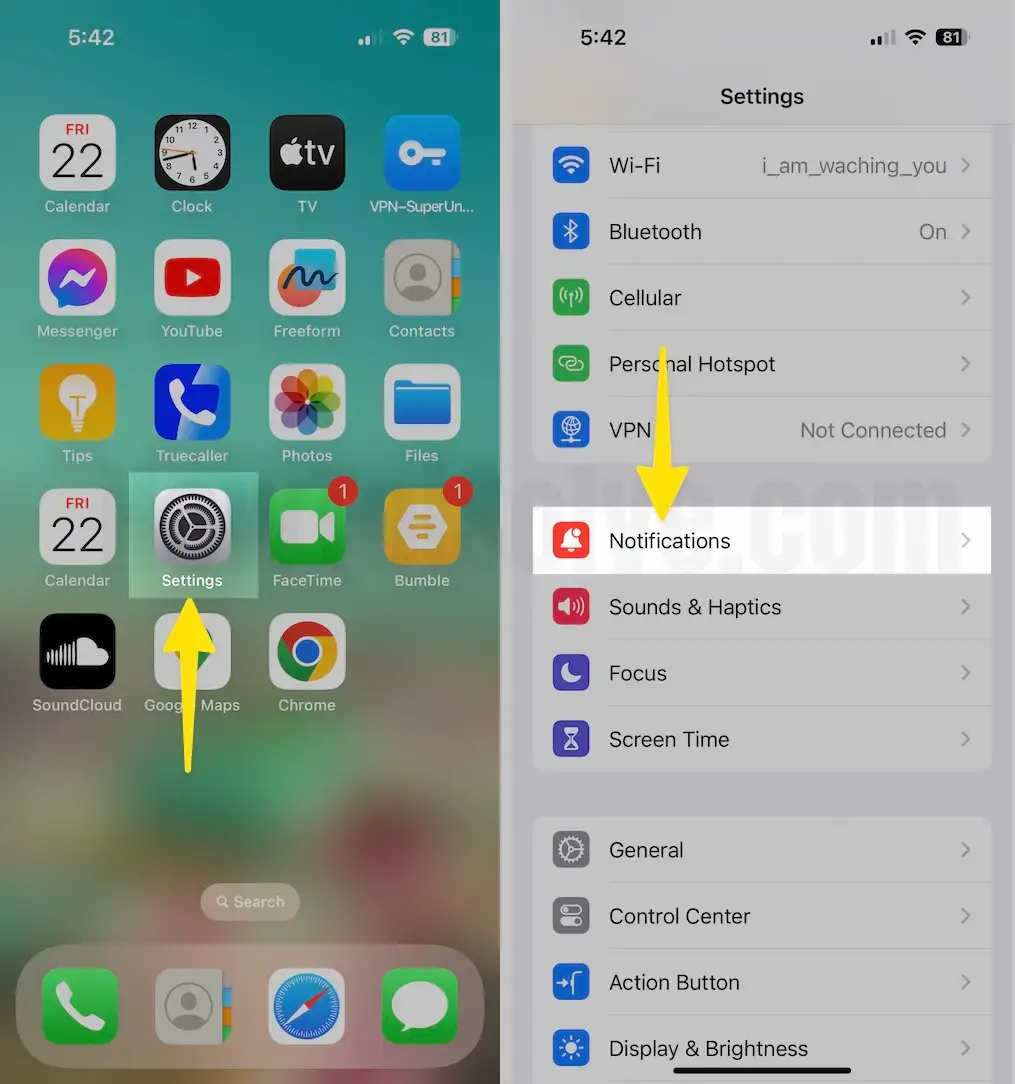
- Select WhatsApp.
- Now Navigate Show on Lock Screen. Here do turn off Show on Lock Screen. Leave everything as it is likely badge app icon, Sounds, etc.
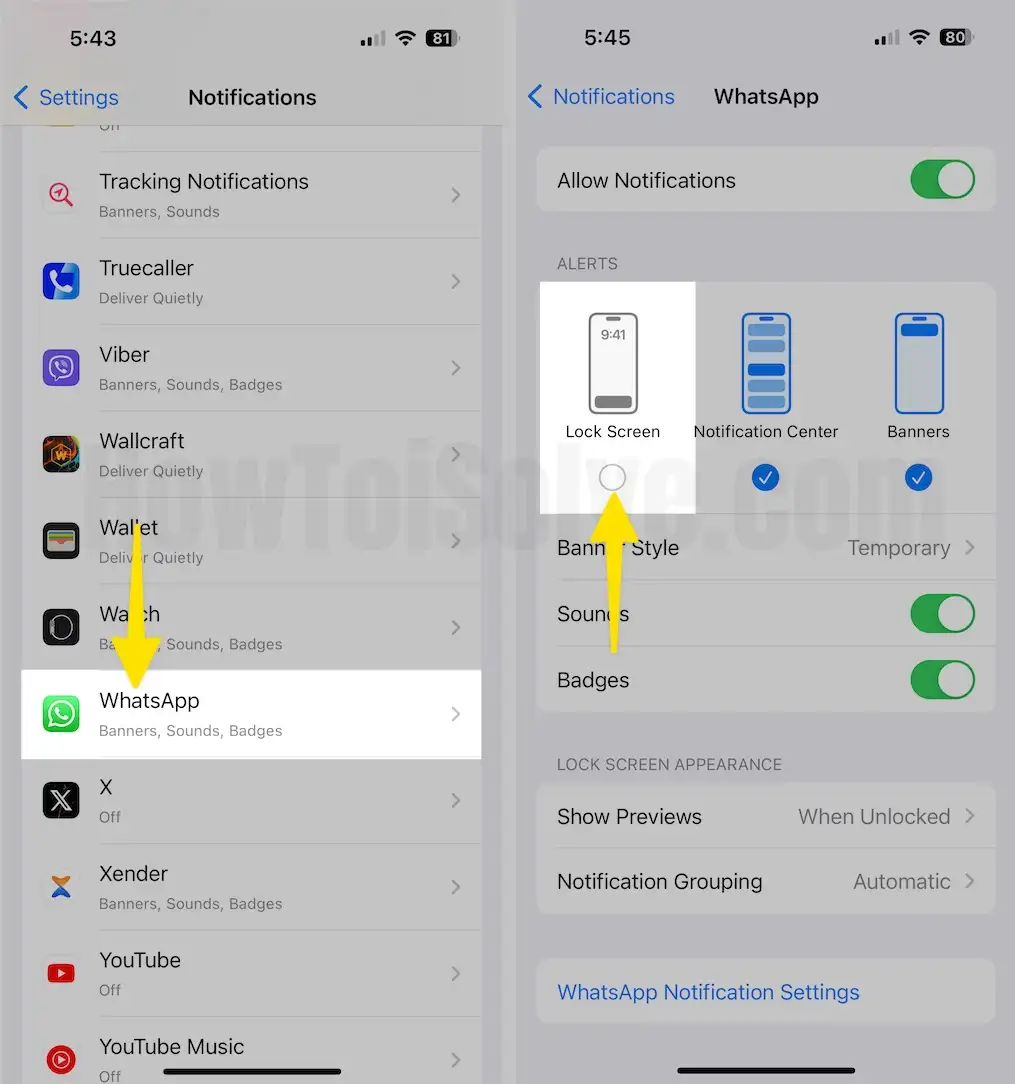
That’s it. So now nobody can see your next arriving WhatsApp messages on your locked Screen iPhone notifications bar. But yeah you can be getting WhatsApp message notification after unlocking the iPhone screen.
This same way you can also follow on Facebook and Facebook Messenger for iPhone and iPad. And you can make your often locked screen iPhone alerts and Notification pop up as Silent.
Let now tell us how you feel after making unseen/ hide WhatsApp messages on the iPhone lock screen.
Hope you’d like this way and you’ll stay coupled with our site to getting more tip for iPhone.