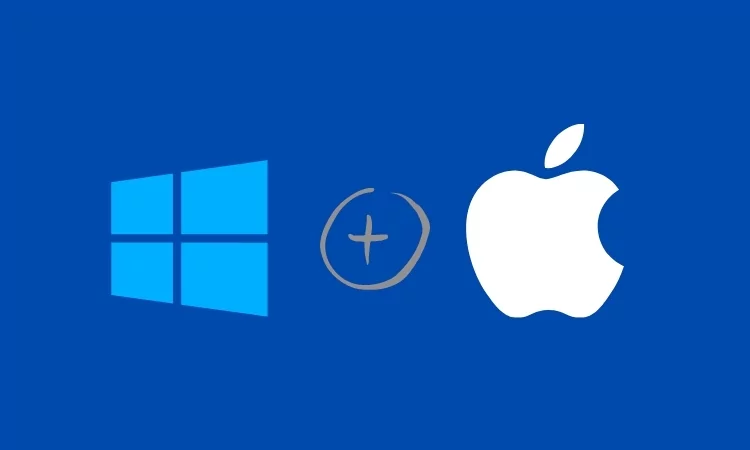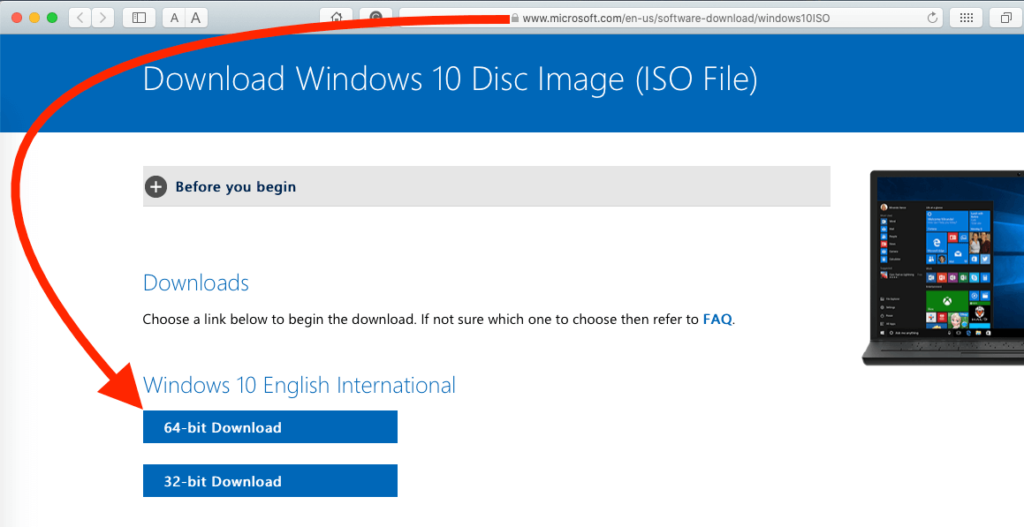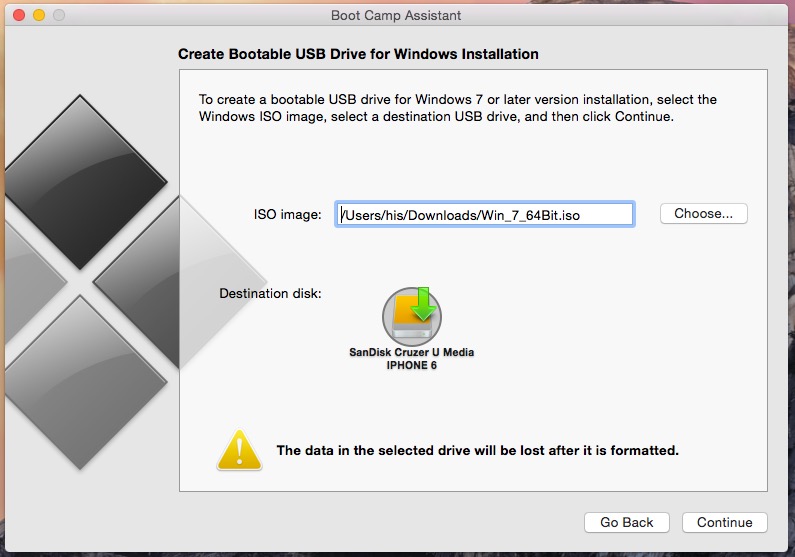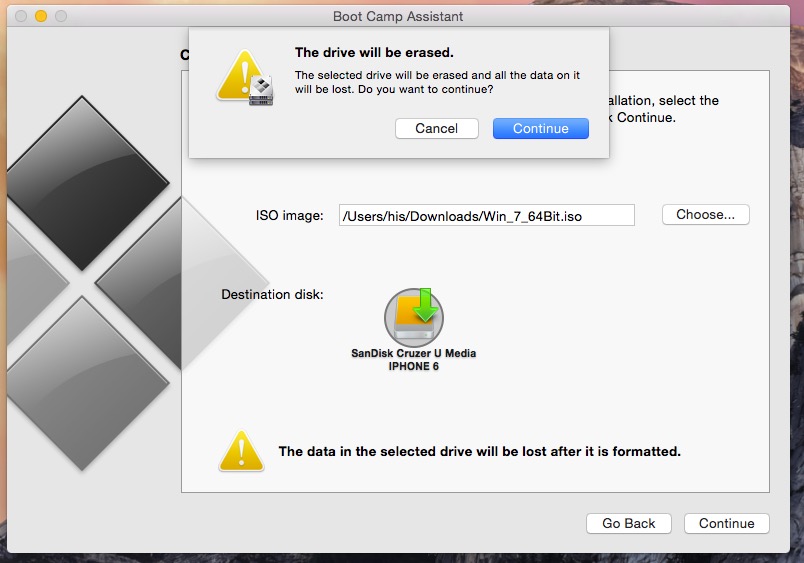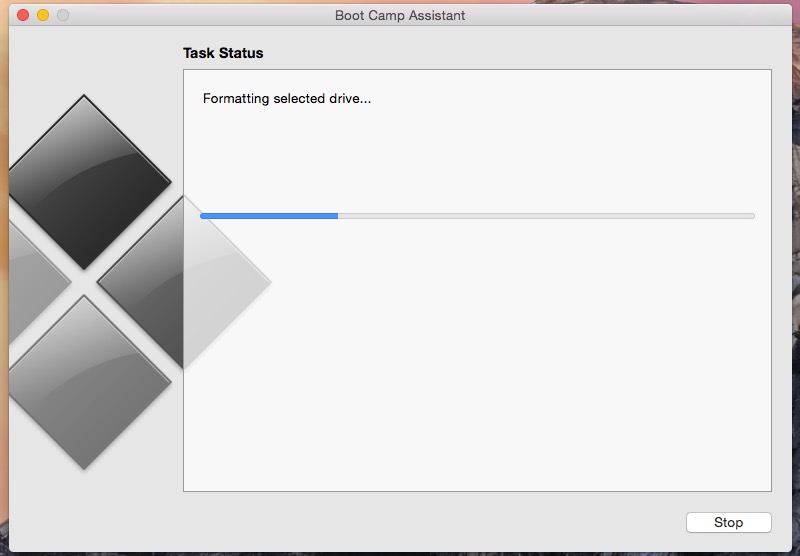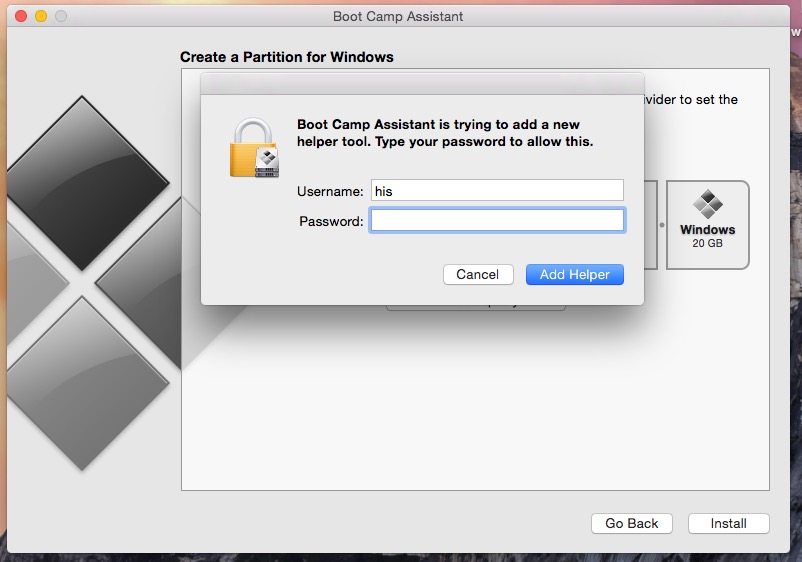The way of install Windows 11 or Winsows 10 on Mac’s internal drive Without Bootcamp Assistant is against Apple’s official way. So that I always recommend to our readers that to Install Windows 10 on Mac using boot camp Assistant. Must go with the bottom steps that personally experienced on my Mac running on Latest macOS. On some installation time, you need to care more about your data that has been stored in the Mac partition. Using this installation you can enjoy both OS (Windows and Apple) in a single device (Mac, MacBook, MacBook Pro, MacBook Air, and retina display all versions). So you need Windows 10 ISO file Download to complete your goal today.
How to Install Windows 10 or 11 on Mac Using Boot Camp Assistant with USB
What Stuff you Need to Install Windows 11 or 10 on Your Mac via Boot Camp Assitant using External Drive
- An eligible Mac that I have listed in this article
- An External Drive
- Windows 10 iOS File > Select Your Language. and Select 64-Bit or 32-bit windows. [Windows 11 iOS Download File link coming soon]
For more details, you can visit Apple’s Boot Camp support page for Windows 10
MacBook Pro
MacBook Pro 2018 With TouchBar and Without Touchbar
- MacBook Pro (15-inch, Late 2016)
- MacBook Pro (13-inch, Late 2016, Four Thunderbolt 3 Ports)
- MacBook Pro (13-inch, Late 2016, Two Thunderbolt 3 Ports)
- MacBook Pro (Retina, 15-inch, Mid 2015)
- MacBook Pro (Retina, 13-inch, Early 2015)
- MacBook Pro (Retina, 15-inch, Mid 2014)
- MacBook Pro (Retina, 13-inch, Mid 2014)
- MacBook Pro (Retina, 15-inch, Late 2013)
- MacBook Pro (Retina, 13-inch, Late 2013)
- MacBook Pro (Retina, 15-inch, Early 2013)
- MacBook Pro (Retina, 13-inch, Early 2013)
- MacBook Pro (Retina, 13-inch, Late 2012)
- MacBook Pro (Retina, Mid 2012)
- MacBook Pro (13-inch, Mid 2012)
- MacBook Pro (15-inch, Mid 2012)
MacBook Air
- MacBook Air (13-inch, Early 2015)
- MacBook Air (11-inch, Early 2015)
- MacBook Air (13-inch, Early 2014)
- MacBook Air (11-inch, Early 2014)
- MacBook Air (13-inch, Mid 2013)
- MacBook Air (11-inch, Mid 2013)
- MacBook Air (13-inch, Mid 2012)
- MacBook Air (11-inch, Mid 2012)
MacBook
- MacBook (Retina, 12-inch, Early 2016)
- MacBook (Retina, 12-inch, Early 2015)
iMac
- iMac (Retina 5K, 27-inch, Late 2015)
- iMac (Retina 4K, 21.5-inch, Late 2015)
- iMac (21.5-inch, Late 2015)
- iMac (Retina 5k, 27-inch, Mid 2015)
- iMac (Retina 5K, 27-inch, Late 2014)
- iMac (21.5-inch, Mid 2014)
- iMac (27-inch, Late 2013)
- iMac (21.5-inch, Late 2013)
- iMac (27-inch, Late 2012)
- iMac (21.5-inch, Late 2012)
Mac mini
- Mac mini (Late 2014)
- Mac mini Server (Late 2012)
- Mac mini (Late 2012)
Mac Pro
- Mac Pro (Late 2013)
Now Before going next you must Downalod all Nessacery files on your mac and save on desktop.
Steps for Install Windows on Mac using Bootcamp Assistant and USB drive: Step by Step guide
- Step 1: Go to the Spot Light search and Type Boot Camp. And Open it
- Step 2: Next, Tap on Continue

- Step 3: Then, Brows windows 10 ISO file got from the above link.

- Step 4: Next, Tap on Continue, Verify first your USB drive formatted completely, so keep another copy of data.

- Step 5: it will take time depends on the process and your internet connection speed (Not more).

- Step 6: Enter the Existing password of your system.

- Step 7: Now, Allot efficient space for install and run Windows 10 with Mac partition, By Moving divider from right to left.

- Step 8: Finally click on install.
Now you will see set up of Windows 10 directly, auto manage by Boot camp.
Sit back and wait for disk partition showing on your screen. Look like in the below image.
Choose Bootcamp drive and From the Bottom option click on load more and then Format drive.
Move to next and wait for windows 10 installations complete in formatted drive partition.
Switch Between Windows and mac on Start-Up Disk Screen
Restart your Mac, Quickly Press and Hold on Command Key just after you listen to Mac Startup sound until you see the Startup disk. Select Windows Disk to open Windows on Mac. or macOS Drive to open MacOS On the Same Mac.
- Dual Boot Screen we will find after the only press and hold on Command Key from the keyboard.
- Otherwise, the Default Boot drive runs that we can set from Mac’s System Preferences > Startup Disk.
Troubleshooting: Install Driver Manually
Might be you will face internet connectivity problem; you have to install setup for Ethernet and Wireless connection – WiFi Manually from the below way.
Open your USB drive, Default named “WININSTALL” > BootCamp > Drivers > Broadcom
Then install “BroadcomEthernet64” for Ethernet cable or Broadband connection cant show.
For Wireless – WiFi installs “BroadcomWirelessWin7x64”.
Or
auto-installs all types of driver automatically install BootCamp setup from USB drive WININSTALL > BootCamp > Setup
Have you any queries? on Install Windows 10 on Mac using Bootcamp and USB pen Drive share with us personally I will assist your problem very well.
Extra idea: Now Bootcamp is supporting windows 7 or windows 8 (latest version) or later Windows 10 version. So feel free and go with a positive mind to install windows 10 on Mac using Bootcamp.
Prerequisite: 8 GB free space USB Drive, Windows 7 iOS file online in 64bit operating system, Bootcamp only supporting 64 bit OS. (If you are trying with 32bit OS you will get: boot camp only supports 64-bit error message at the installation time)
Want to install windows 8 using Bootcamp and USB in Mac with macOS.