Manage photos as an album on iPhone, or iPad from hundreds of mixed-up photos taken at parties, functions, meetings, friends, and childhood memories, photos might be creating confusion to see any of the photos. At that time photo management is a proficient way to face this problem. This problem can we handled by creating or managing photos as an album on iPhone, or iPad.
Photos in the album are very easy to share on social media, you can also make photos group as an album name like Selfies, Group photos or family photos. These types of categories in photos album make it very handy to manage and transfer in an instantaneous way without perplexity. From this iOS tutorial you can learn how to create and manage photos as an album or folder stack.
Here’s How to create and manage photos as an album on iPhone, iPad
in iOS 18
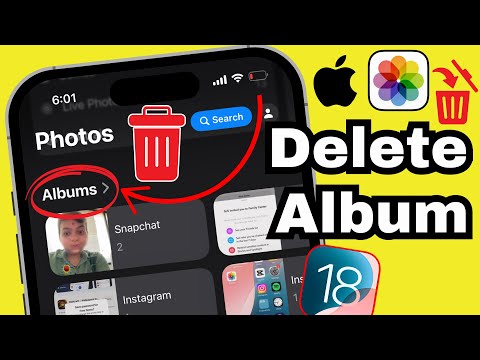
iOS 17 & Earlier,
- Step 1: Open the Photos app On your iPhone.
- Step 2: From this screen (the Home screen of the app), you can see the Album Tab option at the bottom.
- Step 3: Then you can also see different folder names in a stack like Videos, Camera Roll, and Panoramas by photo app. You don’t have to go inside these folders.
- Step 4: Just tap on the “+” icon > New Album, given at the top right-hand corner of the screen.

- Step 5: After pressing it, you can see one popup window, Place the name of your album name, which you want to create a separate bunch of photos. Tap on the Save option.

- Step 6: After tapping on Save, You will see other windows contains all photos from your iPhone and iPad memory. Just select more than one at a time as a group or the same categories.
- Step 7: After selecting all photos might be 10, 20, 30…50, or more, Press “Done”.
- Step 8: Now you are done. You created photo categories as an album on your iPhone, iPad.
Don’t miss: How to set panoramic Photo as wallpaper in iPhone
How to Delete Photo Albums on iPhone
If you want to delete an accidently created or Tempororery Album from the iPhone photos app. then here are the steps to delete photo albums on iPhone without deleting your photos from the Photos app. Also, we can Create a New Album, add a new photo to Album or Remove/Delete photos from Album. Here are steps to Delete Photo Albums on iPhone.
Step 1:- Open the Photos app on iPhone > Tap on the Albums tab from the bottom of the screen.
Step 2:- Now, Tap on See All Album option, and Next Tap on Edit at the top right corner of the screen.
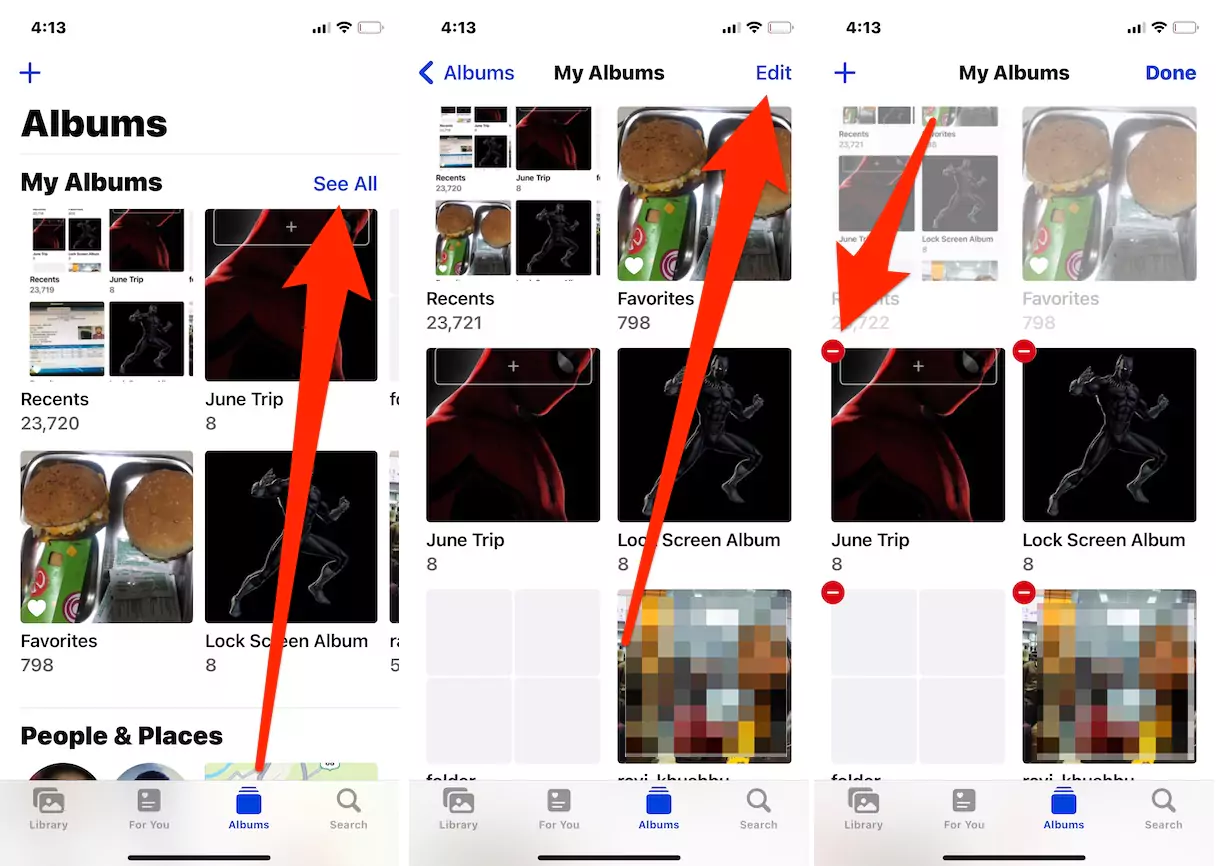
Step 3:- See the Remove red button icon on each album, Tap on it to delete it from the Photos app album.
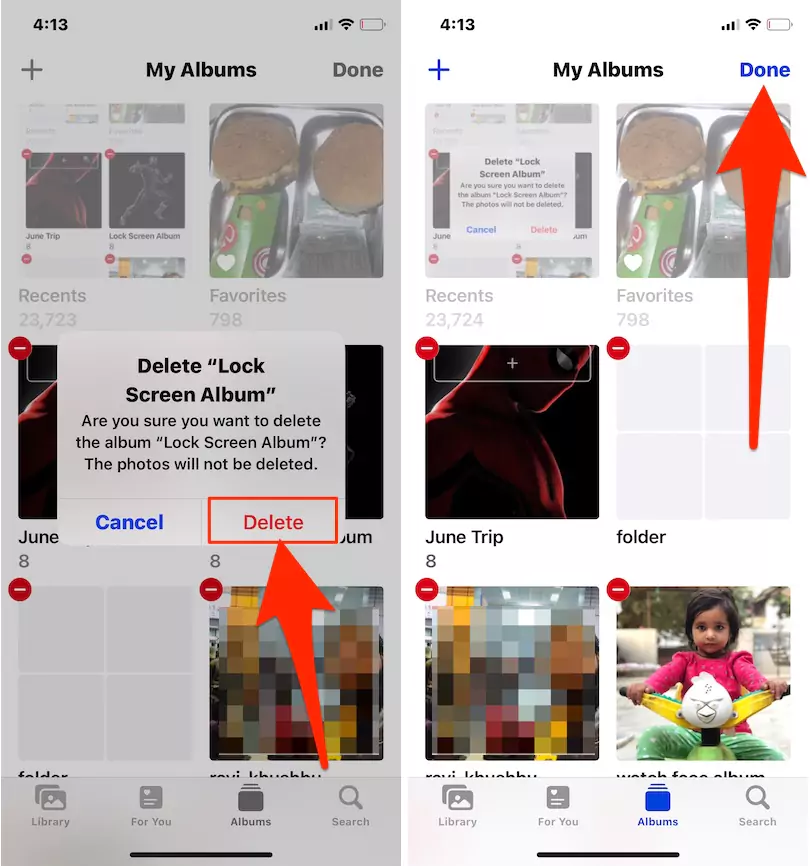
Step 4:- Now, you are Done. Save the changes. and Album is removed from your iPhone but Photos are stay on your iPhone photos app.
We ardor, you enjoyed easy to sharable photos on Manage photos as an album in iPhone, iPad undemanding, and direct technique. Have you have any queries on how to create or manage photos as an album on iPhone, or iPad then comment below.


