Here is the step-by-step guide on Move and sync the iTunes/Music App Playlist to iPhone, iPad, or iPod from Mac/PC. Most of the folks show only the voice memos option, But can’t able to see all Playlists created in iTunes/Finder, and it won’t sync with your iDevice running on lateset iOS and iPadOS. The sync process is a handy feature of Apple that can be possible through iTunes only. Sync made a common bridge between Mac/PC and the iPhone. So same songs and Albums you can access on your iOS device and iTunes/Finder as well, Do Not copy/ transfer data to the device, but only selected changes will be made at the time of the sync process.
If you have playlist created in iTunes and moved to iPhone, You need to choose the playlist on the given below steps.
Important:
macOS Catalina or Latest macOS required Finder to sync or transfer data to the iPhone, or iPad. macOS Mojave and Windows PC users can use iTunes because Apple removed iTunes on the latest macOS on MacBook Pro/Air.
Steps to sync Music from Mac to iPhone & iPad using Finder
Note: If you purchase Apple Music, your music library will get transferred automatically across the Apple devices with the same Apple ID. Remember, you can use the syncing method mentioned below if you disable Sync Library in the Apple Music Setting.
Step 1: First of all, connect your iPhone or iPad with a Mac using USB or USB-C cable.
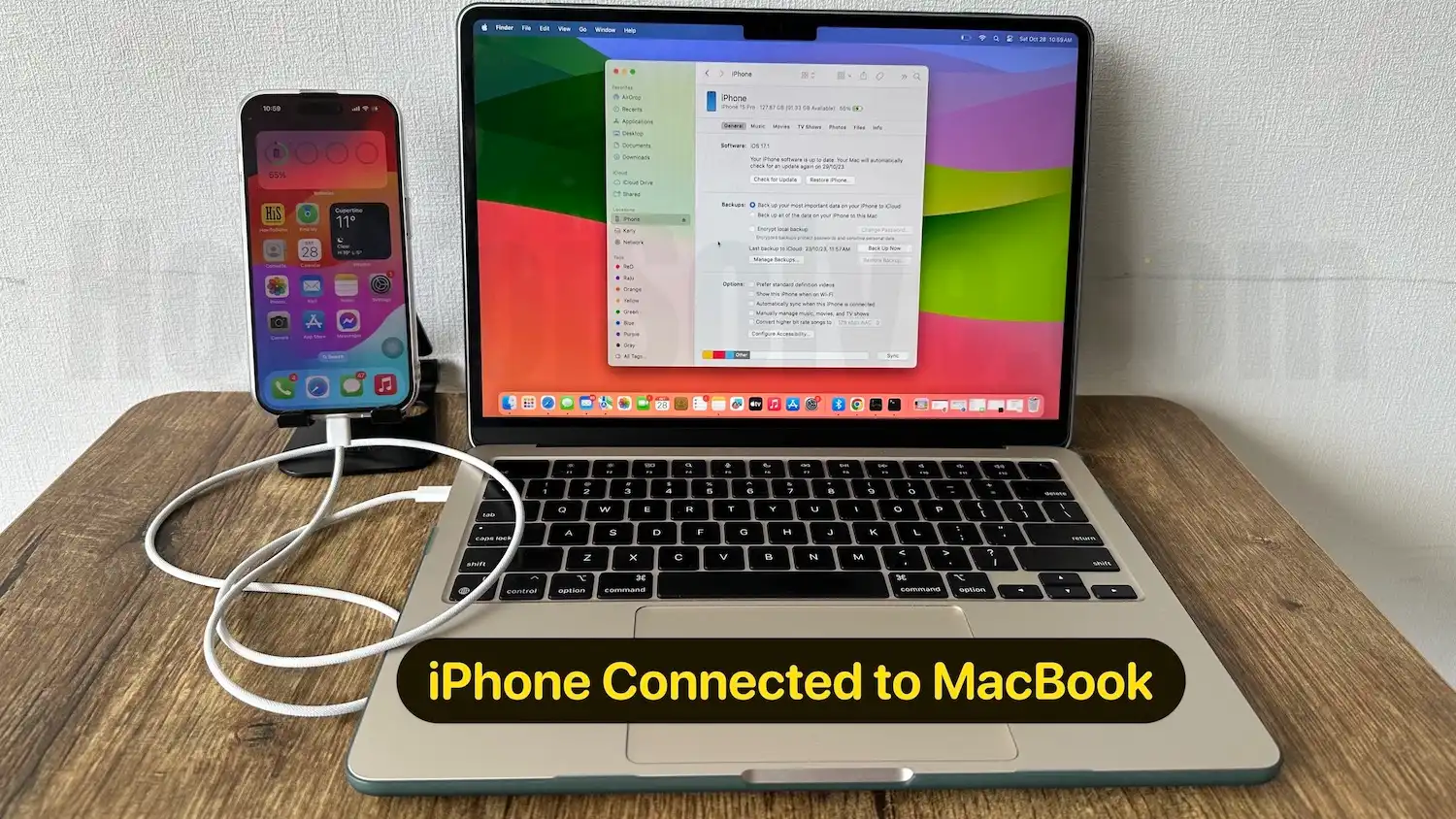
Step 2: After that, access the Finder on your Mac.
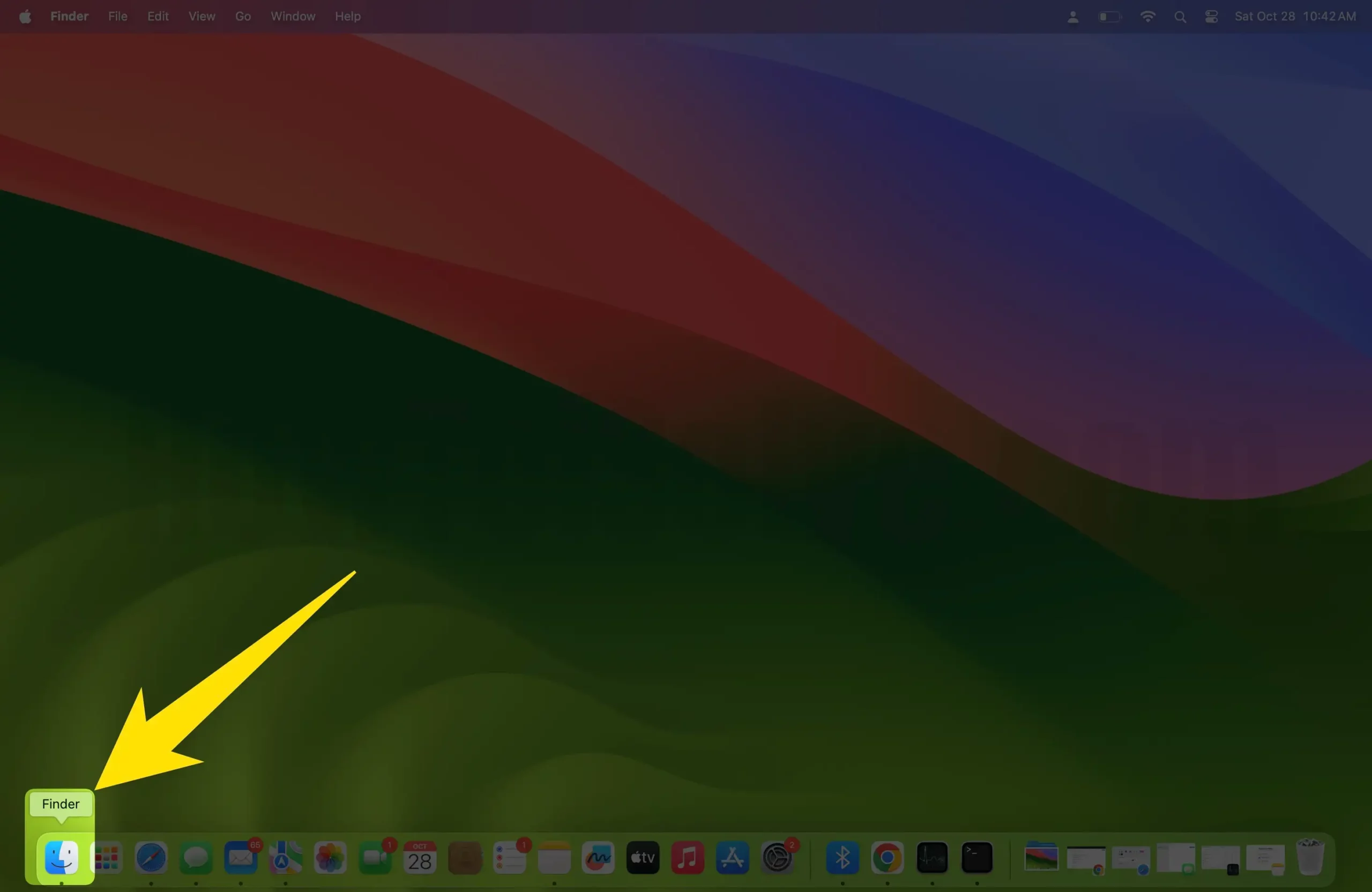
Step 3: In the Location Menu, click on your iPhone or iPad name.
Step 4: Go to the Music Tab from the top button bar.
Step 5: Check the box next to the Sync Music onto [device name] to enable syncing of your Music. With the checkbox selected, music syncing is configured across Apple devices.
Step 6: To sync, select Music, and check the box next “Entire music library” or “Selected artist, albums, genres, and playlists. To add new music to your music library, open the Music app on your Mac and move the song to your library (drag and drop).
Step 7: Now, select syncing options:
- Select the box next to the “Include Videos” to include video while syncing.
- Select the box next to the “Include Voice Memos” to include voice memos while syncing.
- Choose the box next to “Automatically fill free space with songs” to allow Mac to free space on iPhone or iPad when song sync. We suggest using this feature while syncing large files from your Mac, but it doesn’t have enough space.
Step 8: When you’re done with it, click Apply.
Bonus Tip: Steps to remove automatically sync Music from your iPad, iPod Touch, and iPhone
If you want to remove unwanted Music from your iPad, iPod Touch, iPhone, and Mac, delete the song from your Mac and sync your Apple device. To do so, follow the steps below.
Step 1: Connect your Mac to your device (iPhone or iPad) using a USB or USB-C cable.
Step 2: Click on the Finder Icon from the Mac dock.
Step 3: In the location menu, select your device name.
Step 4: After that, click on Music in the top button bar.
Step 5: In the Music list, unselect the box next to the Music you no longer want on your device.
Step 6: When you’re done with it, select Apply.
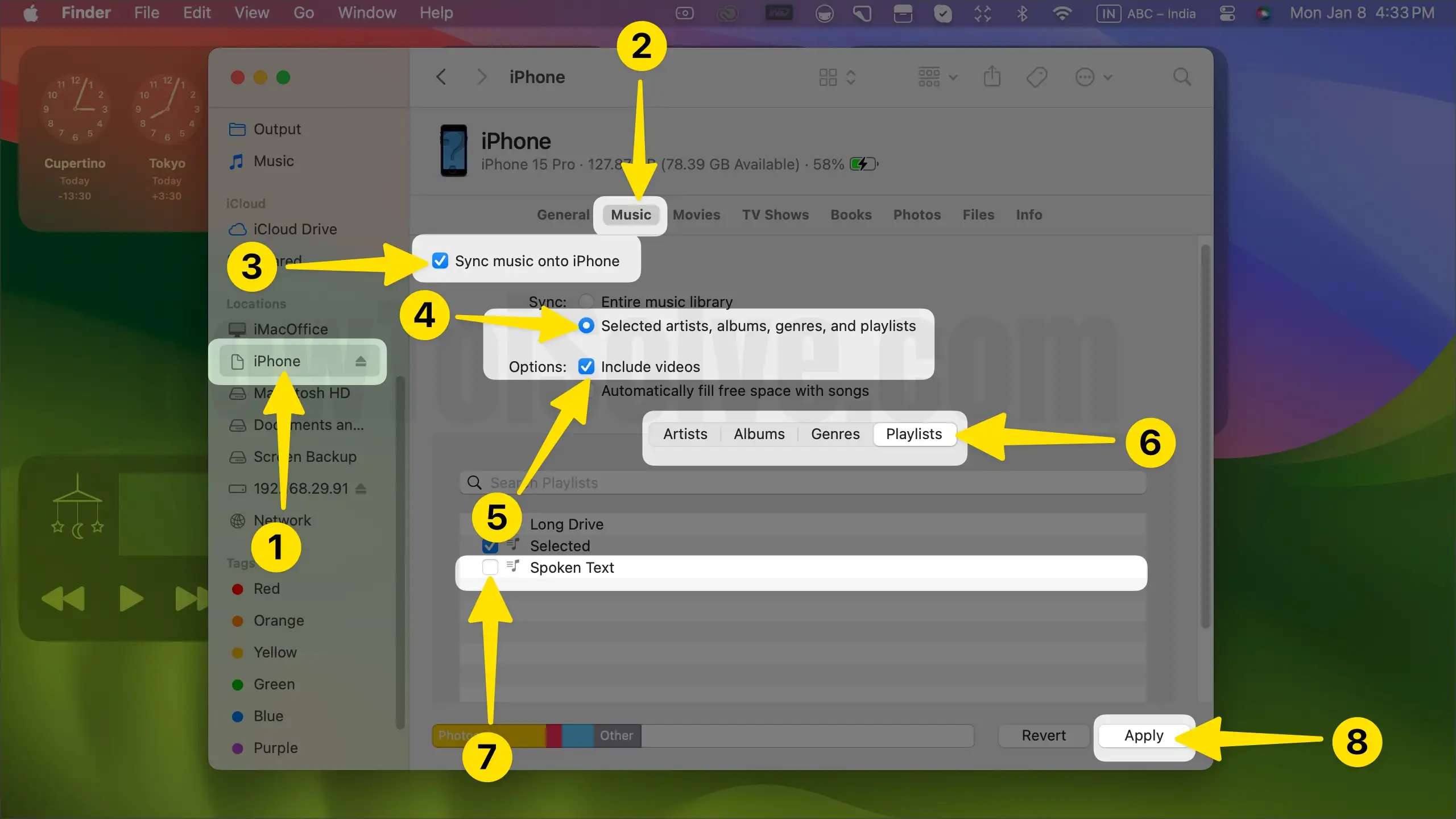
Steps to sync Music from Windows PC to iPhone & iPad using iTunes
- First, Connect your iPhone to your PC computer and launch the latest iTunes software (download it from the web if you don’t have installed on your PC)
- Click on the device icon at the top and click on it, To see the full Device summary.
- Next, Go to music from iTunes left pane under the Setting pane. See the below image.

- if you didn’t see the screen below, and it shows only the voice memo screen. Then you must disable the iCloud music library from your iDevice settings, Settings > Music > iCloud Music Library.
- Once you disable Music Library on your iPhone, you will be on the above screen.
- Choose Selected Playlist, Artists, Albums, and Genres.
- Now you have the Option to select playlist names and Start Sync for moving all Playlist songs to your iPhone, iPad, or iPod. That will be played offline, I Don’t like Apple music.

Note: if the iCloud music library is turned on, you can’t sync it to your Device. But when disabling the iCloud music library, you will lose all saved songs from Apple Music for offline play.
Some Apple music configurations are still disappointing to you at the time of syncing iTunes/Music playlist to iPhone, iPad or iPod. Want more help? Share with us in below comment area.

