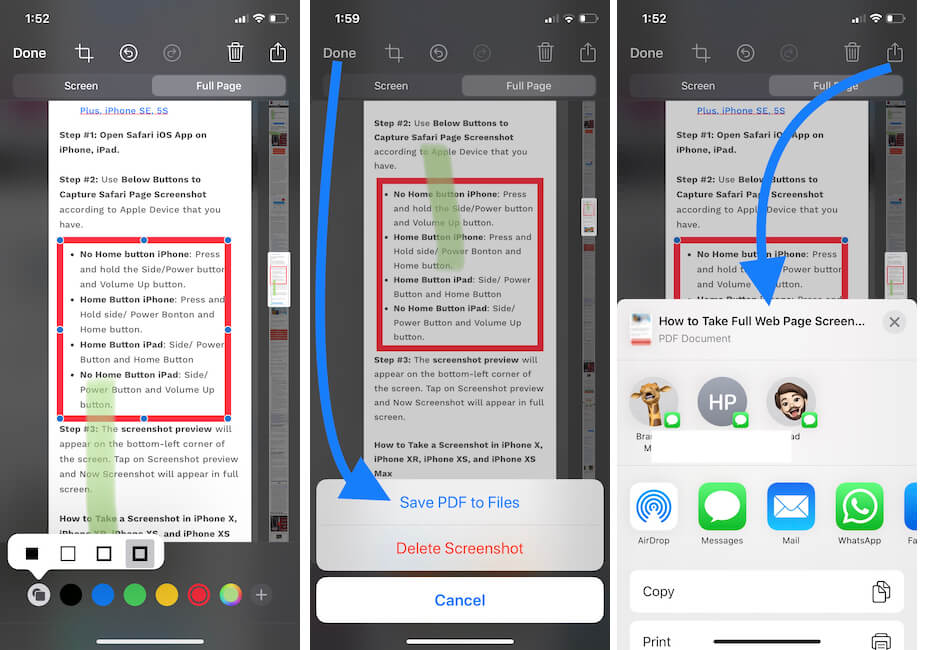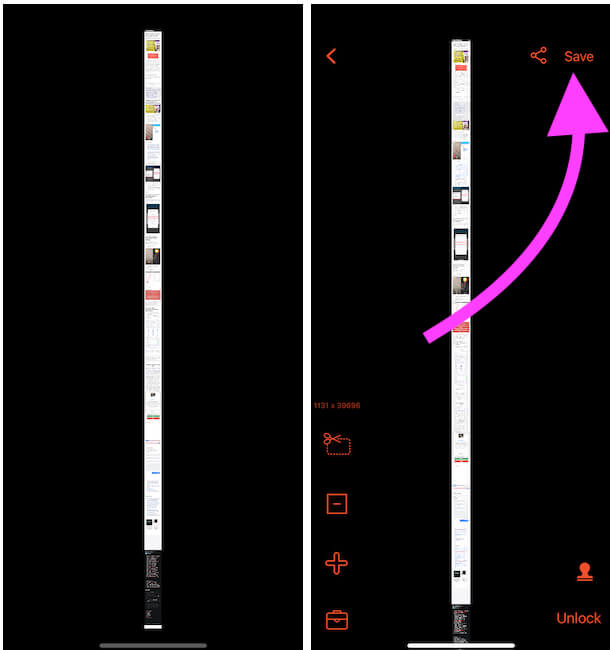inaugurated in iOS 13, We can take Full page Screenshot in safari. Get amazing other updates on iPhone and iPad is winning hearts of iDevice users with its improved features, So Keep Updated your Device with the latest iOS Version. In this article, we will show you how to take a full webpage screenshot on Safari in iOS/iPadOS. The screenshot has become an essential part of our lives, that’s why Apple has revised the screenshot and upgraded it for better use. All the updates and changes, Apple can’t announce on the stage due to lack of time. But there is nothing to worry we will guide you with how to take full web page screenshot on Safari.
Apart from the screenshot, iPhone and iPad offers much of the editing tools on the screenshot screen. Hence, no need to download third-party editing applications, Apple provides more tools than any other developer. Here are a few steps that will show you, how to take a screenshot in iOS on iPhone/iPad?
How to screenshot whole page on iPhone
Full Webpage Screen Shot option in safari available for All iOS iPhones and iPadOS Supported iPads. Also, We can use the Markup tool for Edit Before Save into PDF file. Use Markup with Different Drawing Tools, Pen, Pencil, Eraser, Scale, Collor patent, Text, Signature, Magnifier, and Different shaped.
- Step #1: Open Safari iOS App on iPhone, iPad. Full page screenshot also supports a Third-Party App Browser.
- Step #2: Use Below Buttons to Capture Safari Page Screenshot according to Apple Device that you have.
- No Home button iPhone (iPhone X or later): Press and hold the Side/Power button and Volume Up button.
- Home Button iPhone (iPhone 6/6S/7/7+/8/8+): Press and Hold side/ Power Bonton and Home button.
- Home Button iPad: Side/ Power Button and Home Button
- No Home Button iPad: Side/ Power Button and Volume Up button.
- Step #3: The screenshot preview will appear on the bottom-left corner of the screen. Tap on Screenshot preview and Now Screenshot will appear in full screen.
- How to Take a Screenshot in iPhone X, iPhone XR, iPhone XS, and iPhone XS Max
- Step #1: Immediately press the Side button and Volume Up button.
- How to take a screenshot in iPad Pro 11-inch and iPad Pro 12.9-inch
- Step #1: Immediately press the Power button/Top button and Volume Up button.
How to Take Full Web Page Screenshot on Safari on iOS: PDF
- Step #1: After taking a screenshot, tap immediately on the screenshot when thumbnail appears.
- Step #2: Next, you will see two tabs, “Screen” and “Full Page”.
- Text:- Enter the Text in the screenshot.
- Signature:- To add an existing signature, tap on the signature, or select “Add or Remove Signature” to make changes.
- Magnifier:- It is used to magnify the specific text of the screenshot.
- Opacity:- Adjust the Opacity of the screenshot.
- Shapes:- Next to Opacity, numerous Shapes such as Circle, Square, Comment Shape, and Line are there to highlight the screenshot.
- Undo:- Undo the actions and editing by tapping on Undo icon located on the top of the screen.
- Redo:- Redo the changes with the help of the Redo icon.
- Share:- To share the screenshot, tap on Share icon which is on the top of the screen.
Step #7: Tap “Done”.
How to Crop Full Webpage Screenshot on iOS – See Above Image
- Step #1: Once you have taken the screenshot on iOS, on the upper side, you will find the “Crop” icon, tap on it.
- Step #2: Choose the length and width of the screenshot and tap “Done”.
- Note: Mistakenly, if anything goes wrong then tap on Reset. This will bring the original screenshot on the screen.
- Step #3: Tap “Done” to save the screenshot.
How to Save Full Webpage Screenshot on iOS As a PDF
- Step #1: Once you are done with taking a screenshot, and then tap on the “Share” icon on the top-right corner.
- Step #2: Select from Save to Files, Save as Draft, Save to Dropbox, etc. options.
Unfortunately, it only works across the Apple device, but if you want to share a full page screenshot on WhatsApp or any other third-party app, then select “Save to Files.” Open the “Files app,” and from there you can share the full page screenshot in the form of PDF document.
Method 2: Take a Screenshot of Webpage on iPhone, iPad: Save to Camera Roll
If you believe that, PDF keeps the document always clear while we share with others when we send over a social app or Some of the cloud services. Still are you look after for the Take a full-page screenshot your Webpage. here’s the third-party app that’s free to use until Apple allows us to save Full Webpage screenshot at a photo on iPhone and iPad.
- Open Webshot on iPhone from Home screen. Otherwise, download it from app store.
- Copy Webpage URL in the Field Please enter a URL or Type URL of the Website page. Tap on Start to open Webpage just like Browser.
- Tap on a Screenshot from the top right corner of the screen.