My Flash isn’t going off when I receive any kind of alert for text messages or incoming calls. Here are the settings for Disable or Turn on Led Flash For Alerts iPhone, The iPad option is missing, But check these updated settings that Apple made in recent iOS. Turn on the Back LED Flash Light for Call Ringtone, Notifications, Messages, or Mail.
Accessibility has always been useful and provides many more amazing features to make our task easy on the iPhone. One of the great Accessibility functions is LED Flash for Alerts. Even though we know if we turn on LED Flash for Alerts on iPhone, it will gradually eat the battery of the iPhone if you receive hundreds of notifications in a day. But still, it helps access all the notifications of the iPhone. Whenever our iPhone is on Silent Mode, the LED Flash will notify you about the message or notification.
What’s led Flash for alerts on the iPhone?
This feature is beneficial during nighttime when we put our device in silent mode or in a noisy area where it is difficult to hear the notification tone. Do you know why Apple has added this feature on the iPhone? Actually, LED Flash for Alerts is made for an impaired person who is deaf and can’t hear the alerts of the iPhone. However, we are the ones who take advantage of this feature compared to those physically challenged iPhone users. It doesn’t matter! Read the article,
- LED near to Back camera on iPhone Flash while you get incoming Calls, Notifications for apps, and Messages.
The settings to enable LED Flash Alerts on iPhone are changed.
Steps for Enable/Disable LED Flash Alerts for iPhone
How to Disable LED Flash for Alerts on iPhone,
Step 1: Launch the Settings app on your iPhone. Then, Swipe Down and Tap on Accessibility.
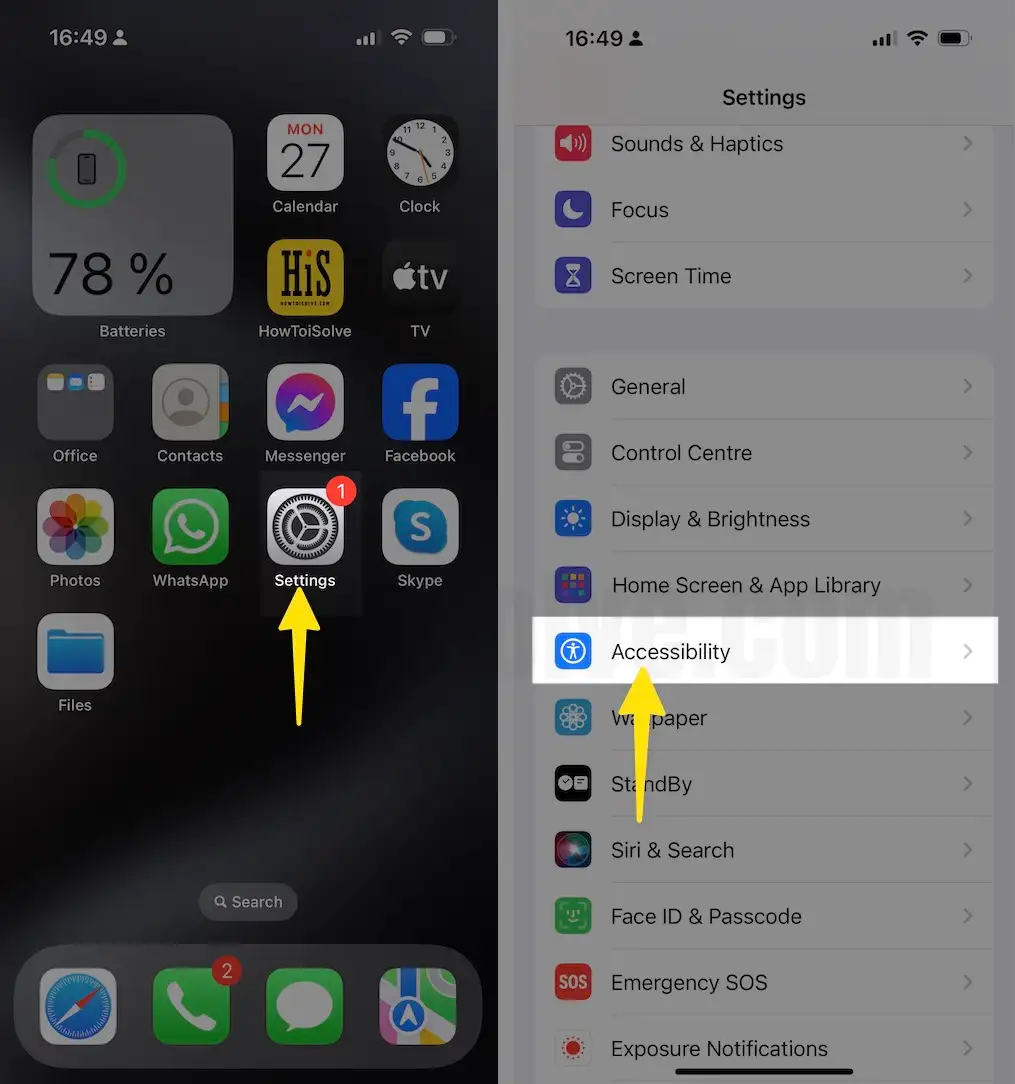
Step 2: Under the HEARING section, Select Audio/Visual > Tap on LED Flash for Alerts > Disable LED Flash for Alerts > Disable Flash in Silent Mode.
NOTE: Once you Disable the LED Flash for Alerts, there will be one more option available. That is when the iPhone is on Silent Mode at that time LED Flash for Alerts will be enabled. For that, you need to turn off “Flash in Silent Mode”.
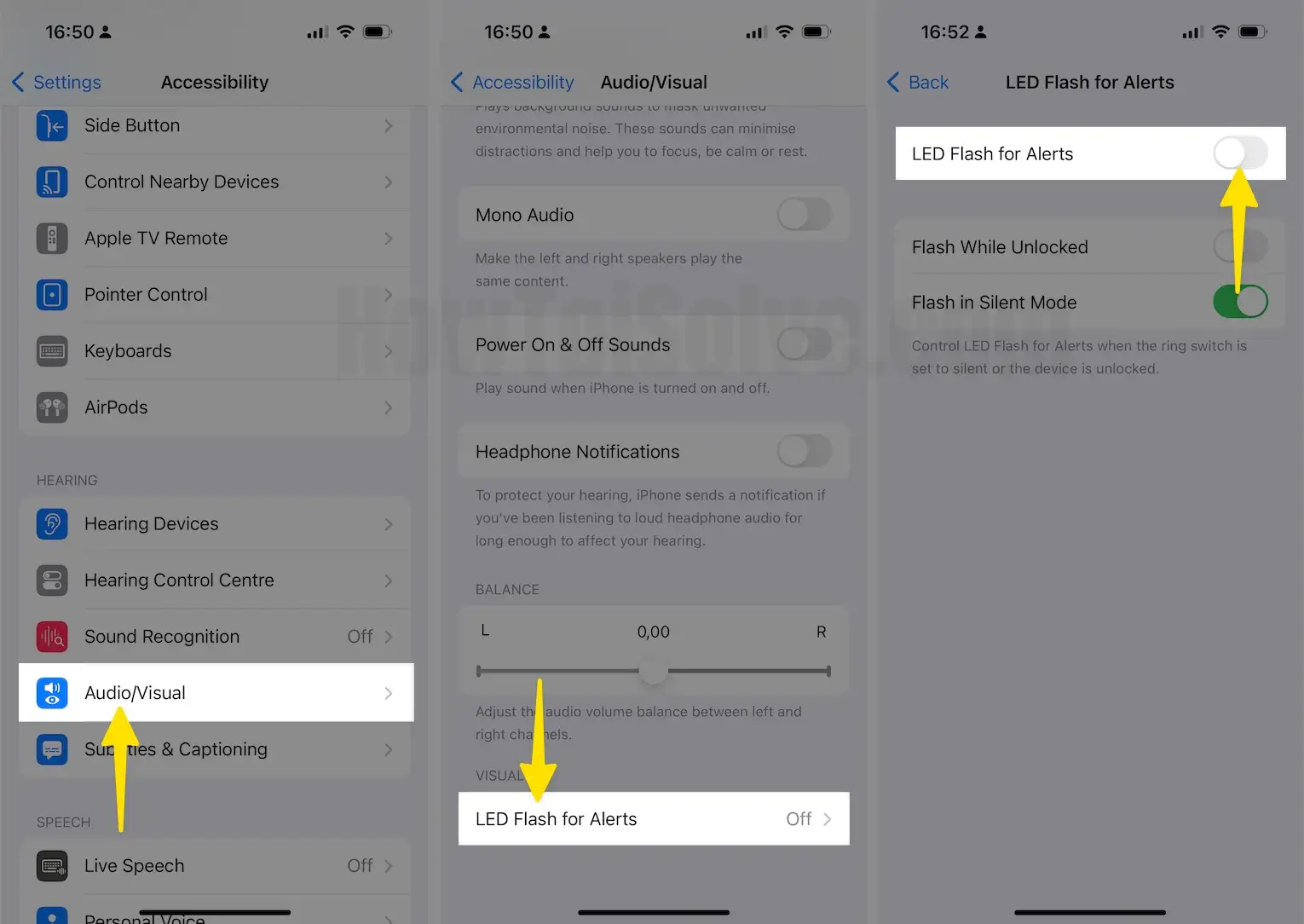
Video to Put Flash notification Alert on Your Apple iPhone and iPad
How to Disable LED Flash for Alerts on iPhone,
Follow the Tutorial Stepwise and Disable the LED Flash for Alerts in iOS.
Step 1: Launch the Settings app on your iPhone. Scroll down and Tap on Accessibility.
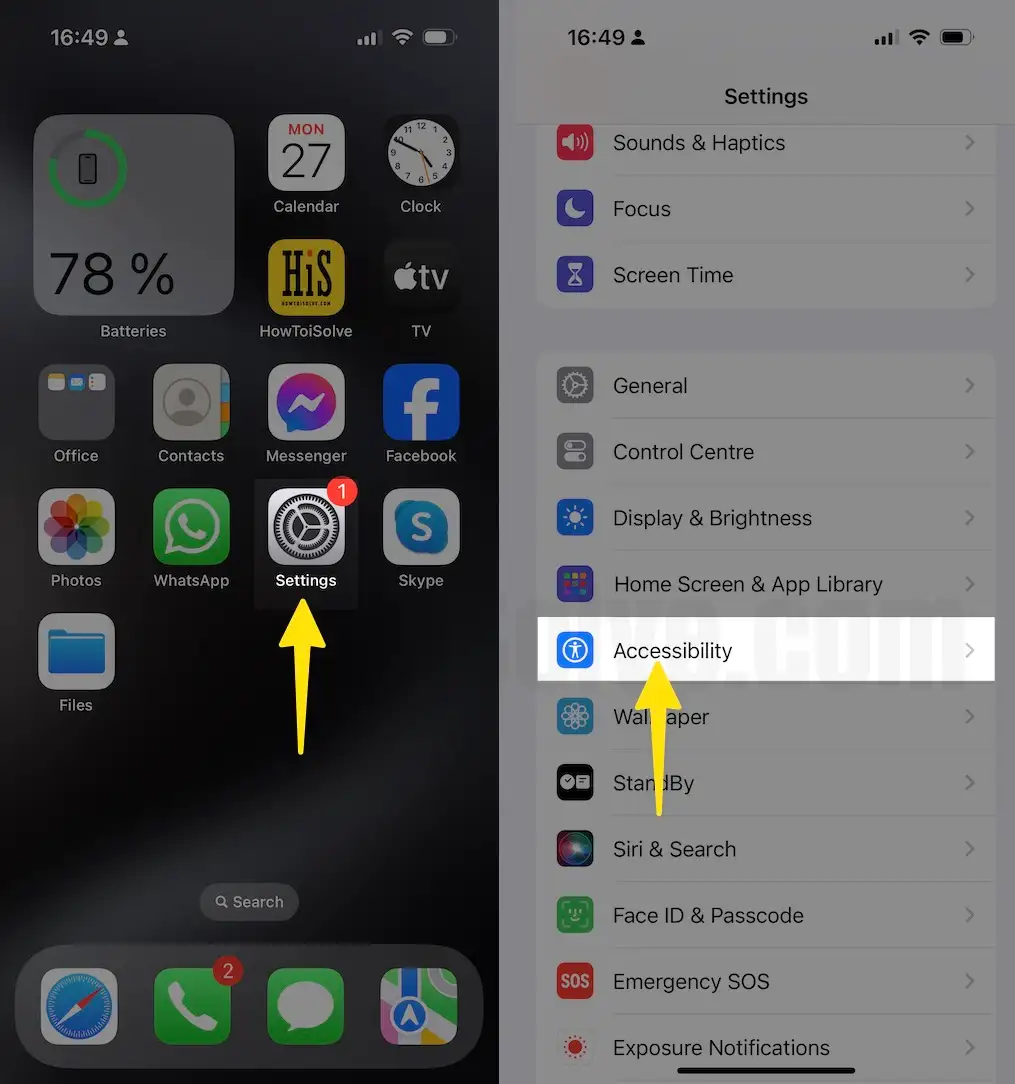
Step 2: Under the HEARING section, Select Audio/Visual > Tap on LED Flash for Alerts > Enable LED Flash for Alerts.

Write back to us with your suggestions and problems that you are causing on Enable LED Flash For Alerts on iPhone and iPad.

LED flash for alerts not working in iOS 13.2.3
IPhone X or iPhone 8
Thanks