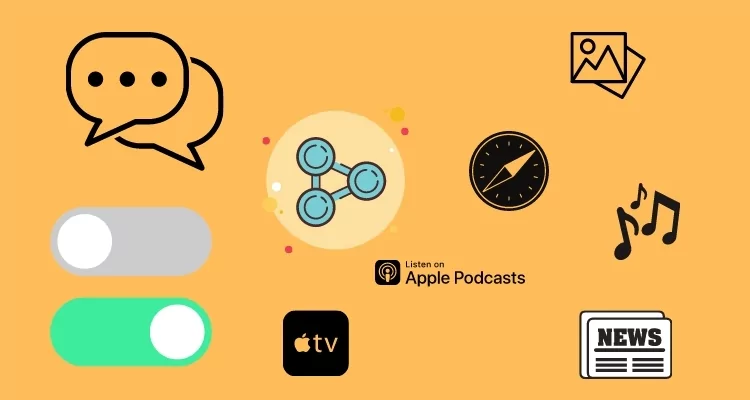You should see the Shared with You section inside a few apps like Photos, Podcasts, Safari, Apple TV, Apple News, and more. More precisely, this feature makes the shared content like links, photos, and videos in Messages across its relative App, so whenever you want to revisit and see that photo, video, or news, open that App and look for the Shared with You section, rather than scrolling the Messages Chat.
With new macOS Monterey & Later and iOS 15 & Later, Apple launched the Shared with You feature, making it easy to see and access the content shared with you over the Messages App. If you’ve updated the system to the latest macOS Monterey or new and iOS 15 or newer
This article will show you the stepwise process to remove the Shared with You section on any iPhone or Mac if you really don’t want to use it. Start by knowing what is Shared with You, and then if you’re not satisfied with it, disable it.
What is Shared with You in Mac, iPhone: How Does It Work and How to Disable It?
Shared with You is a root that starts from the Messages App and expands to several different apps like Photos, News, Podcasts, Safari, and more. Basically, when any content is shared with you over the Messages App and belongs to any of the mentioned apps, it will directly appear in the respective App, labeled by the Shared with You section.
How to Disable Shared with You on Mac, MacBook
The shared with You section can be turned off for all apps simultaneously and for particular apps. We’ve clearly mentioned a separate stepwise guide to disable Shared with You for all individual apps.
For All Apps:
Step 1: Launch the Messages app on your Mac > Click on Messages From the top of the Mac Menu > Select Settings.

Step 2: Select the Shared with You Tab.

Step 3: Click on Turn off all at once.
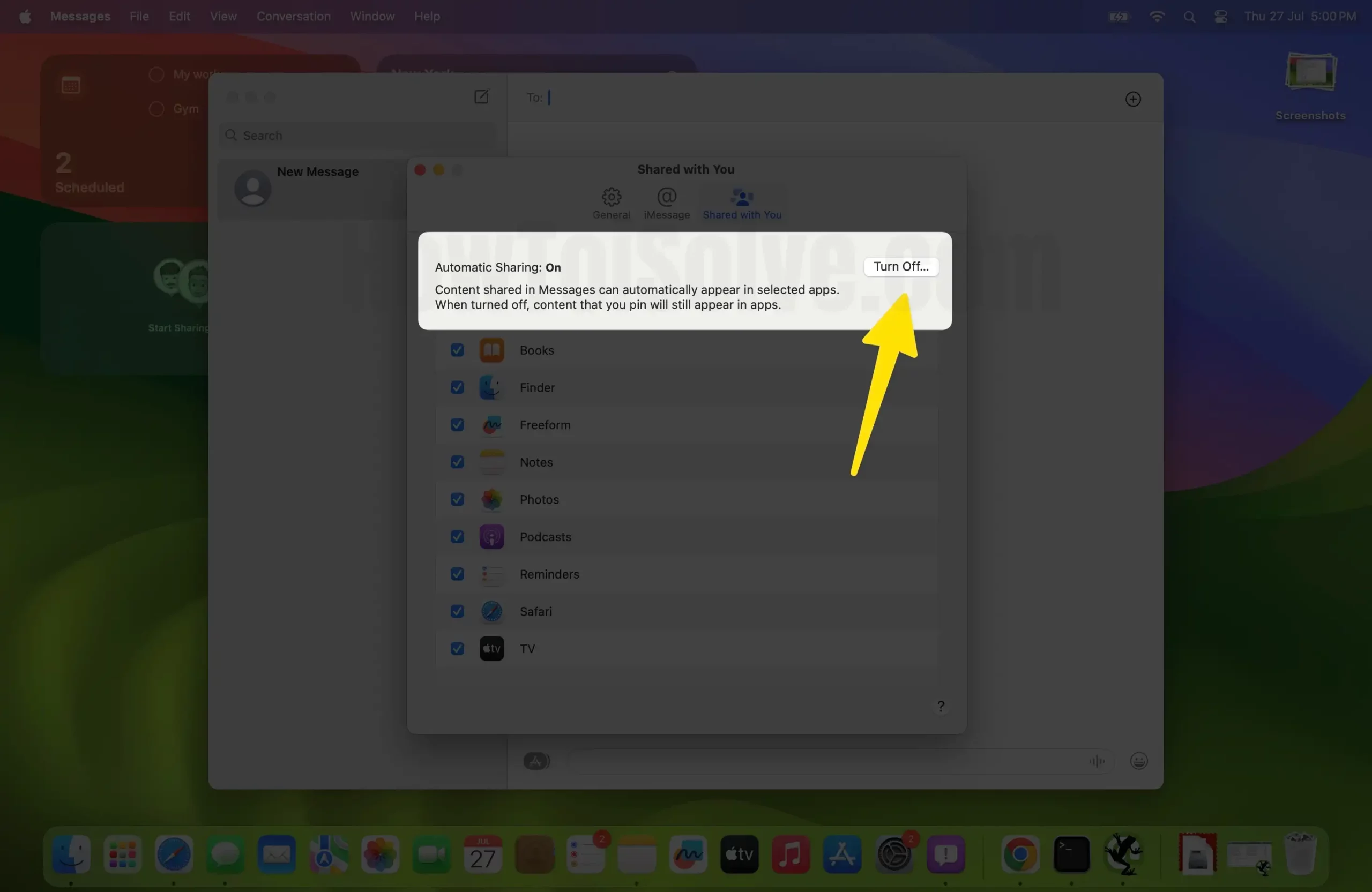
Step 4: Content Shared in Messages can Automatically appear in Books, Finder, Freeform, Notes, Photos, Podcasts, Reminders, Safari, and TV App.

Step 5: We can also Turn on Automatic Sharing to Disable Apps like Safari, Photos, and Notes.
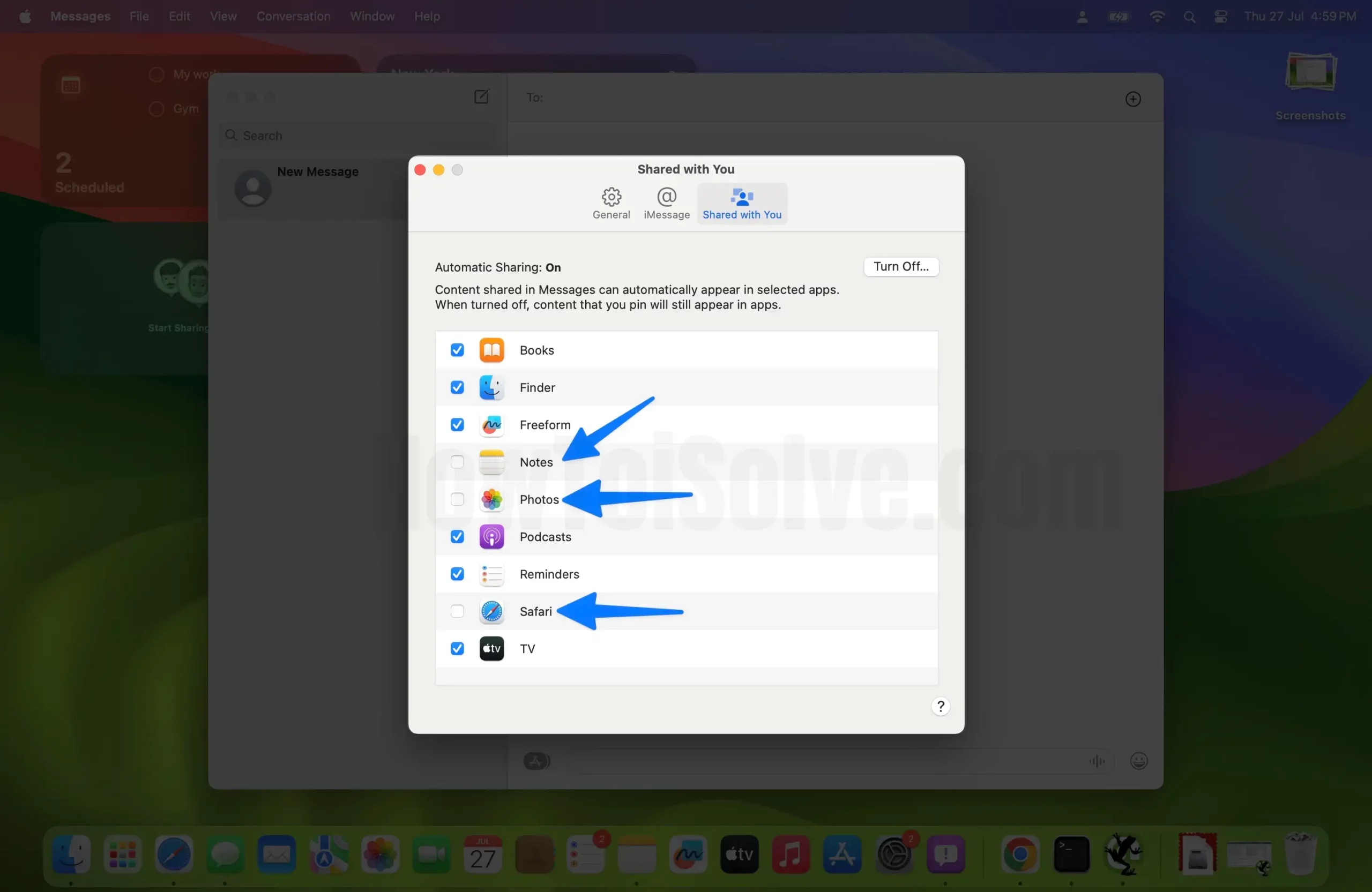
For Particular App:
Step 1: Launch the Messages app on your Mac > In the top Menu bar, Click on the Messages label > Select Settings.

Step 2: Click on the Shared with You Tab > Uncheck the Apps like Podcasts, TV, Safari, Photos, or more, if any, of which you don’t want to receive the Shared with You content.

Method 2: Hide or Remove Shared with your On Safari Mac
We can customize the new Startup page on Safari Mac. By Removing or adding a new At a Glance Section. Just like that, Use the Shared with You section to access pinned Messages and links on Safari.
Step 1: Launch Safari on your Mac > See the Customize icon at the bottom right corner of the screen.

Step 2: From the Prompted Menu, Check The Shared With You.

Step 3: From the Prompted Menu to Uncheck the Shared with You.

Here we can hide on Safari that doesn’t matter We have turned off Share with You by the app in Messages app explained in method 1.
That’s it.
How to Turn off Shared with You in iOS and iPadOS: iPhone, iPad
For All Apps:
Step 1: Launch the Settings App on your iPhone > Swipe down to Select the Messages app.

Step 2: Click on Shared with You > Tap on Automatic Sharing > Disable Automatic Sharing.

For Individual Apps:
Step 1: Launch the Settings App on your iPhone > Select the Messages App.

Step 2: Tap on Shared With you > Disable apps that are available in the list, like Photos, Podcasts, Safari, Music, TV, etc.