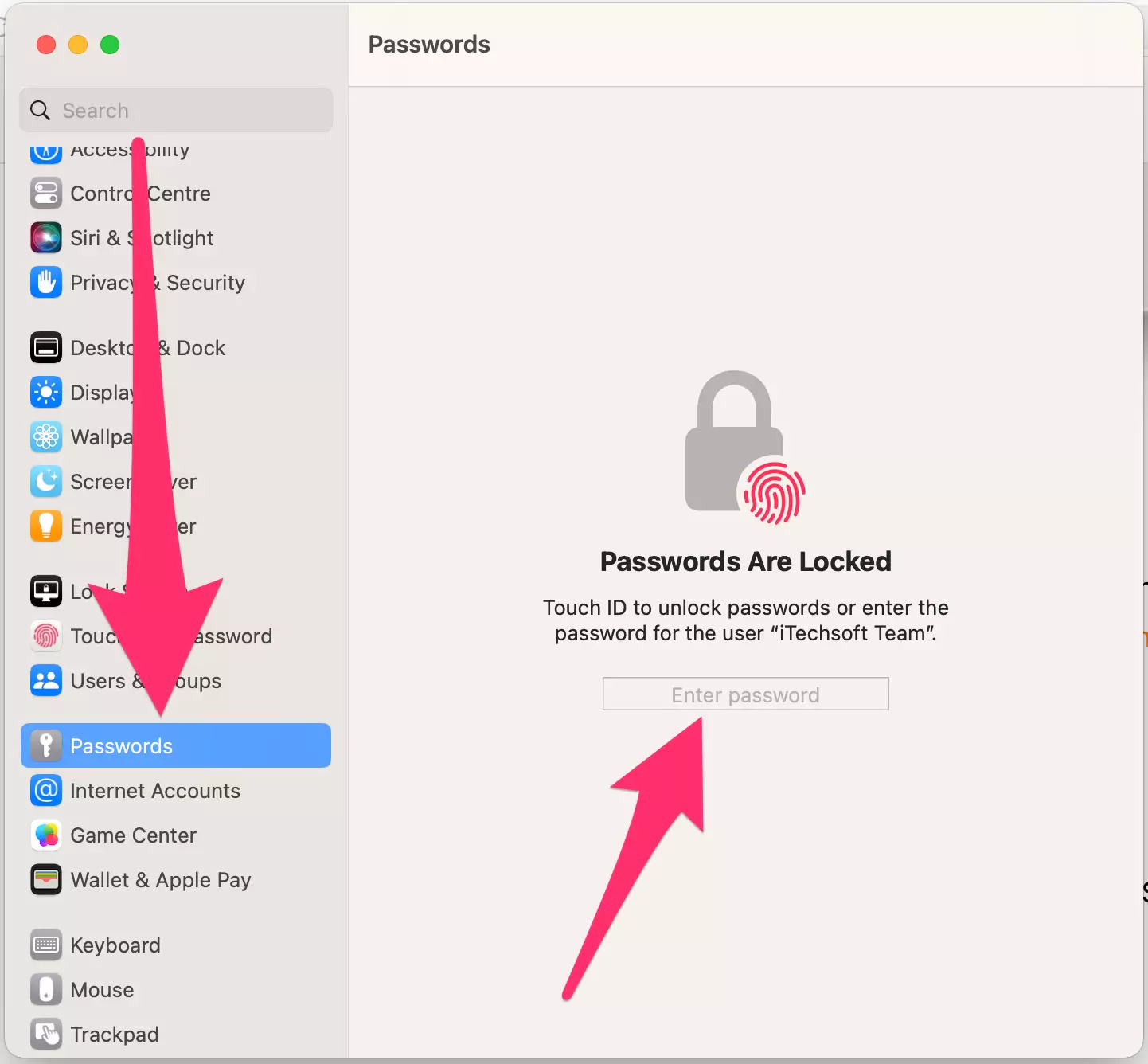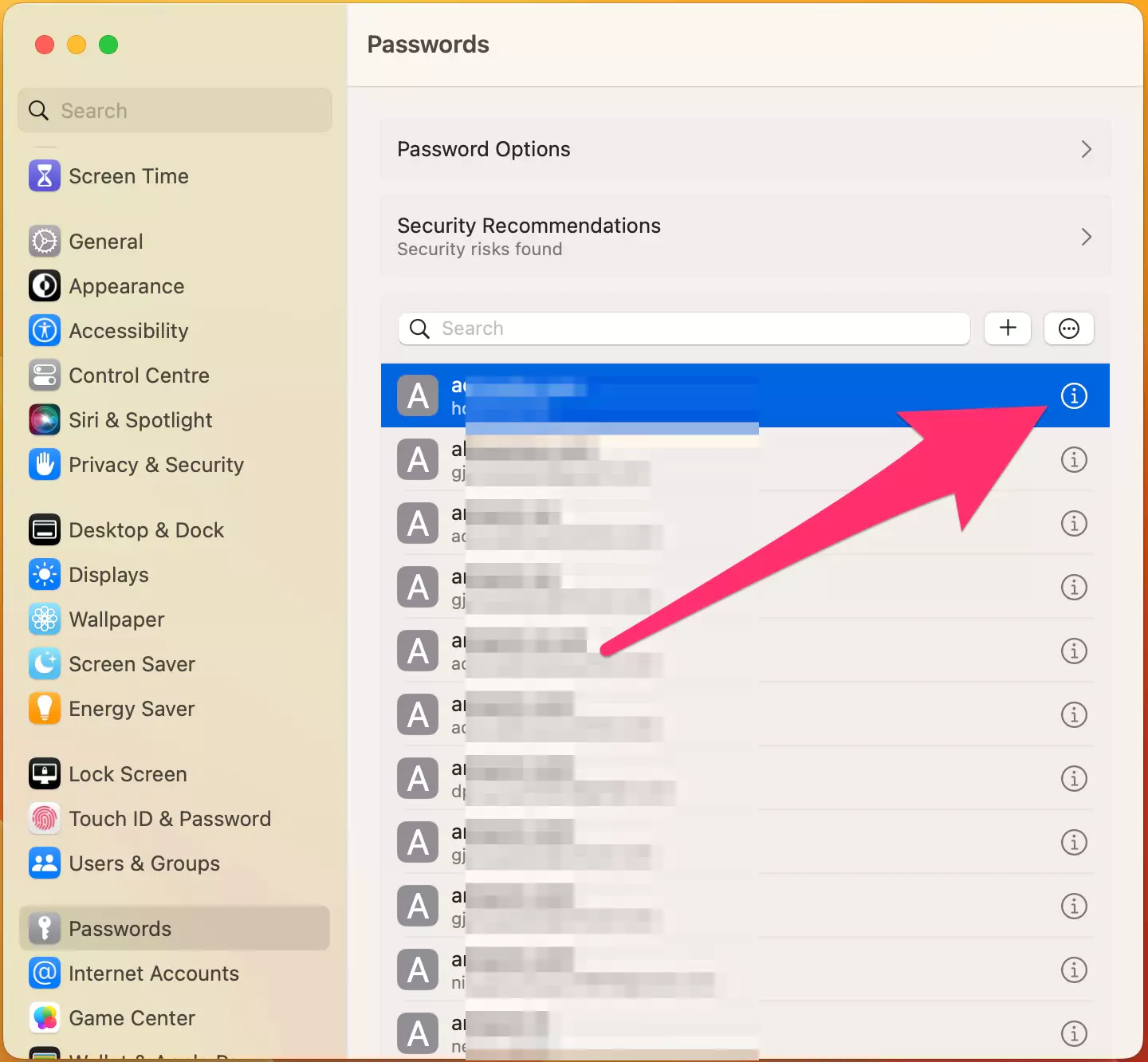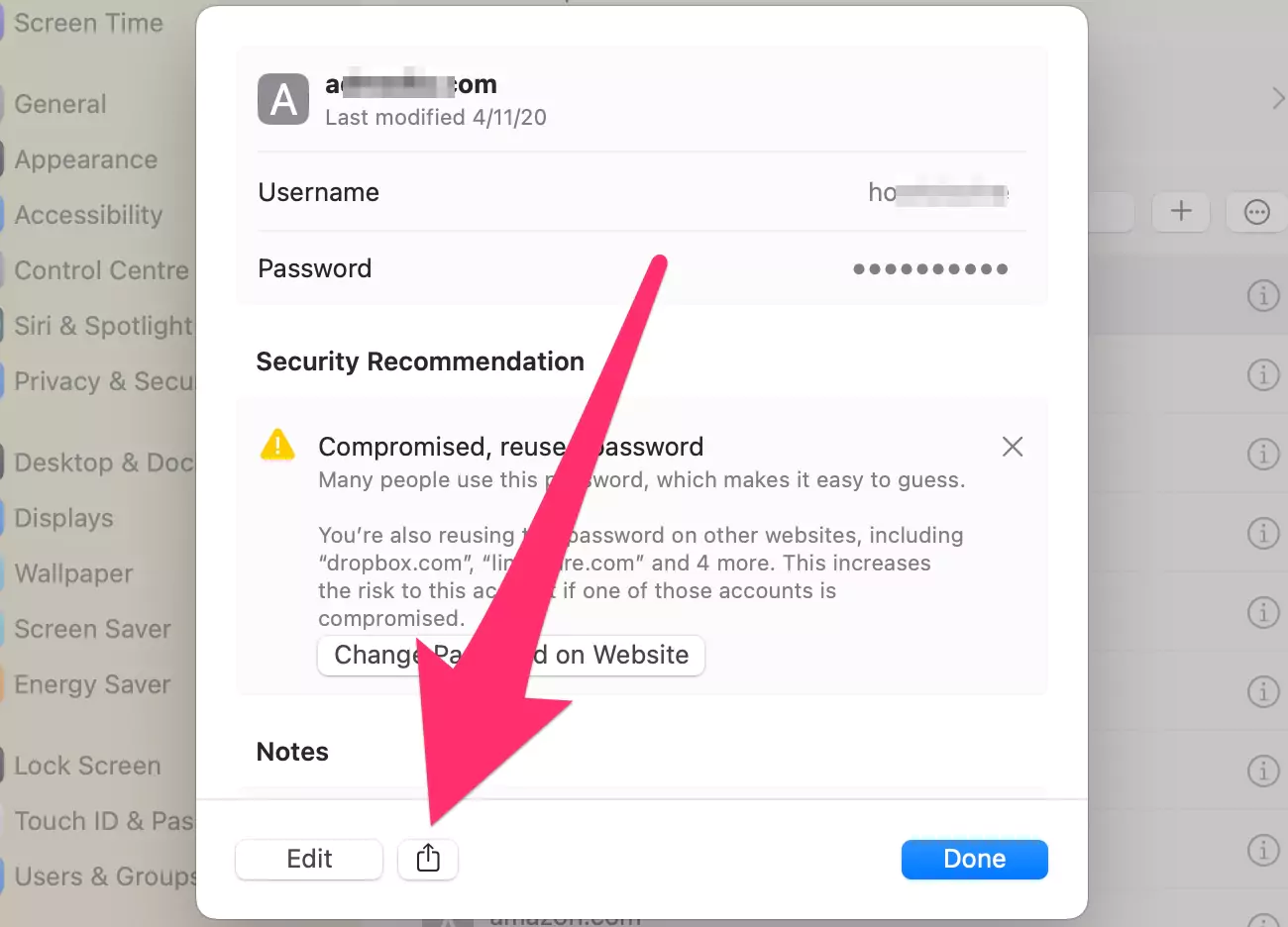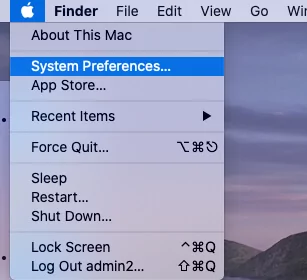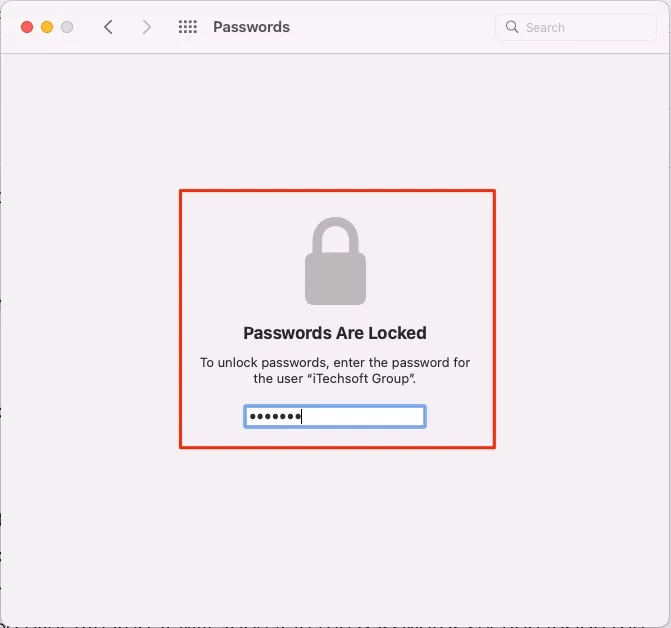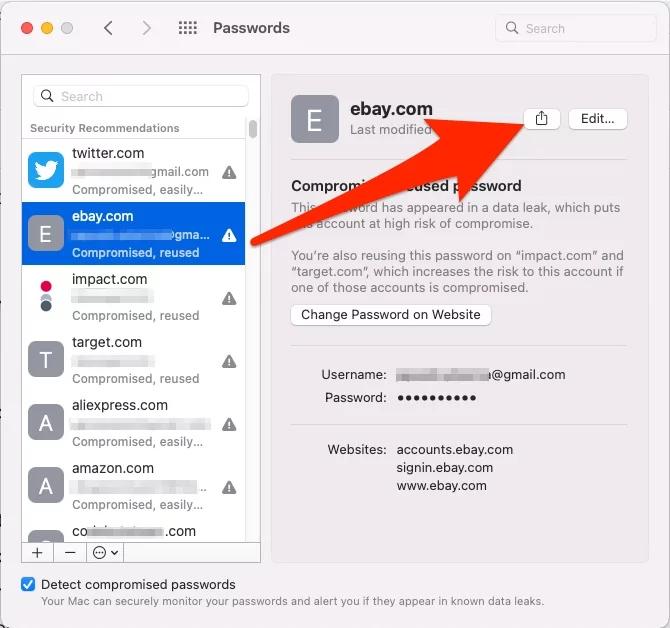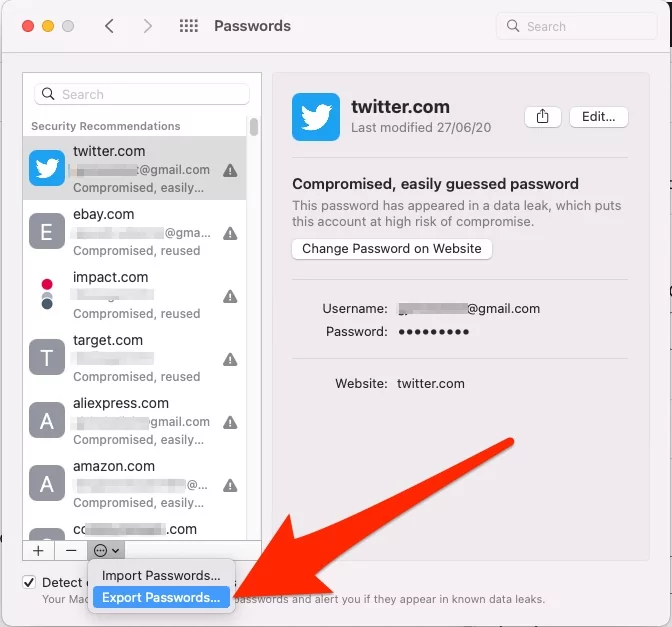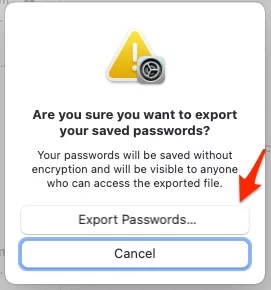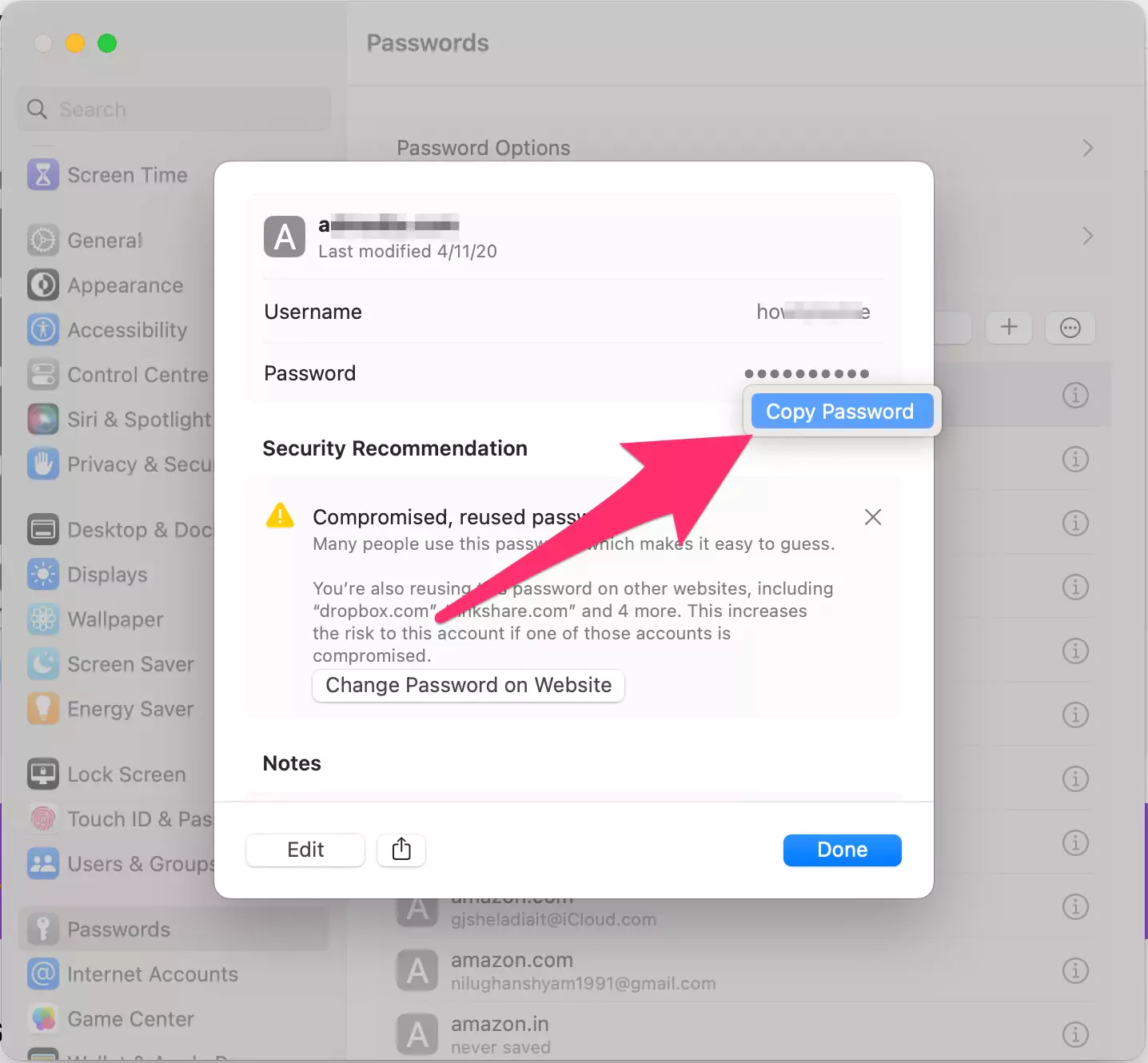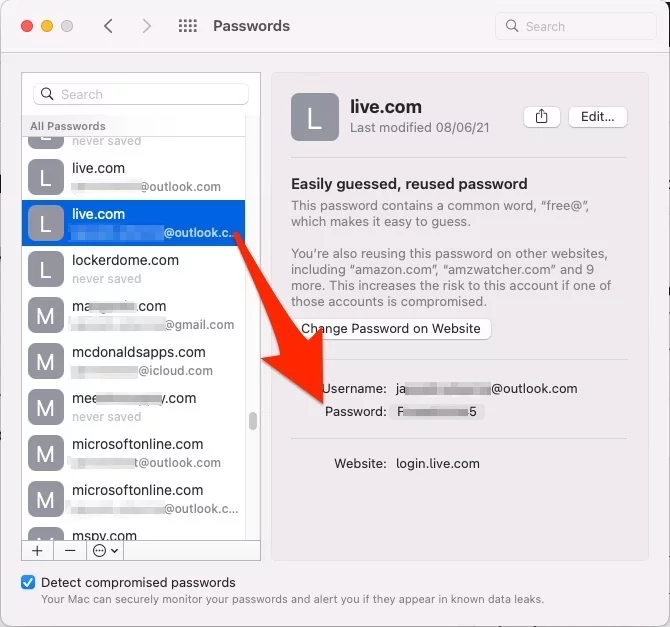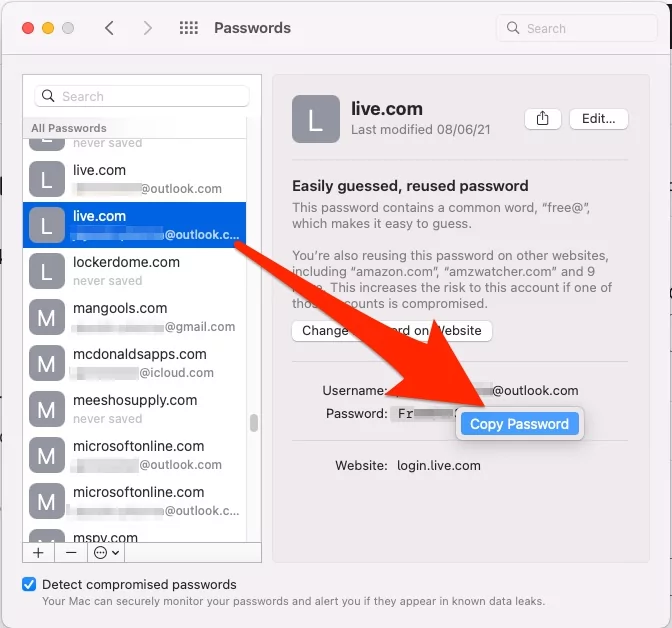Are looking for ways to Share, View, Copy or Edit iCloud Keychain passwords saved in Safari and Mac apps? here’s the complete guide to managing password on your Mac. Up to this time, Apple only lets iPhone users share the passwords, keeping the MacOS out of this feature. However, with the new macOS Monterey or later update, we’ve got the hands-on sharing of saved passwords from Mac to any other device.
Furthermore, the passwords can be exported and imported from the Mac Passwords section, rather than going through the tedious process of iCloud Keychain. In some instances, you might want to share the saved passwords and login items with your friend or colleague, or Want to View, Copy or Edit. and if you don’t remember the same password, you can tackle this by sharing saved passwords on Mac, or MacBook.
By this procedure, you’ll be able to share the specific passwords to the nearest Apple user by using the AirDrop feature right away. Let’s learn how to share saved Mac passwords with iPhone, iPad, and MacBook.
If you mac won’t see icloud Keychain passwords with the Below steps, then Follow this iCloud Keychain password not showing on Mac.
How to Securely Share Passwords on Mac, MacBook: macOS Sonoma, Ventura, Monterey
Ensure to update the Mac MacBook to the latest macOS Monterey version; this feature is only available for macOS Monterey or later. You can check from the Apple icon > System Preferences > Software Update.
MacOS Ventura:-
- Go to the Apple Logo from the top mac menu > System Settings.

- Next, select the Passwords > Enter your Mac login password.

- Now, Click on the (i) button next to the list of the saved password,

- and see the share button to share with your Other apple device via airdrop.

- Choose Airdrop Now.

- That’s it.
MacOS Monterey:-
- Turn On Mac.
- Click on the Apple menu in the top bar. Select System Preferences.

- Click Passwords.

- To get access to the Passwords, enter the admin password or use the biometrics.

- Look for the password that you want to share.
- Select it.
- Now, click on the Share button next to the password.

- The AirDrop window should appear; select the device from the list to which you want to AirDrop the password from Mac.

- Once the password is shared over AirDrop, it will appear in the Passwords section inside the Settings app on iPhone and iPad.
We can also Share all passwords saved on your Safari Mac app in CSV file format. That’s easy to import in Third-Party Browser and Password manager app.
Follow the below steps for Export all account login details in CSV using the below steps,
How to Share Multiple Passwords from Mac, MacBook: Export Password from Mac
The above process only allows you to share individual passwords; however, if you want to replace the Mac or share the passwords in bulk from Mac, here’s how to export and import the passwords on Mac.
On MacOS Ventura:-
- Go to the Apple Logo from the top mac menu > System Settings.

- Next, Find the Passwords > Enter your Mac login password.

- Now, Click on the More Option, and Export Passwords.

- That’s it.
On MacOS Monterey:-
- Click on the Apple icon. Select System Preferences.

- Open Passwords section.

- You might be asked to enter the admin password or use biometrics to confirm your identity.

- Click on the dropdown menu in the sidebar, the bottom of the screen.
- Select Export Passwords…

- When prompt asks about Exporting Passwords… click on it to start exporting the password.

- Select Download foder location on Mac > Click on Save.

- Next, Enter your Mac login password to confirm and Save it in CSV file.

- That’s it.
Helpful: How to Password Protect Zip file on Mac
View & Copy Password on Saved iCloud Keychain Passwords
Mac users can view or Copy the Saved passwords from the keychain on the Mac password manager as an Apple device owner. Follow the below steps to view any safari or app password saved on your Mac.
On MacOS Ventura:-
- Go to the Apple Logo from the top menu > System Settings.

- Next, Click on Passwords > Enter your Mac Login Password.

- Click on the (I) button next to the Password details.

- Click on the Password field and Copy Password.

- That’s it.
On MacOS Monterey:-
- Click on Apple Logo from top Mac menu > System Preferences.
- Next, Click on Passwords > Enter your Mac login password > Click on Website url or name to open Login details.
- Now, Hover your mouse cursor to the Password field and see the Saved password preview instantly.

- That’s it. or Copy by Click on Copy password option.

Tips: Turn on/Off iCloud Keychain Password on Mac
Conclusion:-
Keep your Mac is updated to the latest macOS or Sign in with your Apple ID that saved your iCloud Keychain passwords. and Share, Export, View or Copy Passwords easily on Mac. If you are in trouble with access Password in Passwords manager, then Sign out apple ID from mac and Re-Sign in again [Apple Logo > System Preferences > Apple ID > Overview from left > Sign out] and Wait for few seconds to sync iCloud data to your Mac.