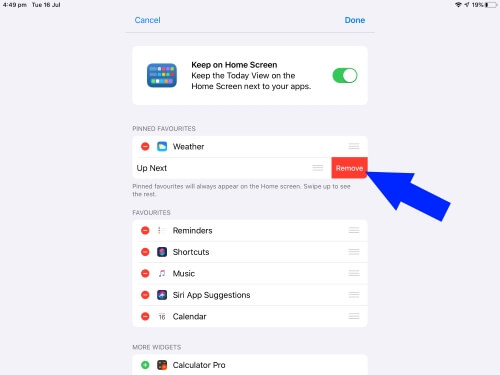On Your iPad, Pin Favorite Today View Widgets on Home screen to See at a Glance. Alongside, some of the widgets like Weather, Mail, Reminder, Calendar, Shortcuts, Photos, etc. will provide you real-time information on Widget Panel. will make iPad worth using widget feature. However, this Today View widget function has been introduced since iOS, but the latest iPadOS has got some more significant improvements to consider. The whole Widget is customizable and will make apps much easier to access and use them directly from the home screen.
The redesigned Home Screen of iPadOS, includes the pinned widgets update. So if you don’t know how to use Pinned Widgets on iPad. Please keep reading the post and make the most of the iPad.
Note: Make sure the iPad is updated to the latest iOS otherwise you won’t be able to use Pinned Widget on iPad.
How to Pin Widgets on Home Screen iPadOS
Note: Apple allows you to add numbers of widgets as a pinned on the iPad home screen as your favorite. Luckily, you will access your most demand widget as quickly as possible.
The pin widgets on the Home screen of the iPad delivers the real-time information of the particular application. If you don’t pin widgets on Home Screen, the iPad will show you just Date and Time on the top widget panel.
Prerequisite conditions to Use Pinned Widget on iPad Screen: [First Read This Before Enable]
- Your iPad Home screen layout must be a Small app icon in Small screen iPad – iPad Mini, Air, iPad 2. Go to the Settings app on iPad > Scroll to Home Screen & Dock > Select More option, That’s it.
Steps for Enable Pinned Widget on iPad:-
- Get back to the first Home Screen of iPad.
- Swipe Left to right from edge of your iPhone, to bring widgets on the screen.
- Now, Scroll Down to the last and tap “Edit” to Add More or Enable it.
- Toggle on “Keep on Home Screen”
- It’s time to drag and drop your favorite widgets.
- First off, add widgets to FAVORITES section by tapping on (+)
- Then, drag and drop the Widget that you would like to add as Pin Widget on iOS 13.
- Lastly, tap “Done”.
Note: iPadOS 13 allows you to add up to two, pinned widgets. So do not try to add the third one!
How to Remove Pin Widgets on iPadOS
Deleting Pinned widgets from the Home screen of iOS is a straightforward process. It can be done with a single tap. Here’s how to do so,
- Open the Widgets, by swiping right.
- Scroll down to the bottom.
- Tap “Edit”.
- Next, tap on the red minus icon near the widget (Under Pinned Favorites) which you want to delete from Pinned Favorites Home Screen.
How to Add Favorite Widgets on Home Screen iPadOS
These are regular widgets that we used to add on the home screen before. Learn how to use these handy shortcuts on iPadOS.
- Go to the Home Screen on your iPad.
- Swipe all the way up.
- Select “Edit”.
- Decide which widget you would like to use.
- Now, tap on the + icon next to the app to add Favorite Widgets on Home Screen.
- Tap “Done”.
Note: To rearrange the widgets, press and drag the three horizontal lines next to the widget and tap “Done”.
How to Remove Widgets on iPadOS iPad
Tired of the same widget or want to remove useless widgets on the iPad? Doesn’t matter, the below steps will show you the perfect method to remove widgets on iPadOS iPad.
- Bring the Widget Panel on the Home Screen.
- Scroll all the way to the last and tap “Edit”.
- Tap on the red minus symbol and then “Remove”, to delete the widget from Home Screen on iPadOS.
[Fixed] What if Pinned Widgets not working on iPadOS?
Some Redittets are asking the real-time problems like Weather Widget won’t load Data, Mail App not Showing Mails, and Data not Showing Due to Location is Service is Off After Enable location service Widget won’t working on iPadOS. Find the Troubleshooting tips on Pinned Widget on Home Screen iPad not working.
As pinned widgets are newly added features in iPad, few users are facing difficulty in how to use widgets as well as pinned widgets not working on iPadOS. For them, I would like to tell you that most likely, it is not the bug or glitch affecting the widget of the iPad. Make sure you have set up the Pinned Widgets on iPadOS correctly. Otherwise, follow the tricks to fix Widgets not working on the iPad after the latest iPadOS update.
Note: Close all the background running apps on the iPad.
Solution 1: Reset All Settings
If the above solution didn’t work out for you, then its time to reset all settings of the iPad. This will make the iPad free from custom settings, and it may start work properly after Reset All Settings.
- Settings app > General > Reset > Reset All Settings.
iPad will reboot itself without any data loss, so wait until reboot completely.
Solution 2: Turn on Location Services
Weather widget showing unable to load error on iPadOS? Or Maps destination widget not working on iPadOS? Have you confirmed that location services for both applications are turned on? Let’s check it out.
- Settings app > Privacy > Location Services.
There, enable the location services for Weather app and other application that requires accessing your location to display widget.
Solution 3: Hard Reboot iPad
Our troubleshooting begins with a simple restart. The minor glitch causing trouble while accessing the pinned widgets could be eliminated with a hard reboot. Depending on your iPad model, follow the steps.
iPad without Home Button,
- Press and quickly release the Volume Up button.
- Press and quickly release the Volume Down button.
- Press and hold the Power button until the Apple logo appears on the screen. now, Turn on again using the Sleep/Wake button [Press and Hold].
iPad with Home Button,
- Press and hold the Home button and Power button, release them when you see the Apple logo on the screen.