The Apple Watch Series 5 arrives with Always On Display feature, which will show time, just like normal watches. Besides, another update in Series 5 watch is an added accurate compass along with improved elevation readings. That was all about, the major features of Apple Watch 5, and soon with the new updates, there will be more. Back to the title, Always on display, eliminates the need to raise the wrist and get to know the time. In my Apple Watch Series 4, sometimes, raise to wake feature does not responds and then I have to tap on it, to know the time.
Understood the advantage of Always On Display? Though, it is obvious that the Apple Watch 5 would consume more power because of Always-on display function. But it can be managed with the improved battery health of Watch 5. Let’s Customize always on Display on Apple Watch.
What is Always On Display? Compatible Apple Watch
Fortunately, Apple Watch Series 5 is the only watch to receive the power of Always On Display. You might be having a question about, what exactly is Always On Display, as we have also heard of this on iPhone. Always On Display is nothing but, your Apple Watch keeps awake all the time to show time, just like the normal watches. Whereas in Apple Watch Series 4 or earlier we have to raise the wrist to know the time.
You can show interesting faces that suit the Apple Watch bands, other than the blank dark screen. Currently, Apple Watch 5 offers 34 watch faces with various variations; I think it’s going to be a great year for the Apple users. There are good chances that, third-party watch faces will also be available to buy for you.
- Apple Watch Series 5 [2019] is only compatible with this feature.
How Does Always On Display works on Apple Watch Series 5?
The short answer is the Ambient Light Sensor. Ambient Sensor is the one responsible for this innovative Always On Display change and classic watch faces.
How to Turn on Always On Display on Apple Watch Series 5
Now using these settings shows all the information all the time while your wrist is not up that Makes your apple watch a more beautiful look. This is advanced technology, No more power consumption, and User can keep eyes on watch face all time. Like Always On Display? Perhaps you would be looking to enable Always on display on Watch Series 5, here’s how to do it.
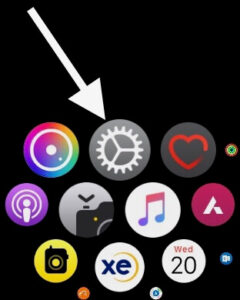
- Go to the “Settings” [Gear icon] of your Apple Watch home screen. [Press Digital Crown button to move on Home screen from Apple Watch Face Screen or app screen]
- Scroll using Digital Crown button or Swipe finger on the apple watch screen, Tap on “Display & Brightness”.
- Tap “Always On”.
- Toggle on Always On.
- Also, some information will remain hide if we keep enabling “Hide Sensitive Complications”. This will hide the calendars, heart rate, messages and more when the wrist is down.

Always on Display for Apple Watch If you are not comfortable with the Always On Display [AOD] feature and need more improvement, Send Apple Watch Feedback to Apple.
How to Turn Off Always On Display on Apple Watch Series 5
Though, Always On Display is one of the remarkable change in Apple Watch lineup, but some users are yet not satisfied or happy with it. So if you are the one and don’t like Always On Display, here’s how to disable it.
- Navigate to the “Settings” on Apple Watch.
- Tap “Display & Brightness”.
- Go to “Always On” and disable it.
- Thereafter, disable “Hide Sensitive Complications”.
What should you do, when Always On display won’t work properly on Apple Watch?
Solution 1: Update Apple Watch
Since it is the first Apple Watch to receive Always On Display feature, the developers might make changes in the firmware to make it best. However, if Always On Display not working on Apple Watch Series 5, then, check for the latest updates.
Before proceeding with the update, make sure to connect it with charger until the update finishes, to avoid any future issues. Once the update is installed, the Apple Watch will automatically restart.
Update from Apple Watch,
- Connect Apple Watch to Wi-Fi.
- Go to the Settings > General > Software Update.
- Tap Install, if any update is pending.
Update using iPhone
- Open the Apple Watch app, and select “My Watch”
- Then, Settings > Software Update and download it.
- If any update is available, then the progress wheel will indicate the estimated remaining time to complete the update.
Solution 2: Unpair and Pair the Apple Watch
Updating the watch didn’t fix Always-on display not working? That’s Ok! Now, you must try to fix the issue by unpairing and pairing the Apple Watch. By unpairing the Apple Watch Series 5, you are directly erasing all contents and settings of Apple Watch.
- Bring the Apple Watch and iPhone close.
- Launch the “Apple Watch” app on iPhone.
- Tap on “My Watch”
- Select the Apple Watch to unpair and tap on the Info icon.
- Lastly, tap “Unpair Apple Watch”.
The Apple Watch with GPS+Cellular will ask you to keep or remove your plan, select the desired option. If you are intended to pair the Apple Watch again, then select keep the plan.
- Enter the Apple ID password, to turn down the activation lock, if asked.
- The iPhone will create the latest backup of Apple Watch, and it can be restored once you pair the Apple Watch.
Turn off Reduce Motion: Use the Smooth Screen
- Press Digital Crown button on Apple Watch to see apps on Apple Watch Dial > Tap on Settings > Scroll to Accessibility > Reduce Motion > Turn off “Reduce Motion” toggle.
- I hope this fix.
- Still not work then, Hard Reboot your apple watch, Press and Hold Digital Crown button and Side button until you see Apple logo on the screen. and Turn on Using Side button only.

