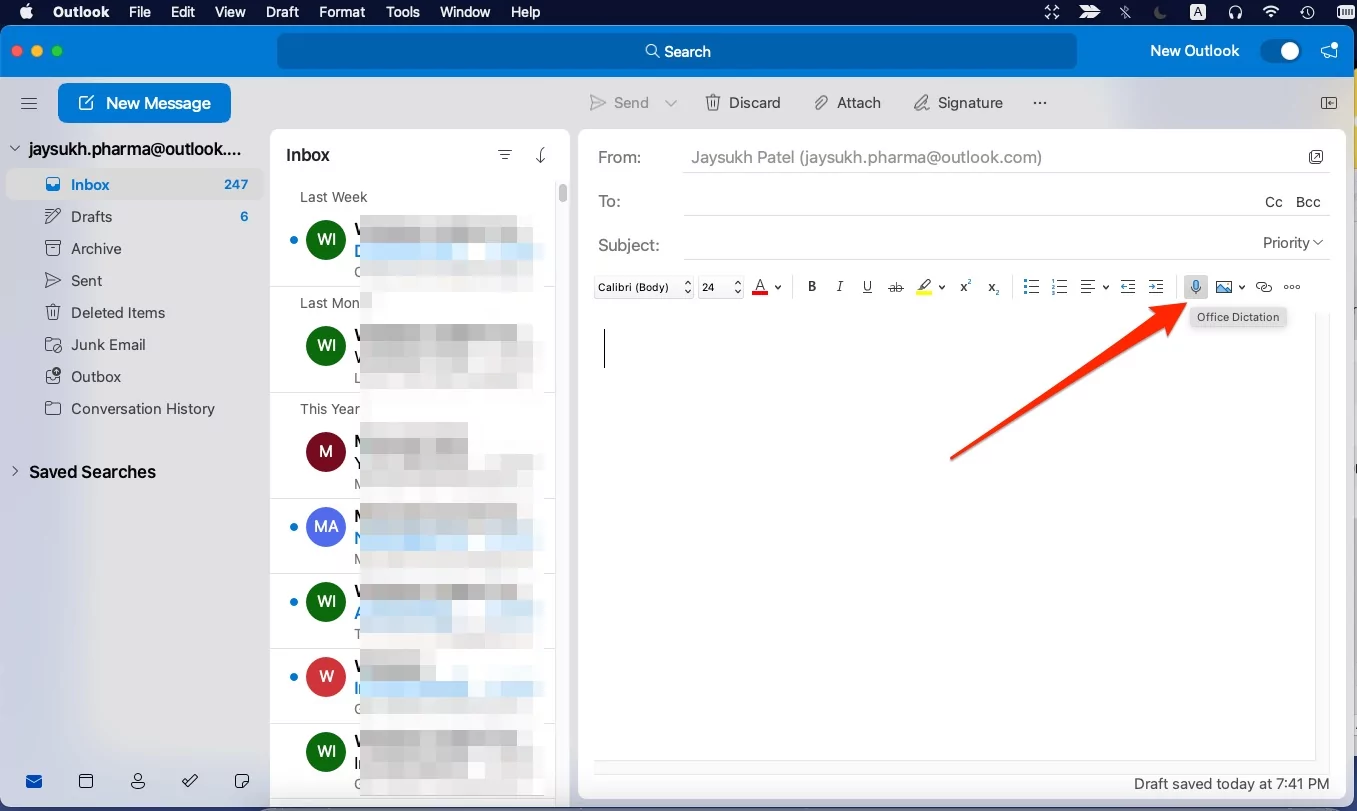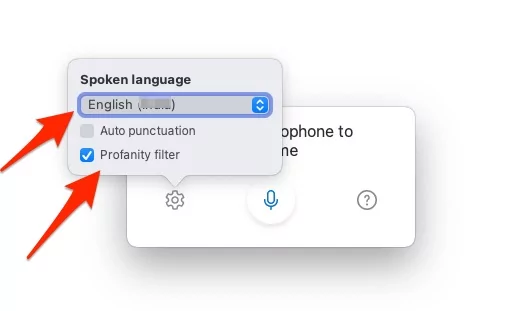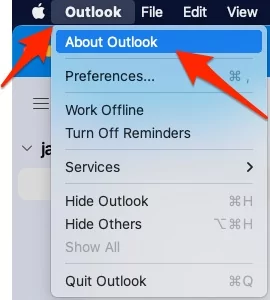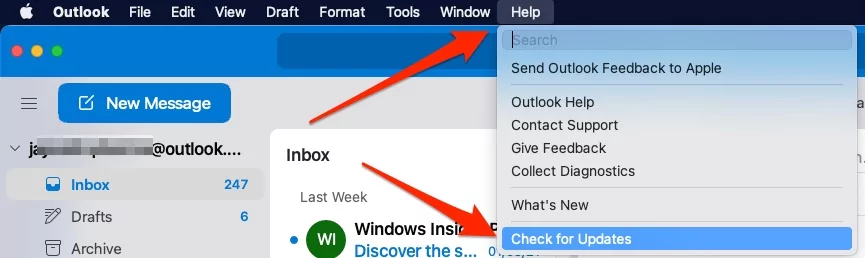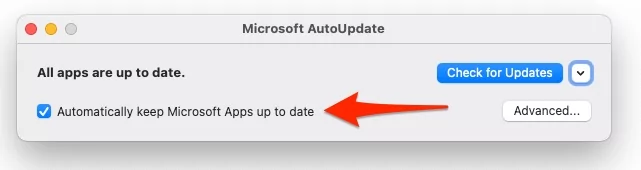Use your Voice to prepare your Email and send it to the audience without more typing efforts. Voice Dictation on Word and Microsoft outlook is more powerful and accurate than earlier. So keep your MS office apps updated, start using the Voice command, and send an email with ease.
Here in this tutorial, we learn how to use Dictation on Microsoft Outlook on Mac and send email using Voice Commands for To address, CC Address, BCC Adress, add Subject and Make a Body Message.
System Requirements:
- Your Microsoft Outlook app updated with Version 16.52 (Build 21072100) or later and On windows, Version 2107 (Build 14228.20044) or later
- You have an active Office 365 Subscription.
- Enable Microphone access to Microsoft Outlook app on Mac
- Active Internet connection.
How to Use Voice Dictation on Microsoft Outlook on Mac
- Open the Microsoft Outlook app on Mac. Compose a new email or Start Reply or Forwarding email to a new address.
- See the Dictation icon in Typing tools. Click on it and your Mac asks to Allow Microphone access to the outlook app, Click on Allow for the very first time.

If your Outlook app is not running in full-screen mode then, click on the more option and Select Dictation.
Allow Microphone permission to access on Outlook app,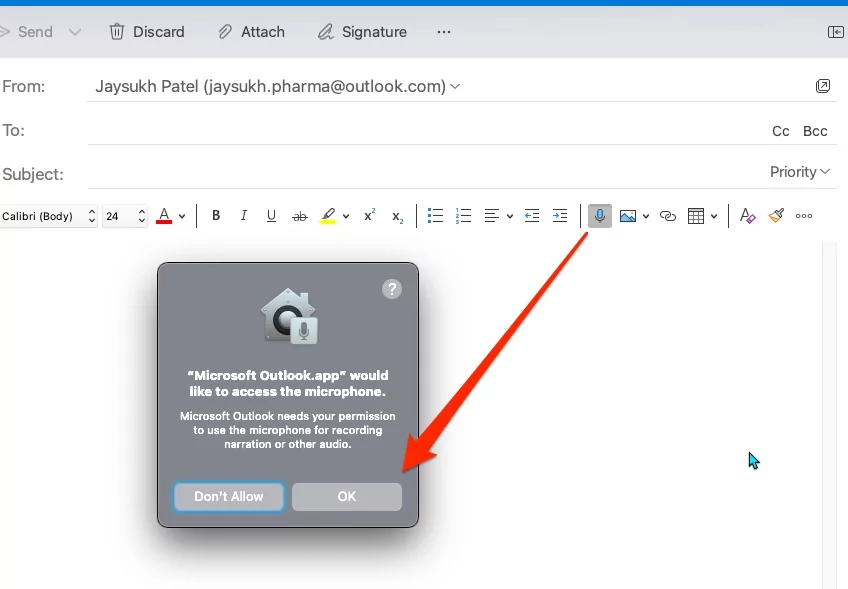
- Use the below commands to fill up the email.
“add [name] to email”
“add [name] to cc line” / “cc [name]”
“add [name] to bcc line” / “bcc [name]”
“change the subject line to [new subject]”
“send email” (you will see a confirmation dialog, then say “Yes”)
- We can turn on Dictation longer in listening mode. and Resume again to start your Voice dictation.

- That’s very easy. Still, are you getting trouble using Voice dectation on Mac? then follow the below troubleshooting. if you wish to change Spoken Language then make changes from here,

Enable Microphone: Microsoft Outlook can’t access your microphone
To grant access, Go to the Apple Logo from the top Mac menu > go to System Preferences > Security & Privacy > Click on the lock icon and Verify with your mac login password > Microphone, and allow access for Microsoft Outlook. Quite and Reopen app.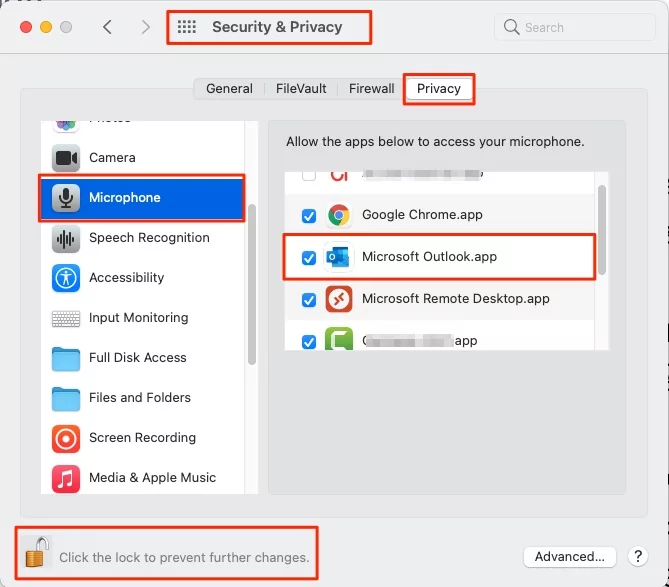
Also, Make sure the Microphone is working correctly. Otherwise, we can use External Bluetooth Apple airpods or USB headphones with Mic. Otherwise, diagnose the microphone not working for your issue. For example, “Oops, there was a problem with Dictation.
There is a problem with your microphone. Office cannot start recording audio from the microphone.”
How to Check Microsoft Outlook App Version on Mac
As per the Microsoft app system Requirements, your Microsoft outlook app must be updated with the latest app version. Follow the below steps,
- Open the Microsoft Outlook app on Mac.
- From the top mac menu, Outlook > About Outlook.

- See App version.

- That’s it.
How to Update Microsoft Outlook app on Mac
Some small apps updates are automatic, but sometimes Mac users have to update manually for third-party installed software.
- Open the Microsoft Outlook app on Mac.
- From the top mac menu, Help > Check for Updates.

- Download and install panding update and Check again. Also Turn on Automatically keep Microsoft Apps up to date.

Voice Dictation Stuck on Loading on Microsoft Outlook on Mac
That means something stuck while using or Turning on Voice Command.
Make sure Microphone access is enabled for the Microsoft Outlook app from System Preference settings.
- Apple Logo from Top Mac Menu > System Preferences > Security & Privacy > Unlock windows [Select Microphone from side panel] > Enable Microsoft Outlook checkbox.

- Then the Quite & Reopen app on Mac.
That’s all about how to use the Voice command for the Microsoft Outlook app on Mac. Also Found Troubleshooting while using it.