iPhone includes hundreds of features that we aren’t aware of yet, and after knowing about those features, the first thought that comes to our mind is, “Why didn’t do it earlier?” In this article, I’m addressing one of the un-rated iPhone features called Zoom Out. Basically, when you enable Zoom Out on iPhone 15 Series, 14 Series, 13, 11(Pro Max), iPhone XS Max, iPhone XR, iPhone 8, or earlier, the App icons on the Home screen magnify/zoom out and fit on the iPhone screen.
iPhone also allows you to set the desired Zoom level from the menu. Also, from the home screen, when you tap on the borderline of the magnified zoom screen, a slider appears on the screen, which lets you check the real-time zoom function. However, one of the major problems described by one iPhone user is, “My iPhone is not behavior with me suddenly when I came out my iPhone from my pocket. Something happens when I put it into the pocket. Some gestures or settings activated on press the screen”.
This function is handy and easy to use small screen iPhone and See small objects in HD resolution.
Steps for Enable/Disable Zoom Out iPhone lock screen or Home screen
Enable/Disable Zoom Out feature on iPhone
iOS has upgraded with some additional changes on your Settings app, so if you are looking to enable or disable Zoom Out in iOS but follow the outdated procedure, you won’t accomplish it. Here’s how to do it,
Exit from iPhone Zoom Screen First
- If the Zoom Out feature is enabled on the lock screen, you may face difficulty while disabling it; double-tap using three fingers on the iPhone lock screen that will turn off Zoom Out, and then follow the below steps to permanently disable the Zoom Out feature.
That’s it. Also, Disable the Three-Fingers Gesture from the iPhone settings app. After that, you will not turn on Zoom accidentally when you put your iPhone in a pocket or normally hold it while Driving or doing other activities.
Turn off the iPhone Zoom Screen Feature
Step 1: Launch the Settings app on your iPhone > Scroll Down and Choose Accessibility.

Step 2: Tap on Zoom > Disable Zoom Toggle.
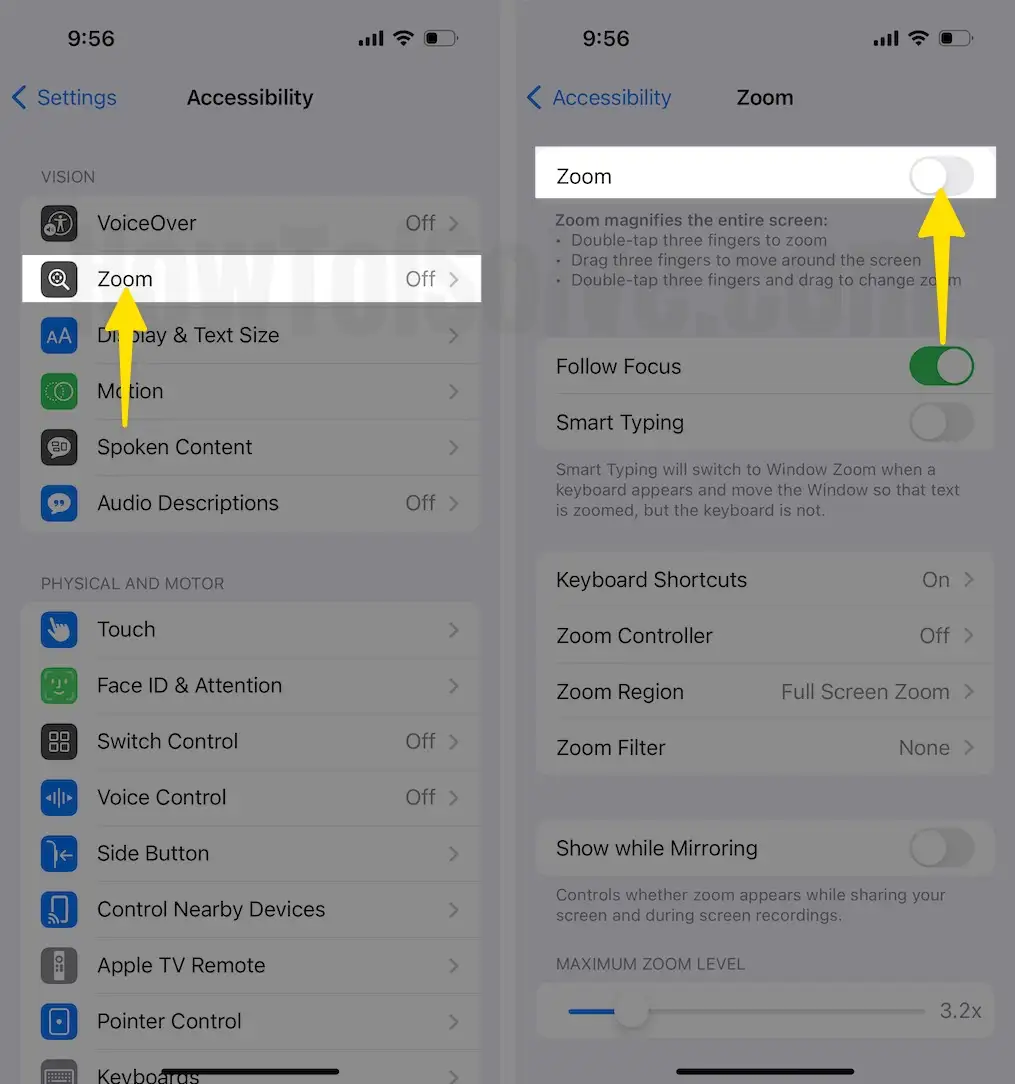
Same techniques, we can use on a locked iPhone screen and home screen. Otherwise, disable three-finger gestures for your iPhone.
Let’s see how to disable Zoom out iPhone lock screen or Home Screen on iPhone-iOS 12, iOS 11, or earlier
Go to the Settings App on the iPhone >Tap on Accessibility > Click on Zoom > Disable Zoom toggle.
Zoom Out not working on iPhone?
In case the iPhone is unresponsive after enabling Zoom Out or Zoom Out screen is stuck on the iPhone, then a quick solution to this problem is to force restart the device and use a three-finger to tap twice and activate Zoom Out.
For that, Quickly Press and Release the Volume up button, and the Volume down button, then Press and Hold the side button until the Apple logo appears on the screen. That’s it. The Zoom screen is automatically turned off.
Now, Unlock the Phone and Disable Zoom screen features from accessibility settings. Explained in earlier steps.

Write to us with more helpful tips for others, or share your problem with us. Don’t miss to share on your social profile via the below-sharing icon.


