Hey guy you browsing a genuine way to Setting up HomePod without any issue I mean quickly? Then let’s see in this thread how do I set up Siri Speaker using your Apple iPhone, iPad, or iPod Touch. To first time Set up HomePod, you can follow my below-given directions or can also take the help of home pod documentation which coming in the Box of brand new HomePod (Apple Smart Speaker).
As I know, the Setting Up HomePod process is quite easy, Even though, let’s see some requirements that you’ll need to be aware of.
Given two lines will know your what you need to set up your new Apple HomePod With the brand new HomePod, You must have an
- iPhone, iPad, or iPod Touch running latest iOS 11.2.5 pubic software update.
- Keep iOS Device Bluetooth turned on/Green.
- Your iOS device must be connected to the Wi-Fi network that you want to HomePod to use.
In more, you should also go to make sure that both two-factor authentication and iCloud keychain are enabled on your iCloud account.
Set up HomePod: The Complete Process Start on how
For the first time HomePod Set up, Plug your HomePod in and wait until the light on the top surface is pulsing white. Now, Keep your iPhone or iPad nearby HomePod and unobstructed. Otherwise, you will be getting an error connection failed.
Tip: Fix HomePod Set up Screen Doesn’t Appear on your iOS device
Step #1. When you appear the Setup screen.
Step #2. Tap Set Up then follow the onscreen instructions.
For strong security purpose, you will be asking Two-factor authentication for Apple ID and Set your Wi-Fi network to use WPA/WPA 2 security. This just in case if you haven’t already done.
Step #3. Now what, So now you have to Wait for HomePod to emit a special pairing alert/tone or enter the four-digit passcode that Siri speaks to you.
during the HomePod Setting up, The Wi-Fi settings, Siri preferences, Apple ID, and Apple Music subscription currently configured for your iOS device are copied to HomePod.
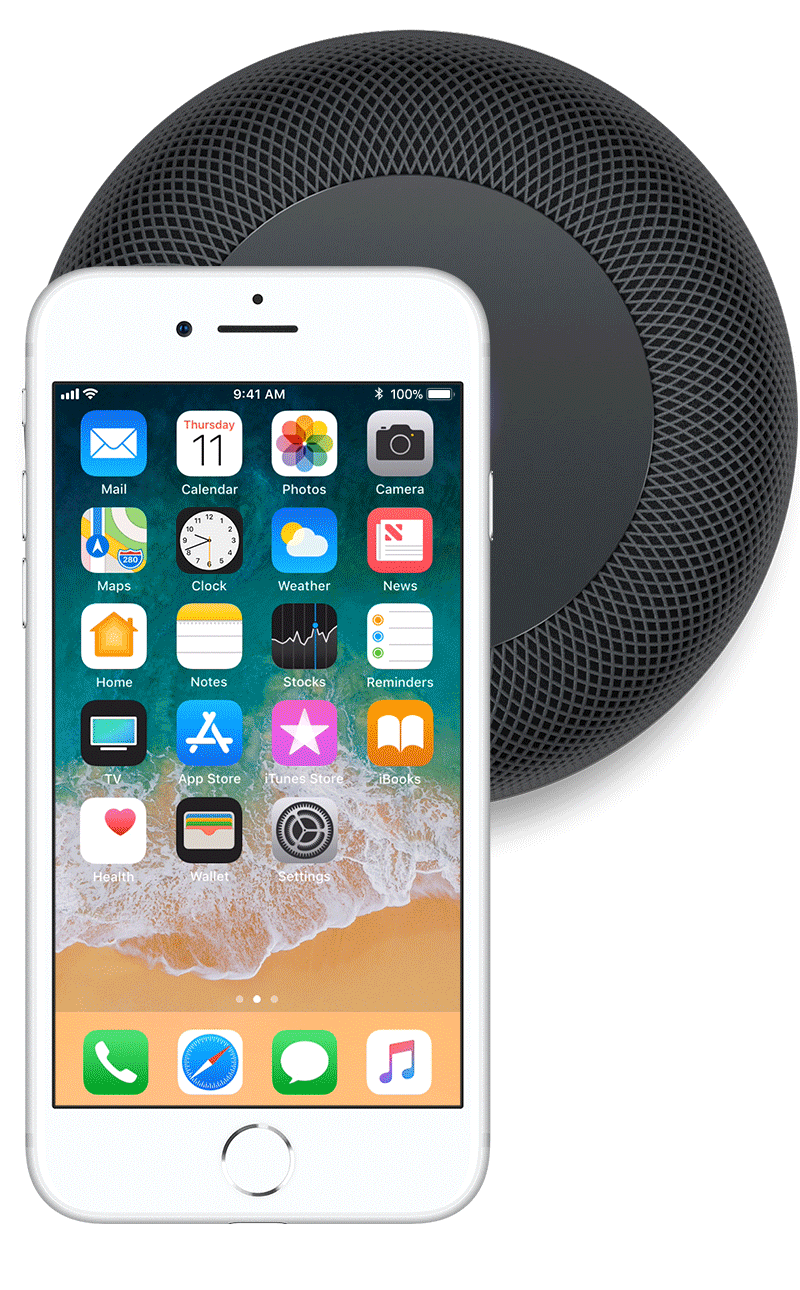 This will complete the initial pairing process.
This will complete the initial pairing process.
Step #4. Next, pick the language that you will use Siri in then Tap Continue.
Step #5. Tap Agree to agree to the terms and conditions.
Tap Transfer Settings to use your iCloud account, Wi-Fi, and other applicable settings from your iPhone to configure your HomePod.
After successfully HomePod Setup, the user has a question that the where HomePod should place in the Home? you guy don’t worry, HomePod has advanced technology so it can automatically detect its position in your room and adapts the audio to sound great wherever you place it. You may hear HomePod adjust the sound during the first song played after setup or when you move HomePod to a new location.
In addition, if you are smart devices user then the following trick will let you how to connect HomePod to HomeKit enabled devices.
How to set up HomePod with HomeKit
If your HomePod is joining your HomeKit-enabled home, setup is mostly the same, but with a couple of extra steps.
Step #1. Hold your iPhone or iPad close to your Apple HomePod.
Step #2. Tap Set Up.
Step #3. Wait for HomePod to emit a special pairing tone, or enter the four-digit passcode that Siri speaks to you. This will complete the initial pairing process.
Step #4. Select the HomeKit home you’re setting up your HomePod in if you have multiple HomeKit homes.
Step #5. Tap Continue then Select which room of your home the HomePod is in.
Step #6. Tap Continue.
Step #7. Choose the language that you’ll use Siri in.
Step #8. Tap Continue.
Tap Agree to agree to the terms and conditions.
Tap Transfer Settings to use your iCloud account, Wi-Fi, and other applicable settings from your iPhone to configure your HomePod.
You should also know that how Secure AirPlay on your HomePod, Disable Personal requests on HomePod.
Having question concern HomePod connects with Apple TV, then click to get here all about HomePod connect to Apple TV.
