iPhone Vibrating or iPhone Not Vibrating is nowadays a common issue that you will find in iPhone. I had also faced this issue on the very 1st month since I had purchased the iPhone XS Max. But after trying a few troubleshooting techniques, it was very easy to fix my iPhone not vibrating. All because of my experience of using the iPhone, as I had also encountered the same problem with iPhone X, and my colleague had the same in the iPhone 7.
So whenever you face a situation like my New iPhone not vibrating, then don’t worry because it can be due to some software bug, which can be fixed in minutes, as we are going to do today. Calmly read the following article to fix the iPhone not vibrating on Silent or Vibrate on Ring.
Troubleshooting Tips & Walkthrough Tips on iPhone Not Vibrating And Haptics
Fix 1: Check Whether The Vibrate is Enabled or not
If you haven’t activated the vibration function in your iPhone, then it will not vibrate. So with basic, we will start to fix the iPhone not vibrating after resetting all settings or Restore or Update.
Enable System-Wide Vibration First to Apply Below Settings,
1. Launch the Settings App and tap on Accessibility for iPhone.

2. Scroll the find PHYSICAL AND MOTOR below and enable toggle Vibration.

1. Go to Settings App on your iPhone.
2. Tap on the Sounds & Haptics Tab in settings.
3. Now, Find two options, Play Haptics in Ring Mode and Play Haptics in Silent Mode, so as per your need, toggle on the function.

4. In case these two options are already enabled on your device, then toggle off and then turn it on and see if any changes occur.
5. Select Default Vibrate or Create a New Custom Vibrate on your iPhone. We can set or Customize Ringtone, Text Tone, New Voicemail, Sent Mail, Calendar Alerts, Reminder Alerts, and Airdrop Sound.

6. Go to the Settings App on your iPhone > Sound & Haptics > Ringtone > Scroll to Top and Find Vibration Option. Don’t select any and Set custom.

Fix 2: Force Restart iPhone
Another easiest way to fix the iPhone not vibrating on incoming calls and alerts is to force restart the device. Once you force restart the iPhone, all the applications will be closed, and much memory of the device will be free.
- First, Quickly Press & release the Volume Up button.
- Next, Quickly Press & release the Volume down button.
- Then, Press and Hold the side button only to get the Apple logo and a black screen. That means your iPhone is in restart mode. Now Turn on using the Side button.
Fix 3: Check for the Updates
When you are on iOS, it is always advisable to keep the iOS device up to date. It is also possible that you are not the only one who is facing this issue in your iPhone, it can be a global issue. After knowing the issue in a meanwhile, Apple released an update to fix all the bugs and errors.
1. Navigate to Settings App from the home screen.
2. Tap on the General Tab in the settings app.

3. Click on Software Update.
4. Checking for updates on your iPhone. then update now automatically
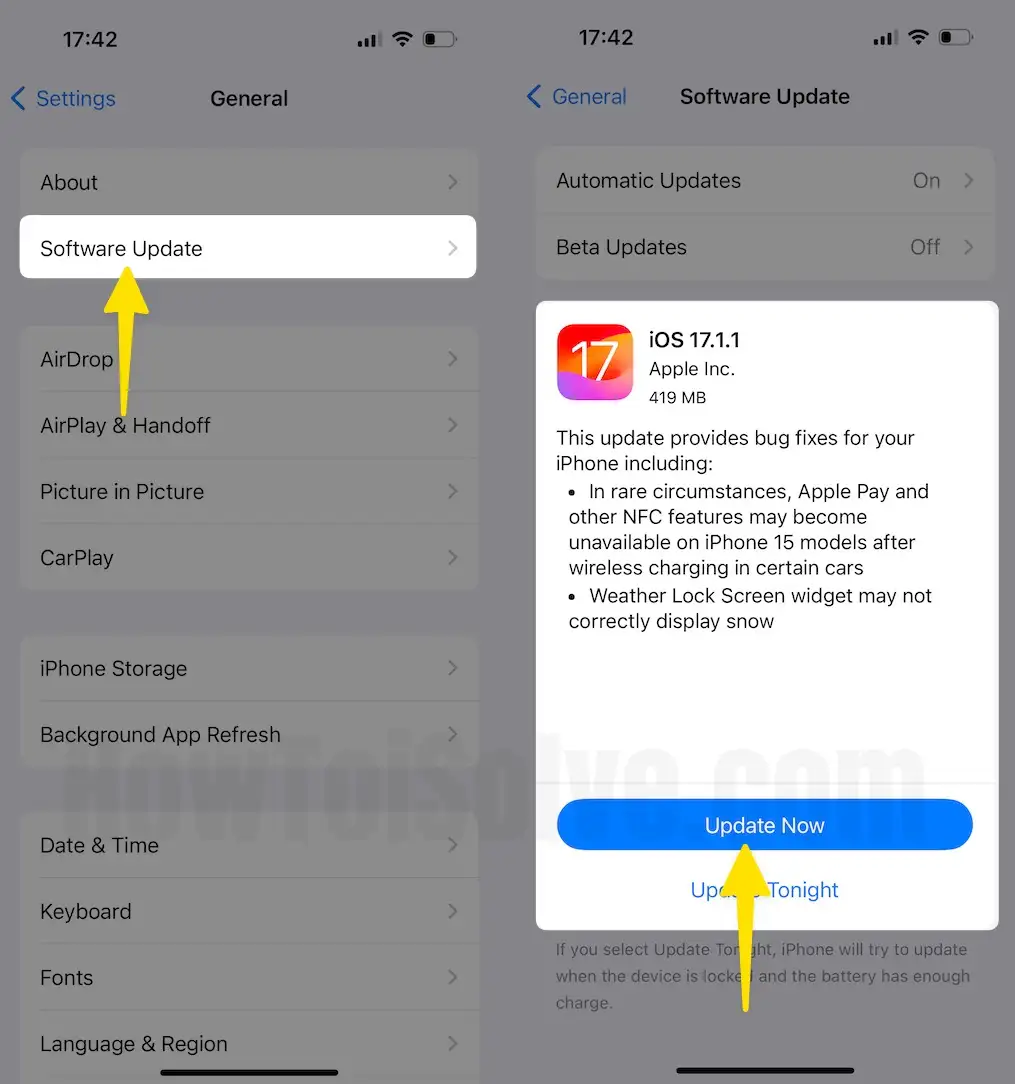
Fix 4: Disable Do Not Disturb
Do Not Disturb is a function that will never ring or vibrate your iPhone even if you have received 1000 messages or calls. It is very helpful when you want to live in peace for some time, or most people enable Do Not Disturb before sleeping. However, if you are the one who is habituated to turn on the Do Not Disturb function but also the forgetful person, you forget to disable the same DND mode. In such a case, your iPhone XS Max or iPhone XS won’t vibrate.
Step #1: Bring down the Control Center and tap on the Moon icon to disable Do Not Disturb mode on iPhone XS Max/XS.
Alternatively, you can also disable Do Not Disturb mode from the settings. In iOS 15, the DND mode setting appears in Focus mode
1. Open the “Settings App” app.
2. Navigate to “Do Not Disturb”.
3. Enable toggle Off “Do Not Disturb” and “Scheduled”.

You can also enable and disable Do Not Disturb from the Control Center. Check my Customized Control Center on iPhone.
Fix 5: Reset All Settings
If none of the mentioned tricks helps you to fix your iPhone not vibrating after the update, then try Reset All Settings.
Steps For iOS 15 and later Version
1. Launch the Settings App, and scroll to the General Tab.

2. Scroll the Transfer or Reset iPhone and click the Reset option.
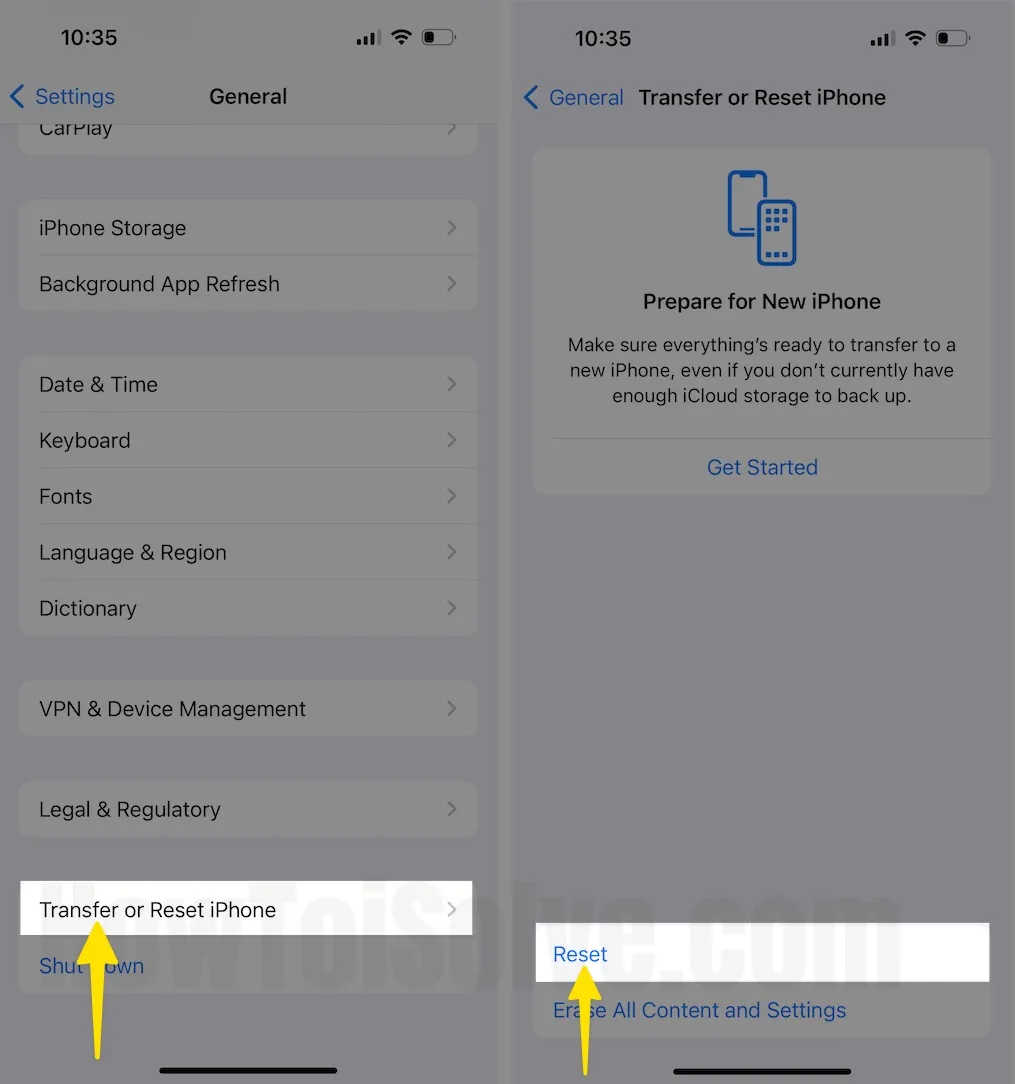
3. Select the Reset All Settings general tab on the iPhone.
4. Enter the password and confirm reset all settings.

Steps for iOS 14 and Earlier Version
- Step #1: Head over to the “Settings” app.
- Step #2: Tap “General”.
- Step #3: Open “Reset” and select “Reset All Settings”.
- Step #4: Enter the password and confirm reset all settings.
Problem with internal hardware damage
If the issues seem big and don’t fix, use the above troubleshooting tips. You can contact Apple support online and Set your Appointment at a nearby Apple service center.
Get a Free guide and hardware solution if your Device is under warranty. Follow me to get more tips and guide that you will receive first.

