Since the time of macOS Sierra or later macOS release, night shift mode has helped users to have a good experience in low light or work at night. Explain it in full guide in my last tutorial on how to use night shift mode on Mac. I also discuss the compatible device list, and prerequisite conditions for enabling or essential Settings for the used night shift mode itself. That’s preventing steps on repair Mac while Night Shift not working on MacOS Ventura or later OS.
The low blue light screen is a good sign of health, which means you can do continuous work at midnight without tiring your eyes and having other physical health problems.
Troubleshooting: Night shift not working on Mac or Stuck or not Showing Up and Not Turning On
The lowest version, Mac OS Sierra or later, is required for use in night shift mode. Also, check new updates available for you in an app store that might be necessary to fix your bug.
Hint: In case of Night Shift not showing up on your Mac, then you should confirm that your Mac is compatible with the Night Shift feature.
To know Your MAC version, Go to the Apple Logo () menu > About this Mac. Compare the released year with the below list of compatible Macs.

Check the installed macOS Version,

- MacBook (Early 2015 or newer)
- MacBook Air (Mid 2012 or newer)
- MacBook Pro (Mid 2012 or newer)
- Mac Mini (Late 2012 or newer)
- iMac (Late 2012 or newer)
- Mac Pro (Late 2013 or newer)
- Apple LED Cinema Display
- Apple Thunderbolt Display
- LG UltraFine 5K Display
- LG UltraFine 4K Display
Enable location services on your Mac
If your Mac night Shift sunset to sunrise Not working, then you must be sure that the bottom settings are enabled on your Mac. Night shift mode Detect your location, and your system will automatically enable this feature from Sunrise to sunset.
On MacOS Ventura
1→ Go to the Apple Logo on the top menu bar > System Settings…

2→ Now, Click on Privacy & Security > Location Services.
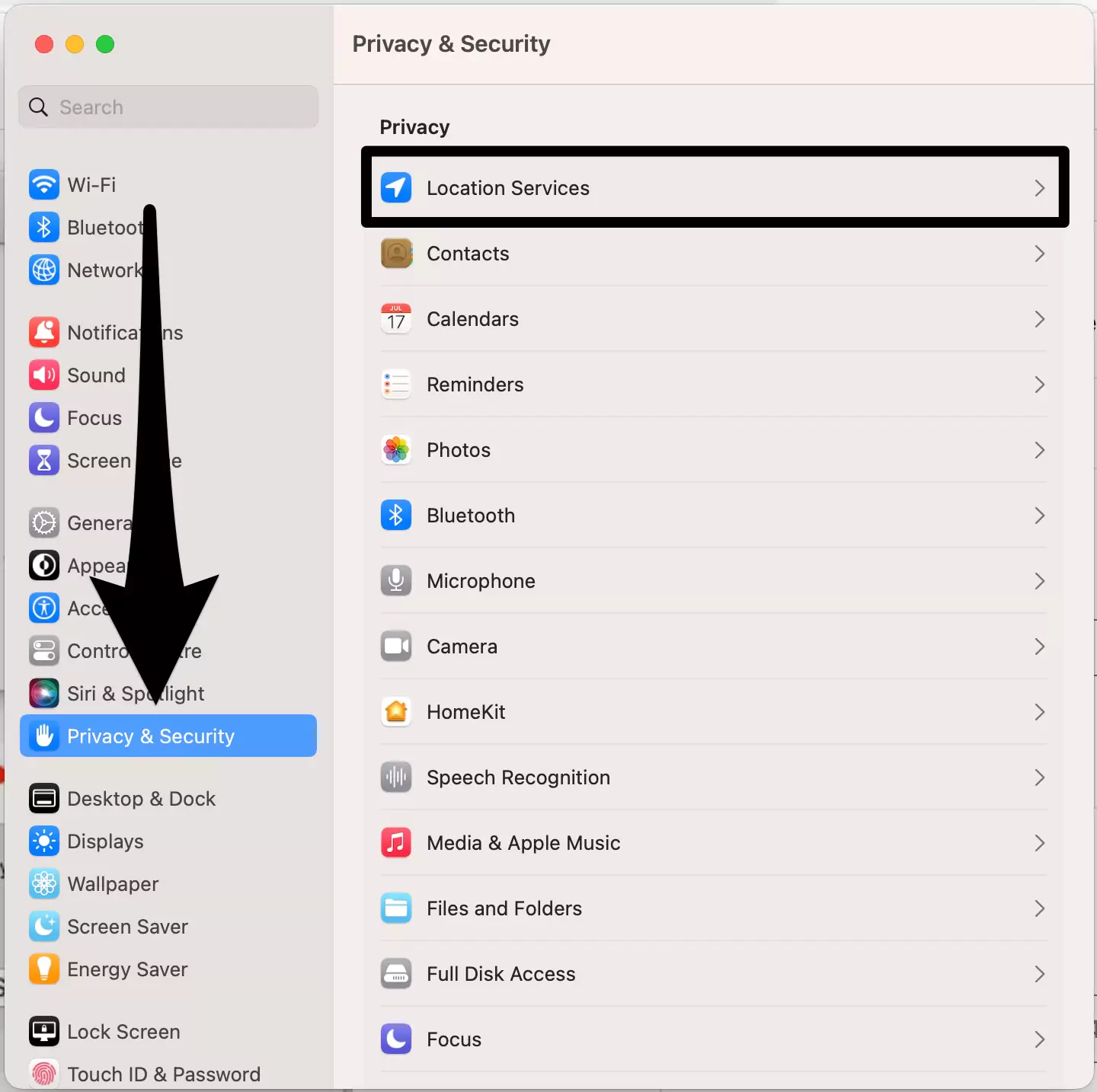
3→ Scroll to the list and Click on Details Next to “System Services“.
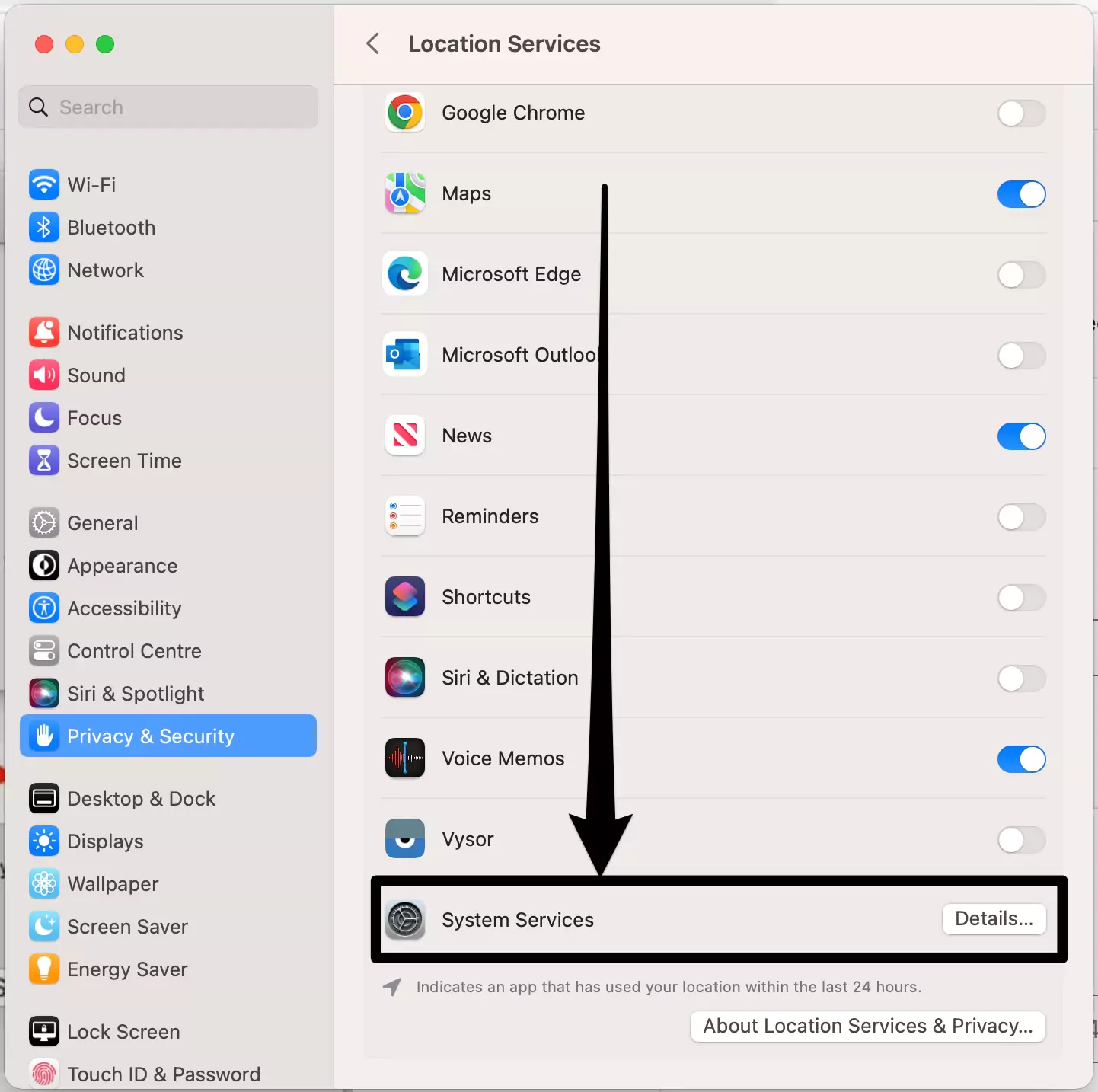
4→ Enable the option to share your Mac Location [Time Zone and system Customisation, Significant Locations, Networking and Wireless].

5→ Tap on Done to apply the changes.
On MacOS Monterey & Earlier
- Go to the Apple Logo on the Mac Menu.
- Next, click on the System Preferences option.
- Now, Click on the Display option. And the last Tab is Night Shift.
Enable Location Service: Apple Logo on Mac Menu > System Preferences > Security & Privacy > Privacy Tab.
Check that you have set it on manual or auto: If you want it should be automatically activated, then disable or uncheck the Menu option, Turn on until sunrise.
Schedule Night Shift Mode on Mac
You should check the Schedule set on Custom in a schedule. For this, you should also check AM or PM intervals.
On MacOS Ventura
1→ Go to the Apple logo from the top menu > System Settings.
2→ Click on Display > Night Shift.

3→ Select “Schedule: Custom“. and Time Interval from and to.
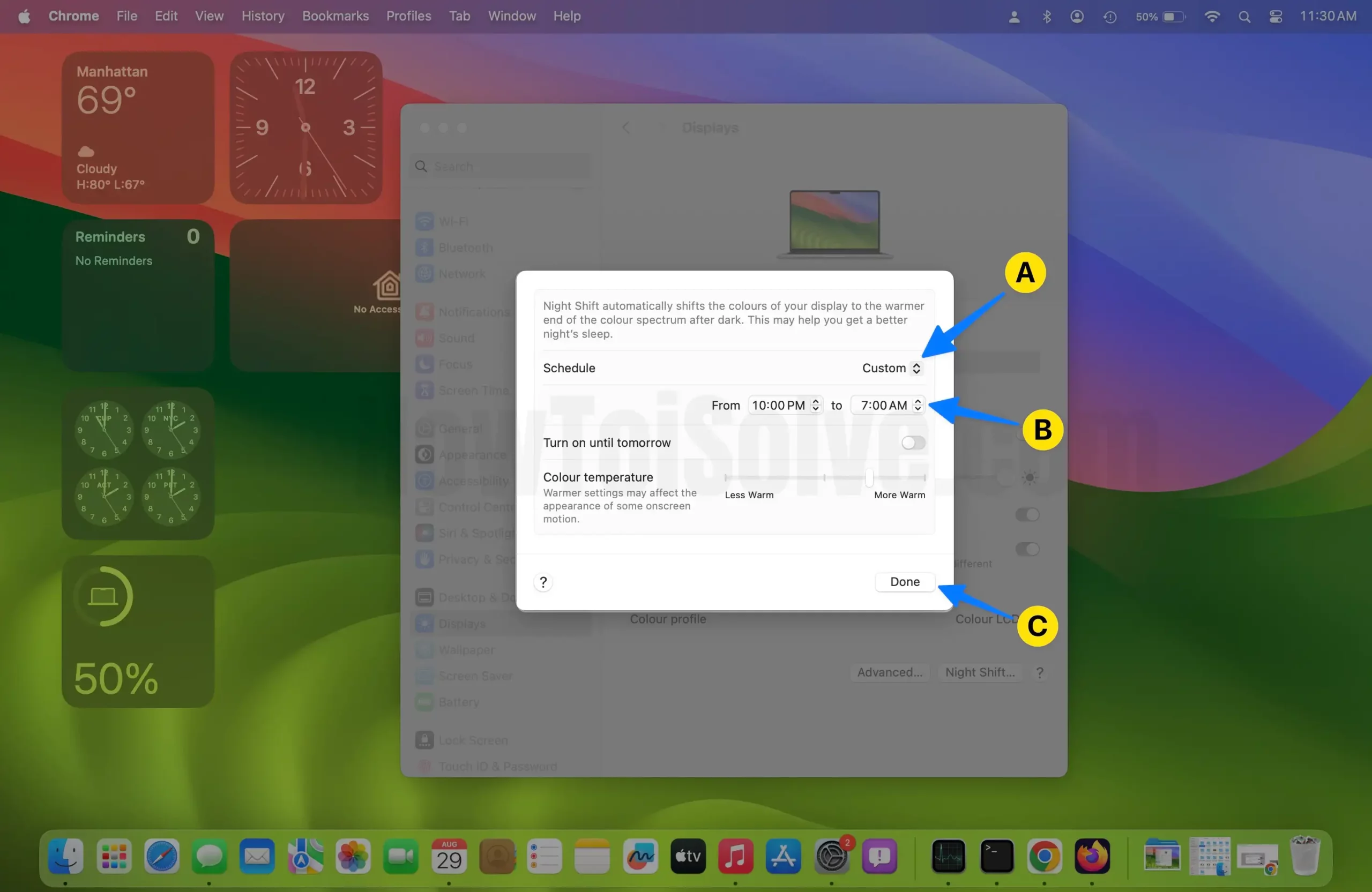
4→ Click on Done to save the settings.
On MacOS Monterey & Earlier
- Go to the Apple Logo on Mac Menu.
- Next, click on System Preferences option.
- Now, Click on Display option. And the last Tab is Night Shift.
Night Shift mode is enabled and not showing an Effect on the screen
The color temperature we can customize under the display settings, Night Shift screen Shows the clear difference between your normal screen and the night shift enable Screen. So first you should check whether night shift mode is enabled or not?
MacOS Ventura
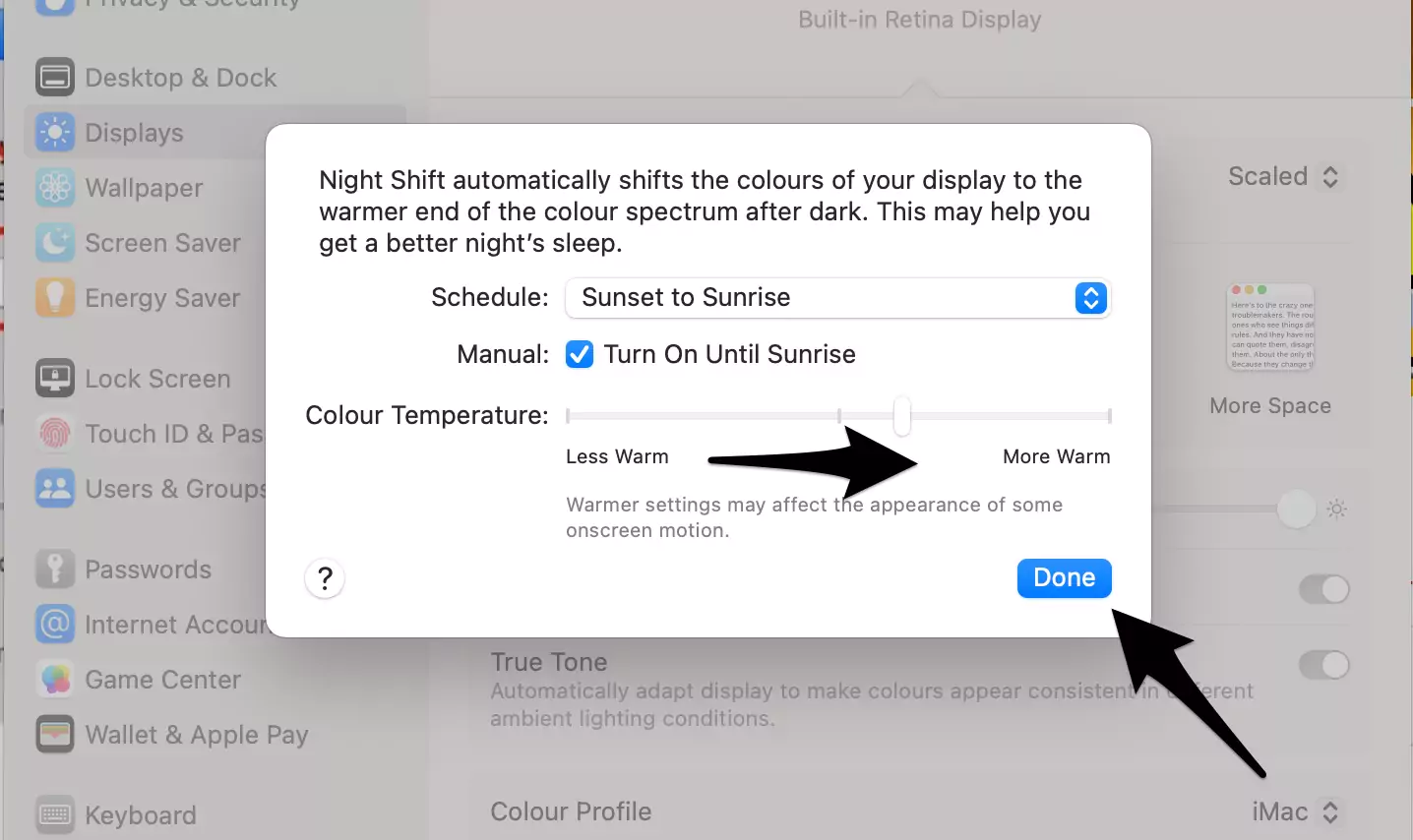
MacOS Monterey
Whenever it’s enabled, you will get an option for disabling this mode under the notification center. Means it’s enabled. Now check the level of warm screen ratio. Very low level gives no effect on activation. Want a warmer screen, slide the point from left to right.
Turn on/Off Night Shift Mode on Mac
Now, Mac users can manage Night Shift mode from the Control center, that’s easy and fast. Click on the control center icon from the top Mac menu > Click on Display.
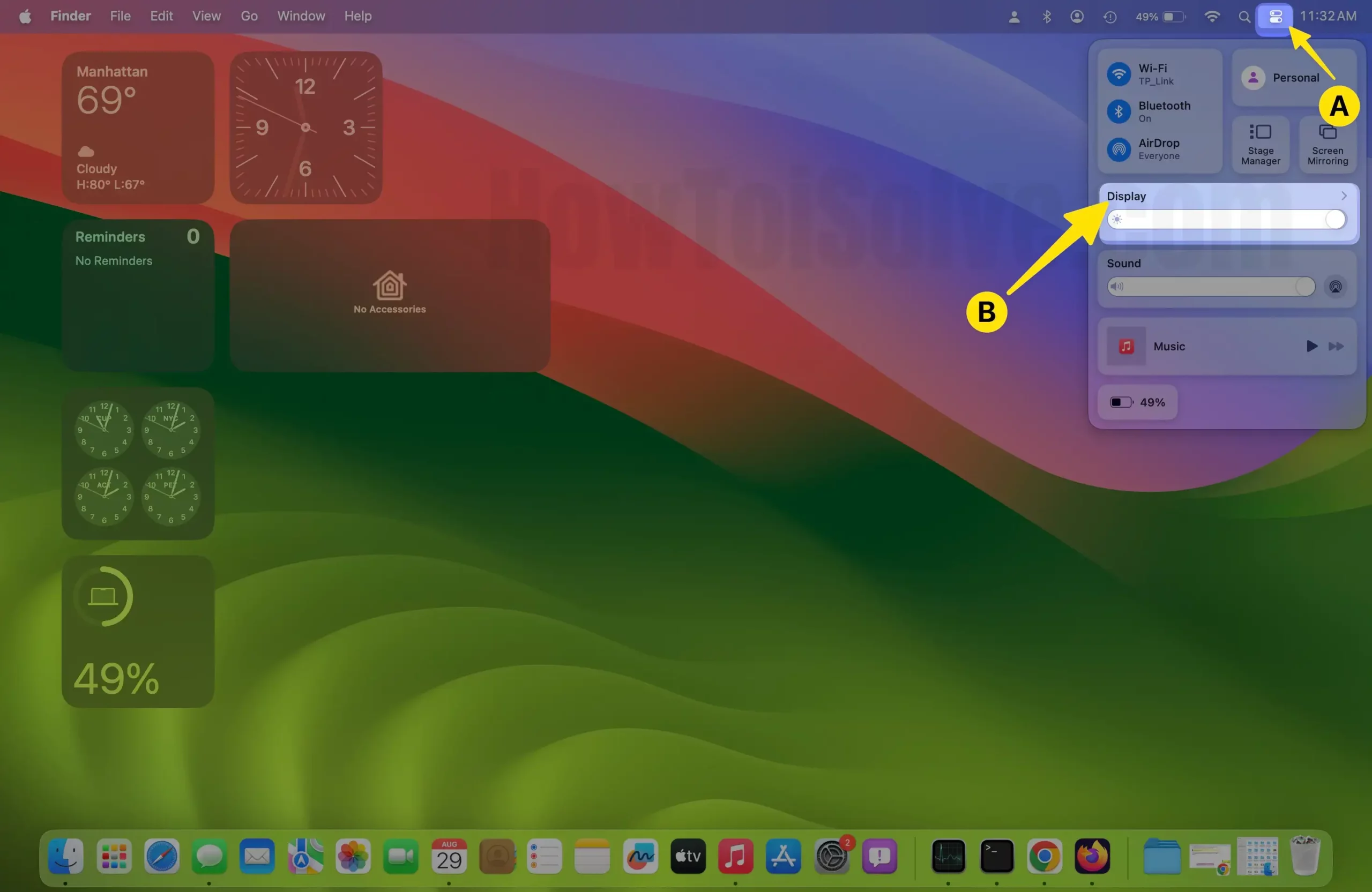
Click on the Night Shift option.
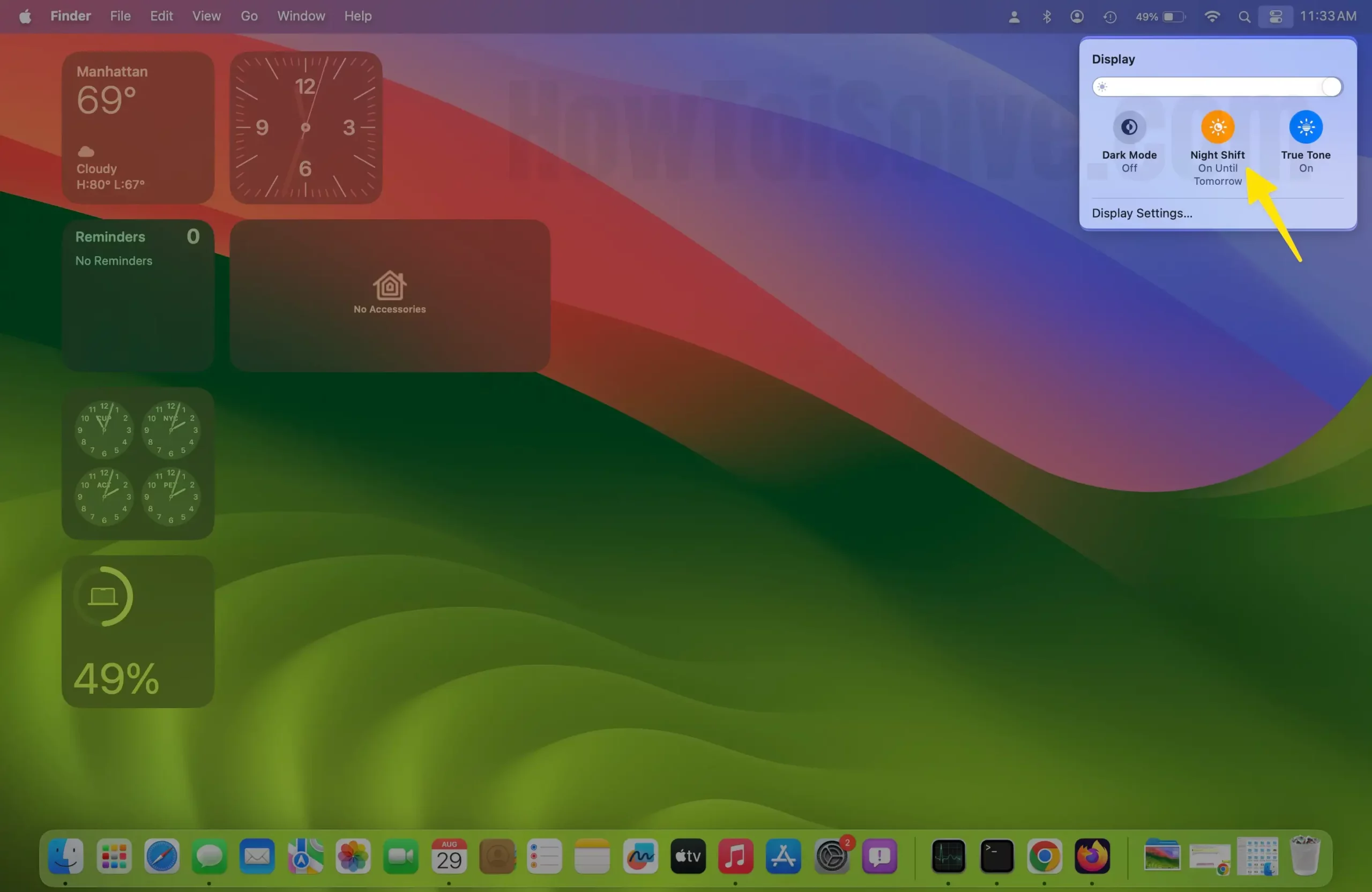
That’s it.
Don’t miss out – Tip to activate Dark Mode on Mac and also you should read to set up the dynamic desktop on Mac.
Share the handy tutorial on Night Shift not working on any macOS Version with your friends, and write to us for other help.

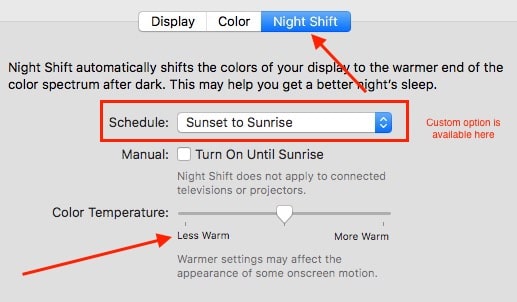
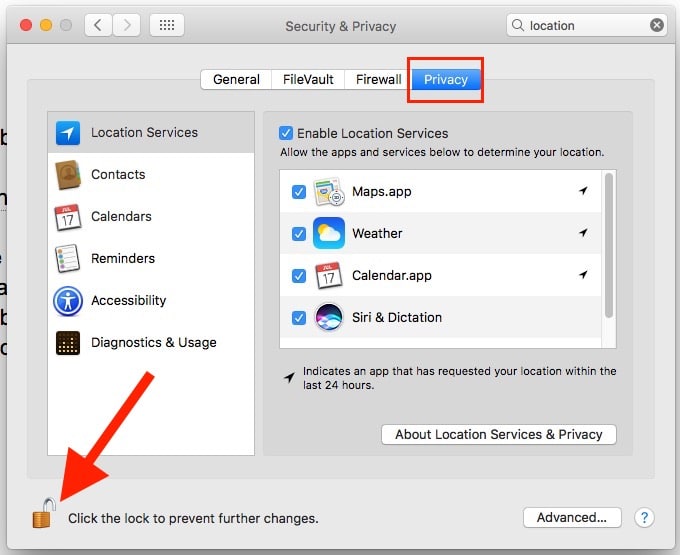
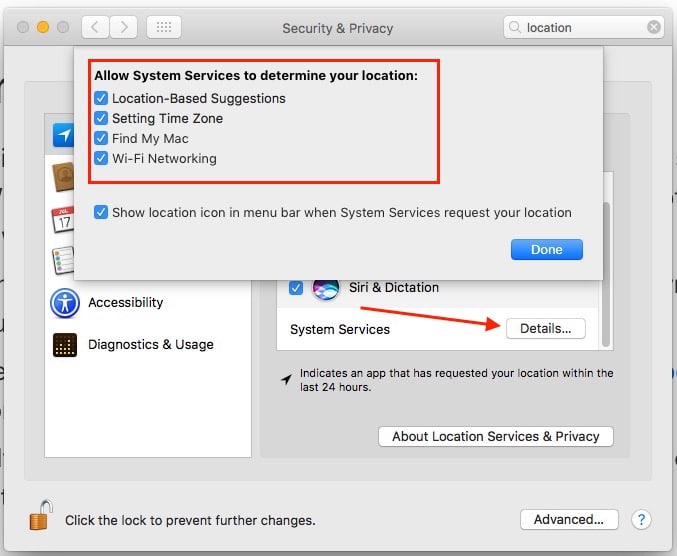
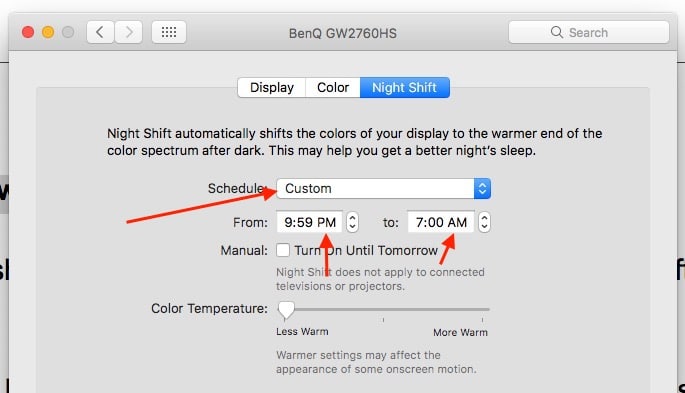
Thanks!!!! It was indeed the disabled location service that prevented Night Shift from working!