Suppose you have a school or professional project and have already created a to-do task list of things you need to consider. While working on a project, you have to repeatedly dig into the notes app to ensure nothing isn’t missed. That’s when a tip comes in handy, allowing you to access your notes from your Mac desktop quickly.
How can I do so? First, you need to add the Notes app widget to the Desktop on your Mac. Once you finish it, your to-do task will be just a glance away. Fuss not; we’ve covered all for you.
Notes Widget on Desktop Mac: FAQs
Remember, your Mac computer needs to be updated to the macOS Sonoma.
How to Add Widgets to Desktop on Mac
There are two different ways to add the Notes Widget to a Mac desktop. One using the Notification Center and another using Right-click.
Method 1: Using Right-click
1→ Right-click (Control + Click) on the empty spot on the desktop.
2→ From the prompt, click Edit Widgets.

3→ Now search and select the Notes App in the left side panel.
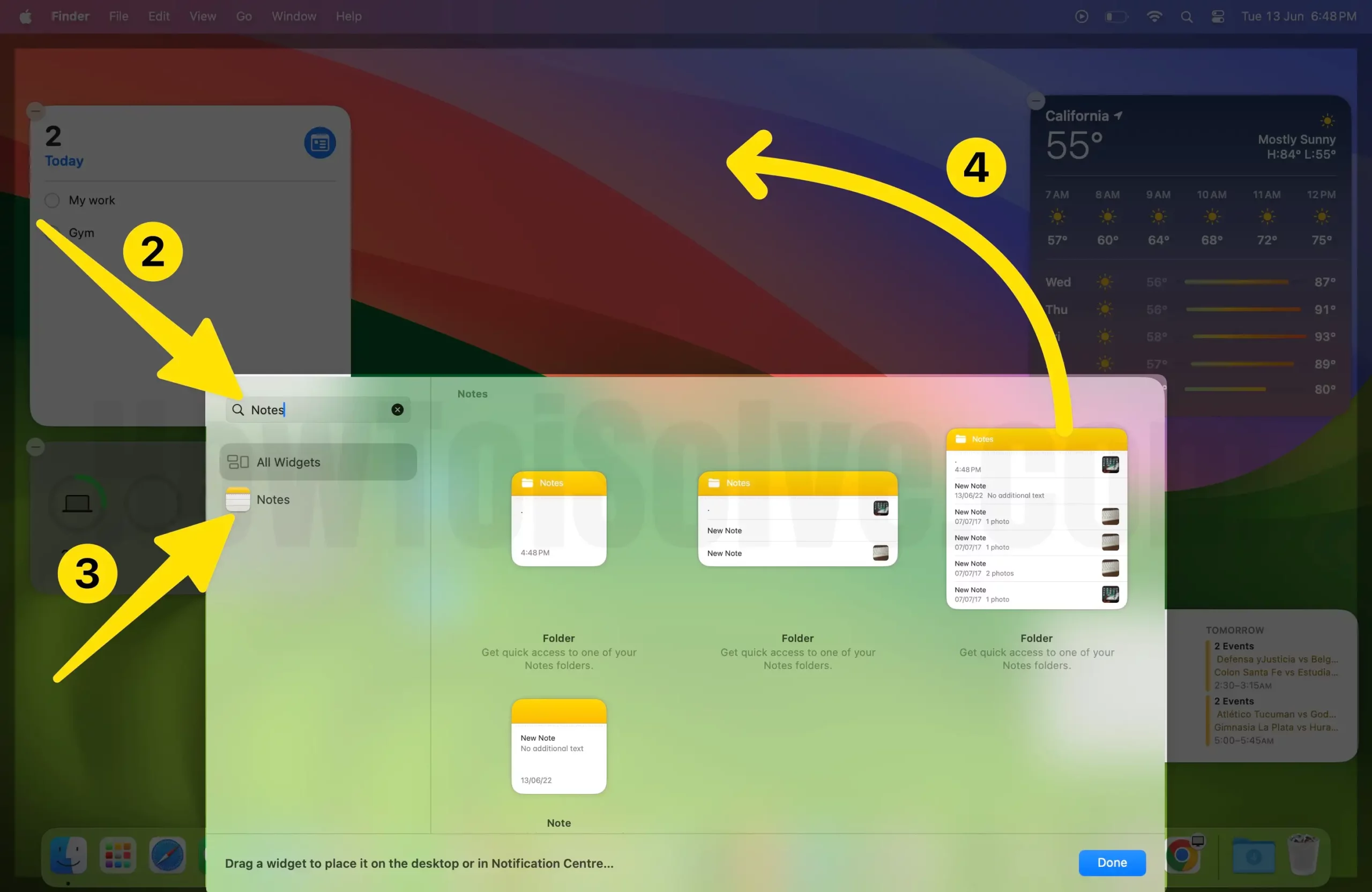
4→ You will now see the different Notes Widgets. Click on the Green + Icon or Double Click or Drage to the Desktop screen to add to the Mac Desktop.

That’s it. Next, we will see how to Change default notes in the Notes Widget. If your Notes Widget is Broken on your Mac Desktop, Here are the solutions.
Method 2: Using Notification Center
- Select Time next to the Control Center in the Mac menu bar.
- Click Edit Widgets.
- In the Widget Gallery, search and select the Notes App from the left panel.
- Click on the Green + Icon or drag & drop to add to your desktop.
How to remove Notes Widget from the Mac Desktop
To remove the Notes Widget from the Mac Desktop, right-click (Control + Click) on the Notes Widget. As soon as you do so, you will receive the prompt. From the prompt, select Remove Widget.

That’s It!
How to change default notes in Notes Widget on Mac
Note: In this case, you can’t set the individual notes as a default. Instead, you can set the complete Notes folder as default Notes.
1→ For this, right-click on the Weather Widget; as soon as you do so, you will see the Edit Widget Option.

2→ Click on Edit Widget Option.
3→ Select Folder Name for Notes.

4→ Search and select the notes folder you want to see on your Notes Widget.

5→ At last, click on Done.
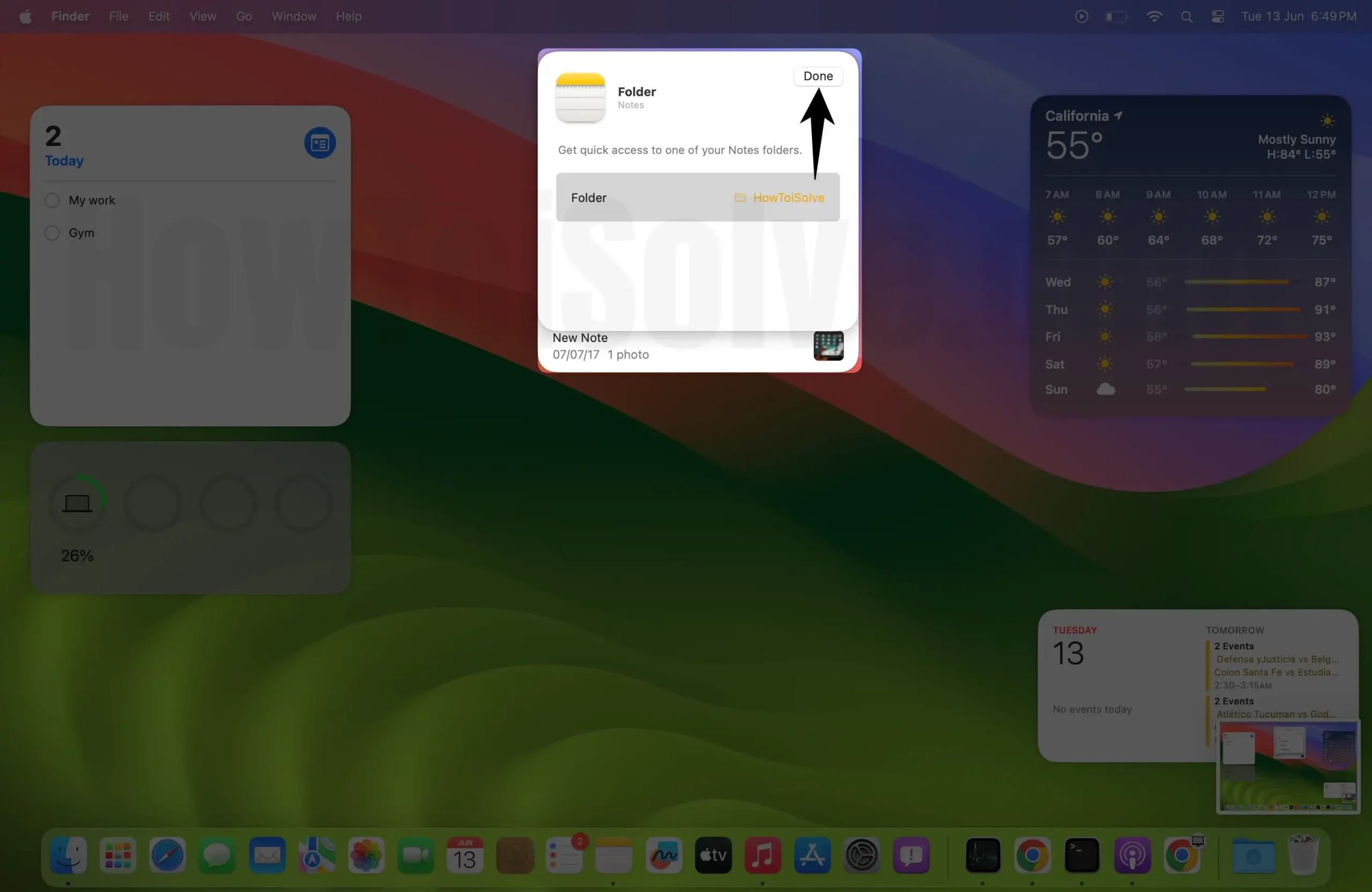
Now, The Default Notes Only show from the Folder Howtoisolve folder.

FAQs
We can set any Folder as Default notes on Notes Mac Widget. Add All the Private Notes in the Saperate folder, and Don’t Select the folder in Edit Widget Screen. Follow the above steps to Change default notes in the Notes Widget.
Final Thought!
What’s your project to-do task for being productive and not forgetting in general? Do let us know in the comment box below. Also, read our article on how to add the Reminder & Weather Widgets to the Mac Desktop.