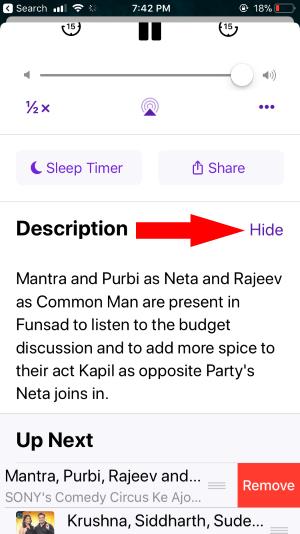The podcast App not working on iPhone, or iPad. Get real fixes and Useful latest iOS Podcasts app features on iPhone, Pad, for the Newly redesigned podcast in the latest iOS. Listen from the iPhone podcast app now easy on iPhone with some essential hidden features. The redesigned Podcast User Interface is helpful for the podcast over on iOS devices (iPhone, iPad). My Podcast friend shared experiences and issues on the new Podcast after iOS 17 update from the old iOS.
Apple made huge changes after a long time, so we gathered the correct helpful guide. Come back anytime and find your tips and issues related to solutions in this article. The useful solution for unable to download podcast or Podcast is Temporarily unavailable.
How to Fix It When an Apple Podcast Won’t Play or unable to Download Podcast on iPhone or iPad
1: Find your Favorite podcast on iPhone, iPad
Use the Search podcast, Browse, Library, and Listen Now options from just below the bottom tab on the podcast app. And Start to enjoy.
2: Podcast Not Playing iPhone after iOS update: iPhone, iPad
Restart or Force Restart iPhone
Press and Hold the Below buttons until you see the Apple logo on the Screen,
Tip for iPhone X and later Face ID iPhone models
- Press and Quickly Release the Volume Up button, then
- Press and Quickly Release the Volume Down Button, then
- Press and Hold the Side Button until you see the Apple logo on the Screen.

For iPhone 7/ iPhone 7 plus: Sleep/Wake + Volume Down button simultaneously
For iPhone 6S and Earlier: Sleep/Wake + Home button until you see the Apple logo on the screen.
To start the iPhone, press the Side button again until the startup Apple logo is on the screen.
3: Cannot connect right now podcasts Error
Check for Wi-Fi or Cellular Data issues. That might be happening because of Wi-Fi disconnecting automatically from the iOS device.
- Launch Settings > Wi-Fi > Check Wi-Fi is connected.

Podcasts won’t play the radio or live-streaming
Podcasts Don’t play Episode: or Popup in Episode is temporarily unavailable on iPhone, iPad
Force close the podcasts app switcher screen and re-launch the podcasts app on iPhone or iPad. You’re Saved and Added in playlist podcasts never remove on re-launch.
4: Subscribe & latest ios Podcast continuously play Stop auto Download Podcast
Step 1: Search and Open podcasts on the Podcasts app. Tap on Follow Shows for getting new podcasts in notification alerts. Or Add to Queue for continuously Playing podcasts on iPhone and iPad.

5: Add more Episodes & podcasts Queue in iOS Device
Once we Subscribe (Follow) to the podcast, the Sub-Episode will see on the screen. We can create a playlist by manually adding more to a playlist (Add to Queue). Search Podcast by name, Subscribe first and Find a list of podcasts, Tap on hold on “(…)” and select Podcast Play Next > Add to Queue. All Episodes will sequentially play in the queue one by one.
Step 1: Tap on the (…) icon near Episode name > and Tap on Play Next to add “Add to Queue” to the Podcasts list.
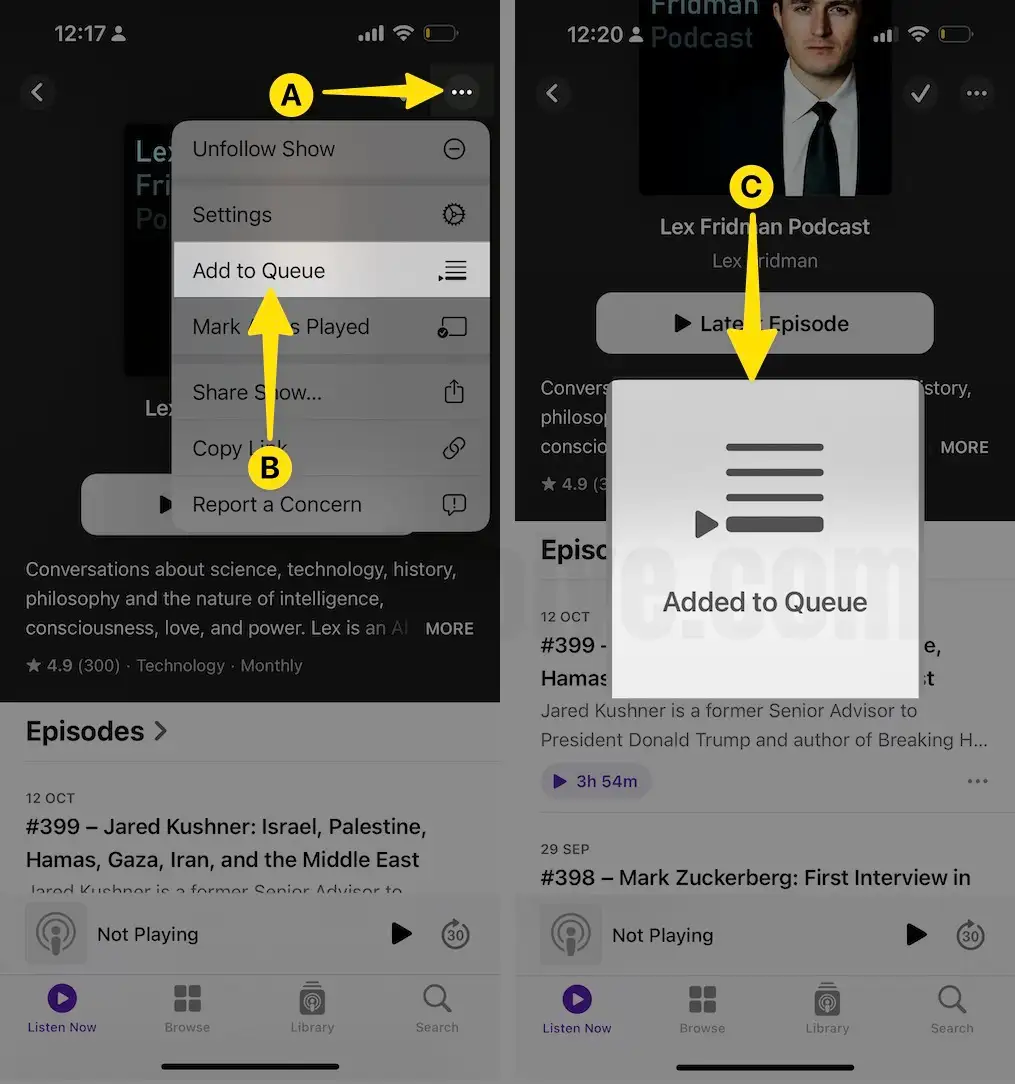
6: Podcasts App Crashes and Freezes
There are too many reasons for the Podcasts app Crashing and Freezing over time.
- Check for update iOS (Device Gets Updated Version of iOS)
- Delete and Re-install from the App Store. Open the App Store and Search “Podcast,” Download and install the app. Restoring old data from an online library (All Saved podcasts in the iCloud library).
- Close the app and Re-launch the Podcasts app on the iPhone
7: podcast AutoPlay from iOS podcast playlist, Set Timer for Auto Stop
Set a timer for auto-stop play sound on a podcast app.
Step 1: Launch the Podcast app on your iPhone > Tap on Podcast Player > Tap on the moon icon on Podcast Player for “Sleep Timer.”

Step 2: Select Timer for 5 Minutes, 10 Minutes, 15/30/45 minutes or One Hour. That’s it.

8: Podcasts Won’t Play in Sequence, Don’t Play Podcasts Continuously
Unfortunately, you haven’t added all podcasts serially or not in sequence. We can re-arrange the Episode in the playlist using the Drag icon as we discussed earlier.
Step 1: Go to Settings for a selected podcast from the top on more option > Set Episode Order “Newest To Oldest” under the Episode Order.

Step 2: Open the Podcast player and Tap and hold on More Options button (three horizontal dots).

Step 3: Re-order the Podcast using Three Lines by Drag it. Inside the popup, Tap on More Option at the top right corner > Settings > Select “Continuous Playback” under the EPISODES section.

Or Find more in Custom Settings > Episode Order, Delete played Episodes and more.
9: Mark as a Played missing in iOS Podcasts App
In the latest iOS, the option for Mark As a played Episode was removed. Now you can get all recently played podcasts in the library Tab at the bottom of the app > Episodes (Check Saved, Downloaded, Recently Updated) list.
Check out the day and month-wise played podcasts list.
10: Fast Forward and Slow Down Auto Podcasts
See the option for Fast Forward and Backward up to 15 seconds and Forward to 30 seconds.

11: Save Episode, Delete Podcasts from Library
Go to the Settings > Podcasts. Scroll Down and Enable “Download When Saving” and “Removed Played Download”.

12: How to Share? Unable to Share Podcast
Open the podcasts app screen and Open Podcast settings by tapping on three horizontal dot icons. Find the Share Show option (Upper Arrow icon with a square box).

13: Podcasts Audio Speed change: Faster or Slower
On Podcasts player, See option for Fast forward up to 1x, 11/2x, 2x, 1/2x. Change it on repetitively tap on it.

14: Stop podcasts play on Cellular Data
Save Data usage that prevents access to Podcasts app while cellular is turned on. So make Cellular Data disabled for a podcast. So forgetfully we never play or use the Podcasts app on iPhone while Mobile data is turned on.
Go to Settings > Podcasts > Disable Allow over Mobile Data toggle.

15: Enable Download Podcasts on Wi-Fi Only
We can play any Episode Podcast offline, like Apple Music. But want to disable Mobile Data and Wi-Fi only. Keep this option enabled.
Go to the Settings > Podcasts > Only Download on Wi-Fi.

16: Auto Refresh New Episode
Change Frequency for auto-finding new podcast while in use. We can change the frequency for Refresh new podcasts on iPhone.
Go to Settings > Podcasts > Refresh every > 1 hours/6 Hours/Day/Week or Manually.
17: Stop Download Episodes
Stop any Episode download on your iPhone,
Step 1: Open Settings on your Phone > Choose Podcast Option

Step 2: Automatically Download Episodes > Off.

18: Disable/ Enable Delete Played Episodes
This option will automatically delete Episodes after 24 hours after they are played.
Step 1: Go to the Settings > Podcasts > Enable “Delete Played Episodes.”

19: Apple Podcasts App Alternatives for iPhone, iPad
There are many favorite podcasts live streaming and officially from the studio. Thousands of new features and exciting channels are on these Apple podcast App alternatives.
Overcast (Apple Watch Compatible Podcasts app), Podbean, iCatcher, Pocket Casts, Stitcher Radio, Downcast, RSSRadio Podcast, Instacast Core.
20: Podcast or Episode Details and Descriptions
On the podcasts player, open podcasts player and Slide up play to see more settings.
See the Description and Tap on Show.
Delete Episodes from a playlist of iPhone podcasts app.
21: Episode Unavailable, Episode Temporary unavailable, How to Remove podcasts from a playlist?
Close the app and Re-launch the app. Go to Playlist and Slide left on it > Delete.
That’s it.
Final Tips:-
Above all are the Quick tips and Guide for Podcasts on iPhone, iPad running latest iOS.
Apple made massive changes in design and Functionality otherwise it’s genius and comfortable to use always. In that hope, Apple will give more features and be easy to access.