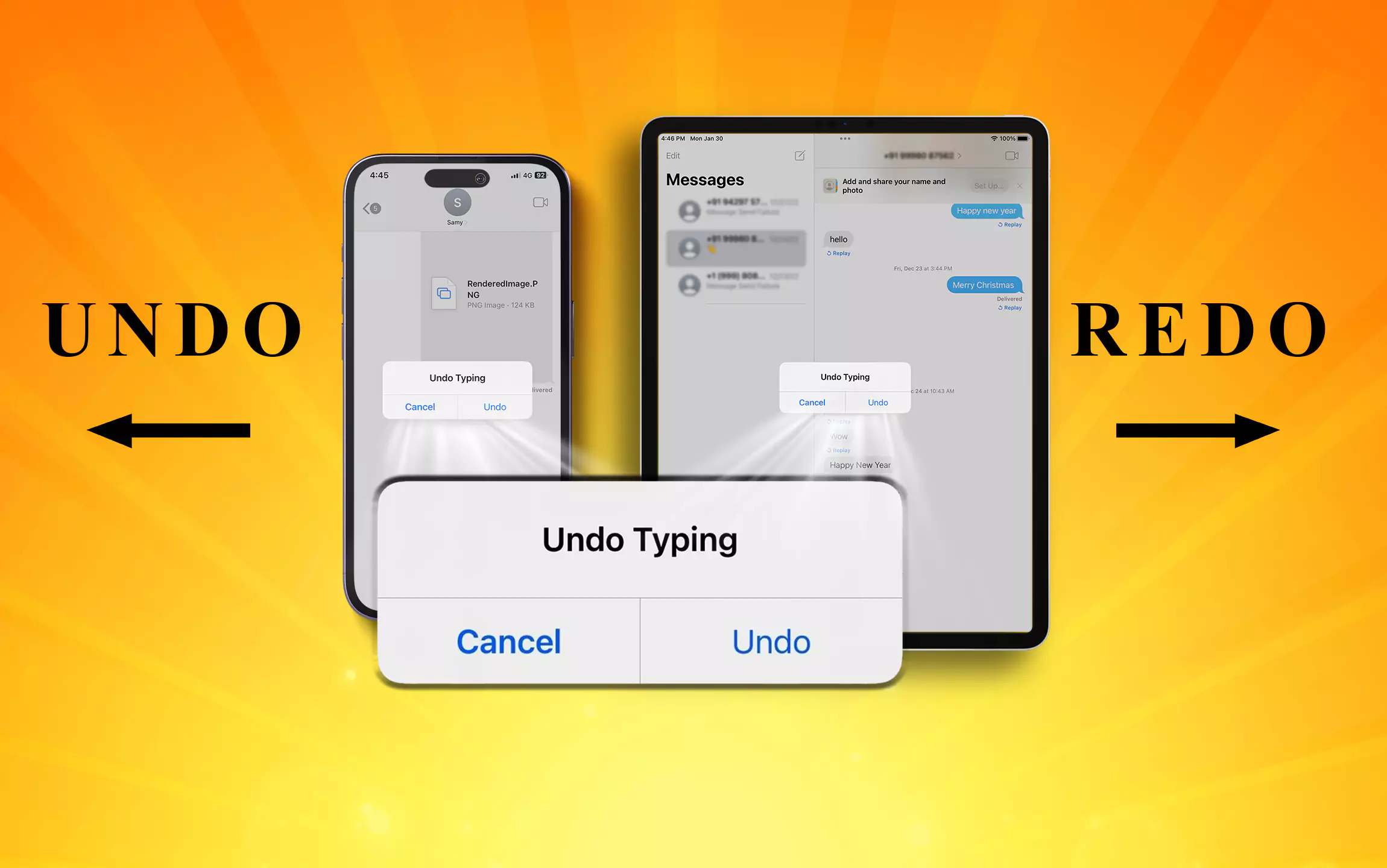Occasionally you accidentally type or delete something you didn’t contemplate, and that’s where Undo and Redo Typing on iPhone and iPad shines. Please scroll down to learn Apple’s Redo and undo and let us guide you through different ways to redo and undo on Mail, Messages, Notes, Pages, etc…
Whether you prefer to shake the iPhone or just double on the backside of the iPhone and iPad. We will go over all options. So read the below guide.
4 Ways to Undo and Redo Typing
Shake, Swipe, Tap, and Command + Z are four different ways to redo-undo on iPhone and iPad. And it’s fair to say you might be unfamiliar with the process to enable the feature. Frick not; just read the below article.
How To Undo Typing On iPhone And iPad
There are three different ways to undo typing on an iPhone. To learn, follow the below-mentioned steps.
For Undo typing on iPhone without shaking, Refer to Methods 1, 2, and 4.
Method 1: Use Swiping Gesture
If you are writing professional emails or just writing notes, you can undo errors by swiping three fingers on the left side. And best of all, this gesture works in both third-party and pre-installed applications.
Method 2: Using Tapping Gesture
With three fingers, double-tap on the phone screen. And then, revert the Revert Icon, and your text will go to the previous text. Doesn’t work for third-party applications like WhatsApp, FaceBook, etc.
Method 3: Shake Device To Undo
Just shake a device once to let go of the mistake in the text. When you shake the device, you will receive a pop-up saying Undo Typing; tap on Undo. However, you can discard the Undo if you accidentally shake the device. And this mode isn’t available in third-party applications. To use the feature, go to Settings > Accessibility > Touch and then enable the toggle next to the Shake To Undo.
Method 4: Back Tap to Undo on iPhone Only
Double or Triple tap on the back of your iPhone to perform actions quickly. Ajust Shake action for Double-tap or Triple Tap as per these steps, go to the Settings app on iPhone > Accessibility > Touch.
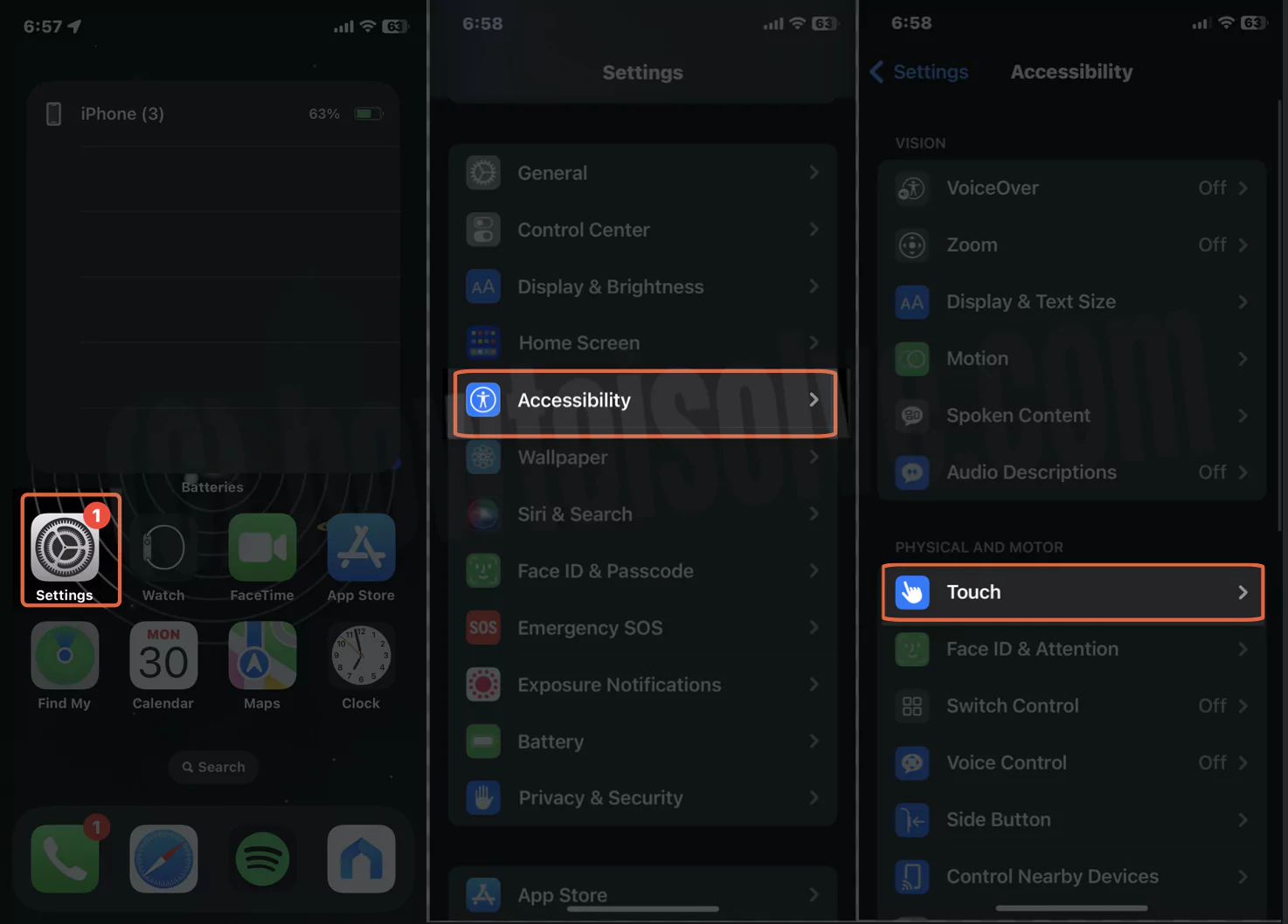
- Back Tap > Double Tap or Triple Tap > Select Shake Option.

How To Redo Typing On iPhone And iPad
If you want to Redo the text you wrote in your mail or any other on iPhone or iPad, follow the ways below.
Method 1: Using Swiping Gesture
The Undo works by swiping the three fingers in the left direction, for redo, you need to do it in the opposite direction. This means swiping three fingers in the right direction. The feature was lately introduced in iOS 13. So if you have an iPhone with iOS 13 or Later, give it a try.
Method 2: Shake Device To Redo
Just like shaking the device for undo, you can shake it once again to retrieve the deleted typing back. Once you shake the device, you will receive a redo Typing pop-up message; choose Redo Button.
Method 3: Back Tap to Redo on (iPhone Only)
Double or Triple tap on the back of your iPhone to perform actions quickly. Ajust Shake action for Double-tap or Triple Tap as per these steps, go to the Settings app on iPhone > Accessibility > Touch > Back Tap > Double Tap or Triple Tap > Select Shake Option.

How To Undo-Redo Text On iPhone Through Back Tap Feature
With the Back Tap Feature on iPhone, you do everything; taking a screenshot, navigating to the lock screen, accessing the control center, etc., with a simple Double or Triple tap on the backside of the iPhone. Best of all, you can undo-redo typing too. Let’s configure it.
- Go to Settings.
- Choose Accessibility.
- Tap on Touch.
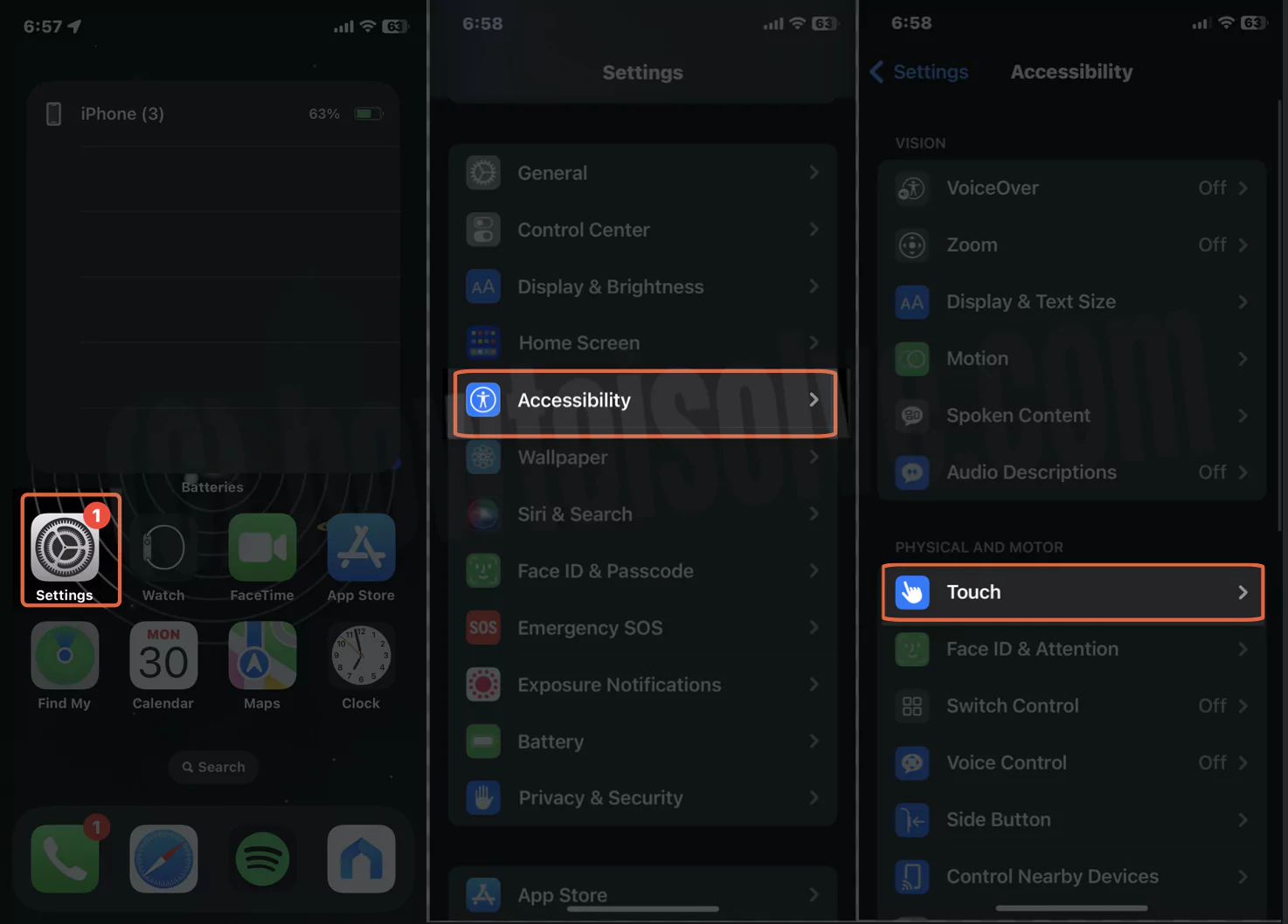
- Scroll down to Back Tap and hit on it.
Now from the next window, assign either double-tap or triple-tap to Shake.

That’s It!
How To Undo-Redo On iPad Using Built-In Keyboard
The undo-redo feature can now be done itself from the iPad keyboard. If you haven’t used it, follow the steps below.
- Open the Notes App.
- Tap on the Create Icon on the top.
- Click on the text field in the new notes.
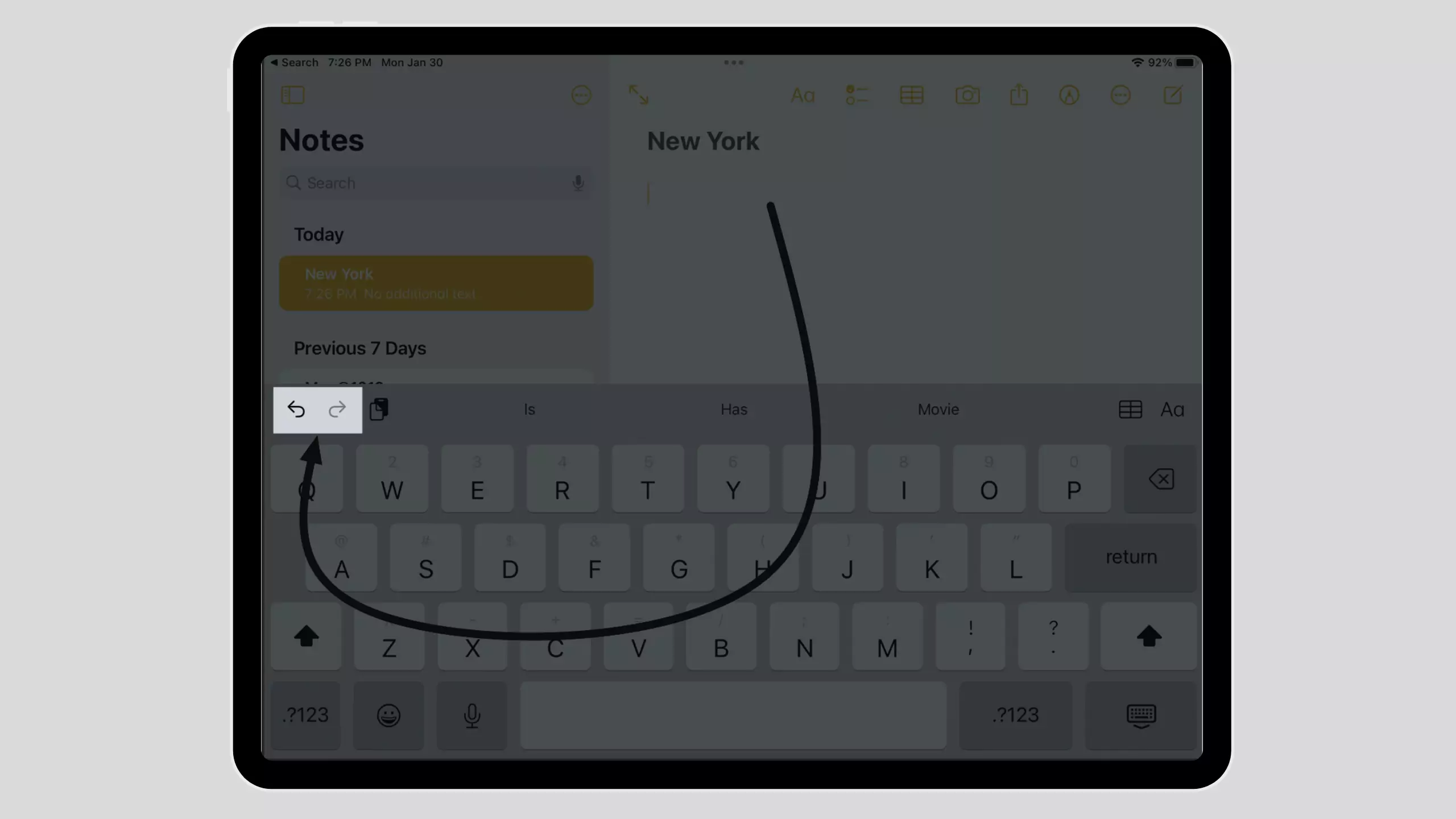
And when the Keyboard appears on the screen, tap on the Undo Icon right from the left top corner of the screen. Then, hit on Undo to reverse the error.
How To Undo-Redo On iPad Or iPhone When Connected To External Keyboard

If you connect your iPhone or iPad with an external keyboard, press Command + Z for Undo and Shift + Command + Z to Redo.
Bottom Line
If you made a mistake while typing-worry not; you have been known to use different ways Undo or Redo on your iPhone or iPad. Let me know which one you prefer; Shake, Tap or Swipe in the comment box below.
How Do I “Undo” In Notes App On my Mac, iPhone, or iPad?
To undo the last on the Notes App – for macOS App, press Command + Z, and the iOS for iPadOS, you can click on the Undo Icon on the top of the keyboard.
Undo Typing iPhone Keeps Popping up
Want to stop your iPhone or iPad from popping up Undo or Redo option on the screen? Follow this article and Turn off Shake to undo from settings. Open settings app > Accessibility > Touch > Scroll to Shake to undo and Turn off the toggle. Sometimes caused by Three finger gestures. let’s check it and change how you use your iPhone while typing.