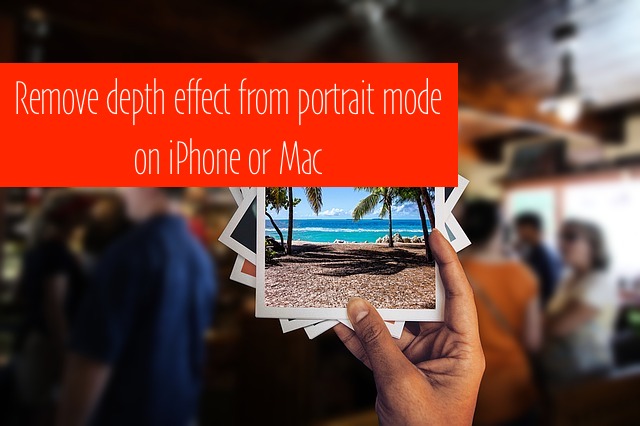Portrait mode is a distinct feature that came up with the iOS 11, which enables the user to click the picture of a single object with a depth effect, i.e. with Blur Background. Normally the function of portrait mode is to focus on a single subject and to create blur background automatically. If in any case, a person doesn’t want the image with the depth effect after clicking the image in portrait mode then it is hard to remove by default in iOS.
So, To overcome this limitation, iOS 12 arises with an editing option through which you can remove and add depth effect from the portrait mode pictures instantly.
Make the wrong click and rare picture clear by removing depth effect from portrait mode using picture editing tools. For that, we don’t need to use markup tools.
By following few steps, you can remove the depth effect from the photos
- Step 1: Open up Photos App on your iPhone or iPad
- Step 2: To Edit, Select Photo from the album.
- Step 3: Click on Edit button (From Top right corner of the iPhone screen)
- Step 4: There on the top you will find “Depth” – Yellow button, Tap on it and Make it transparent white.
- Step 5: Tap on “Done” to complete editing.
That’s all you need to do. Now you can observe the changes by removing depth effects from portrait mode photos and likely if you want depth effect on photos again then follow the same above steps and make images of your choice. Rather than this in iOS 11, portrait mode allows you to click images with optical stabilization and in a low light use true tone flash to realize more professional photos with HDR quality.
NOTE: To take advantage of this feature all you need to do is update iPhone to iOS 11 or later.
Useful: How to Use Portrait mode.
Remove depth effect from macOS Mojave or High Sierra
Similarly “macOS High Sierra” will also allow you to remove or add depth effect from portrait mode photos.
Follow the procedure on “macOS Mojave/High Sierra” and get rid of depth effects.
- Step 1: Find Photos from Application Folder or Dock in your Mac
- Step 2: Select and Double Tap on the picture which you want to edit
- Step 3: Next, Tap Edit
- Step 4: On the editing screen you will find a “Depth” button on the Bottom-left of the display.
- Step 5: Click on it and finally hit the “Done” key.
Accordingly, add depth effects on the photos by chasing those steps again and make your album attractive and memorable.
Enjoy and use Latest iOS 11 or later and MacOS High Sierra, Mojave, or later on your Device and Remove blur effect in portrait photo anywhere.