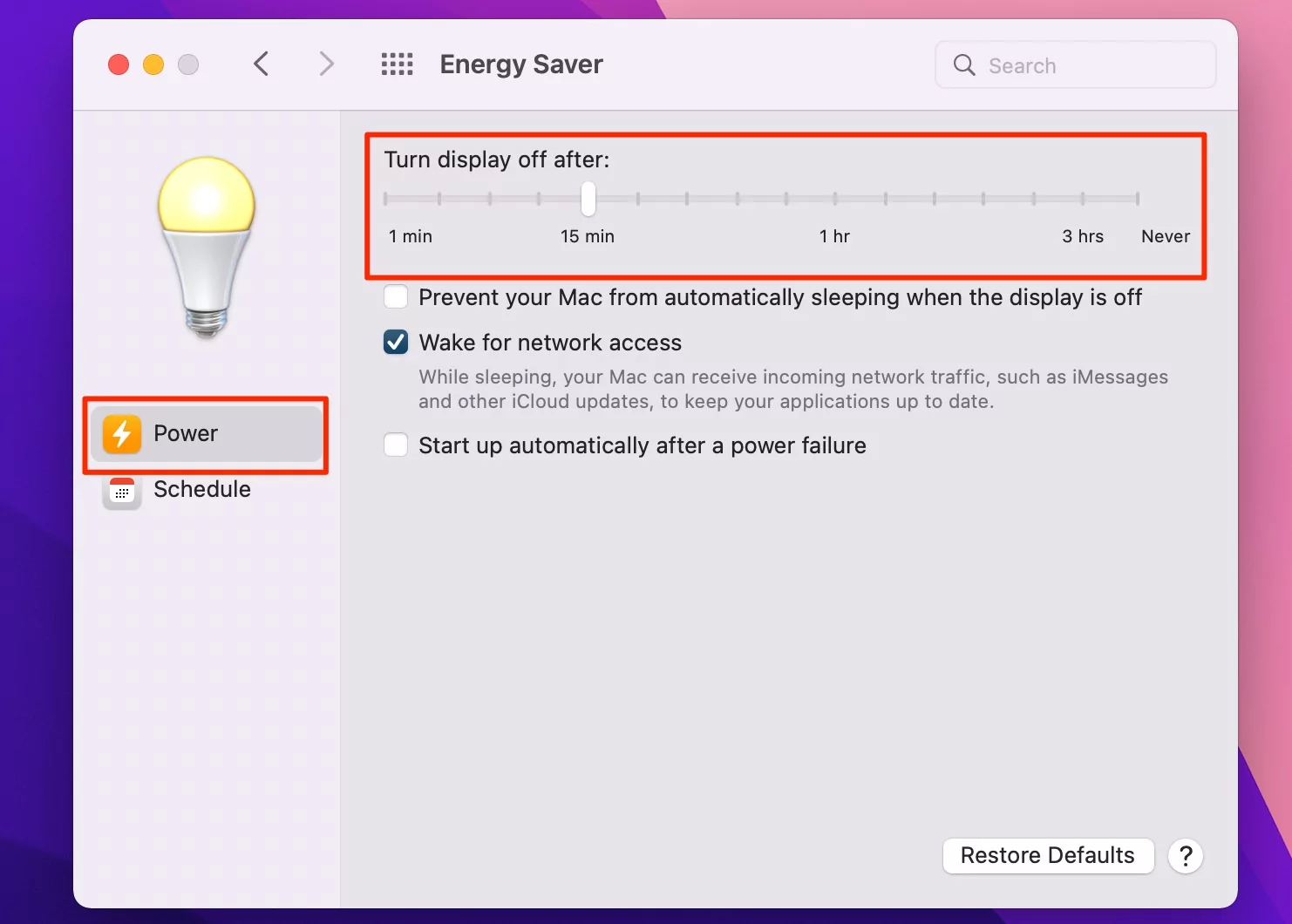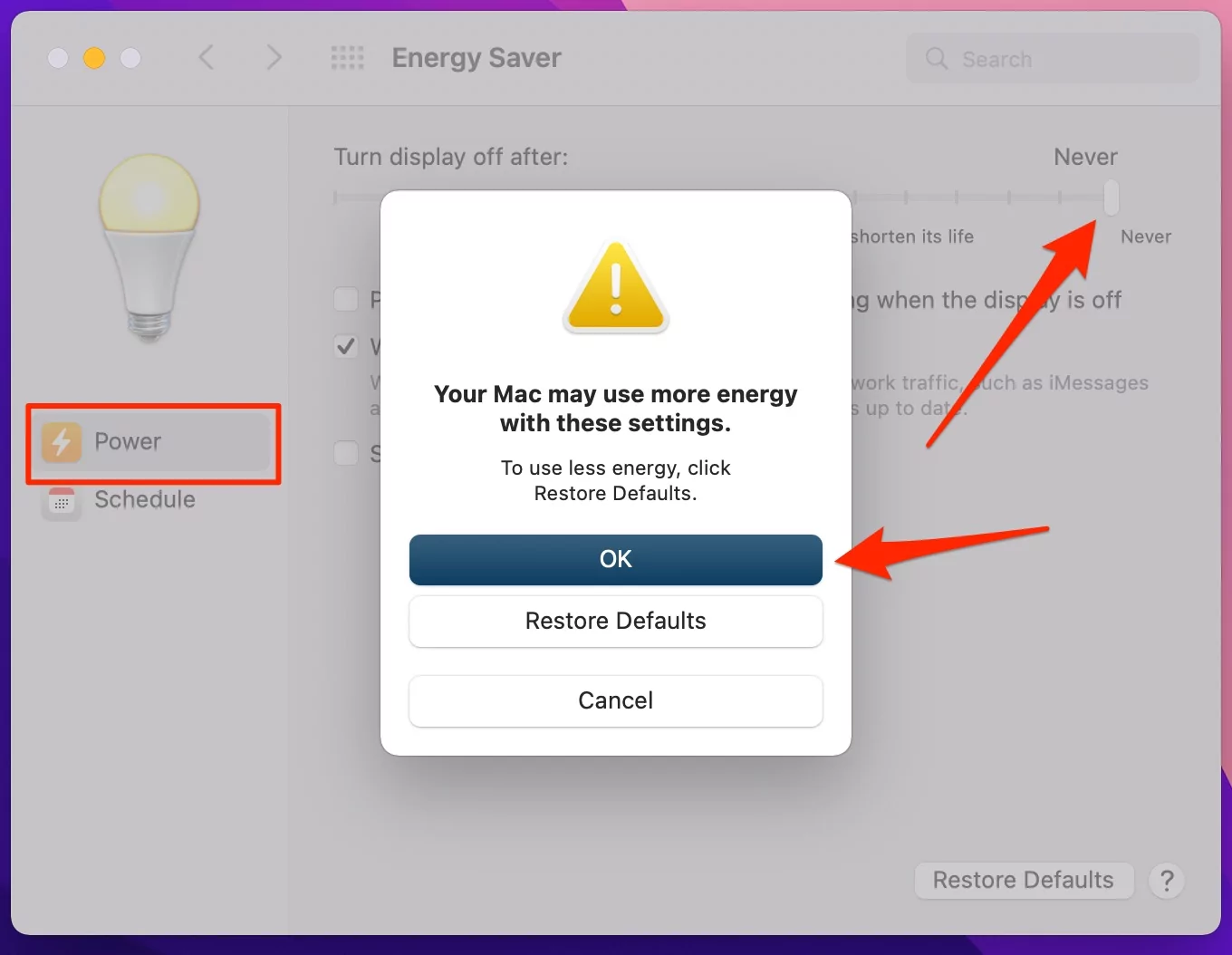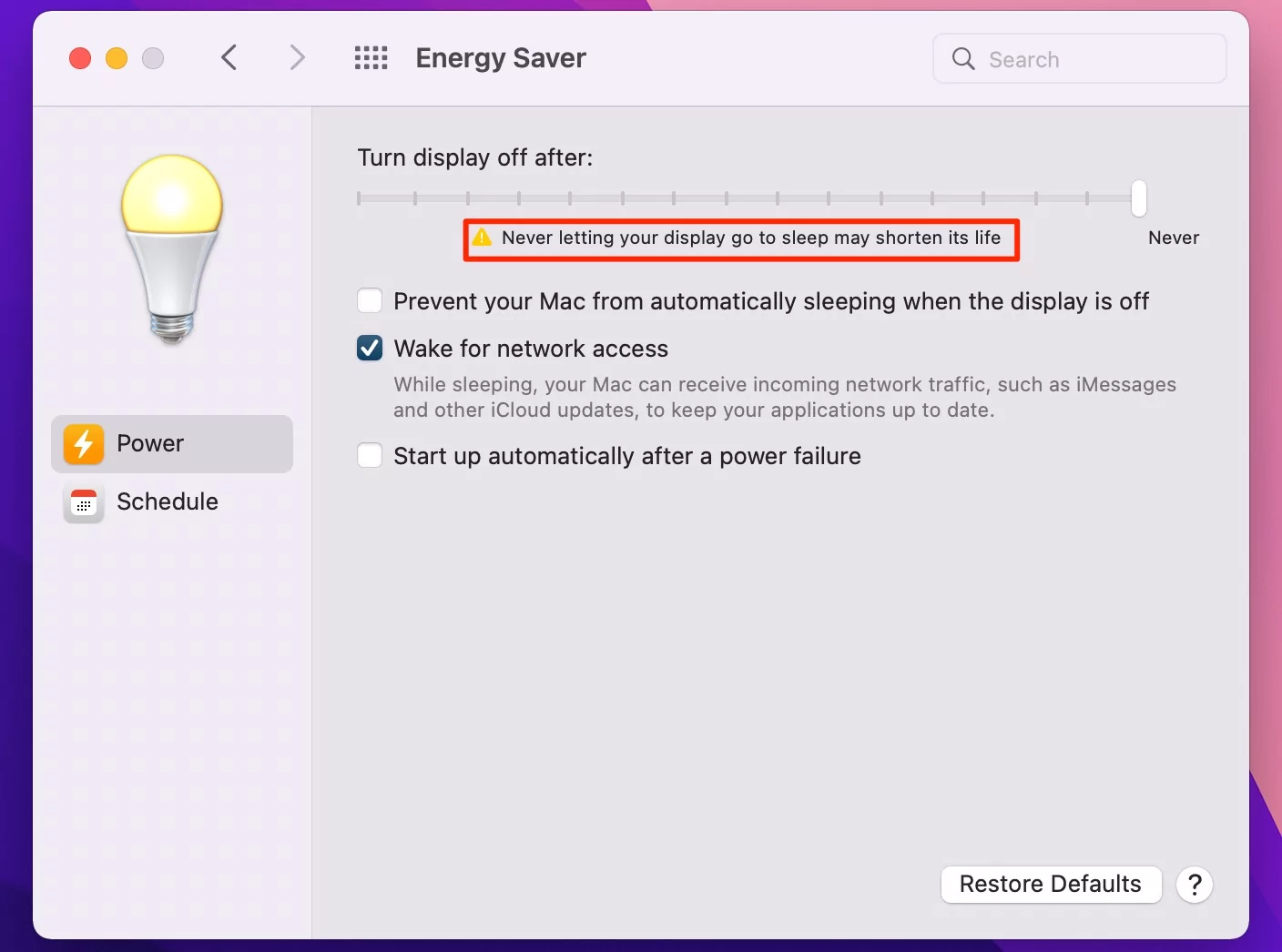Do you enjoy falling asleep to your favorite songs? Unfortunately, there is no sleep timer capability in the standard iOS or macOS Music apps. On the other hand, Spotify has a built-in sleep timer that you are unsure how to use.
Don’t be anxious. We’ll teach you how to set a sleep timer for Apple Music on your Mac in this post. Next, we will look at how to change the sleep timer on Mac and turn off the sleep timer on Mac. Later, we’ll look at how to set a Spotify sleep timer.
Let’s dive into it.
How to Set an Apple Music Sleep Timer on Mac
Apple Music does not have an in-built sleep timer for Macs. So, we have to do it the other way. One way to do it is to put your Mac to sleep or shut it down. It will automatically stop the Apple Music app as well.
Here is how you can do it:
For macOS Ventura and Newer users;
Go to Apple Logo
System Settings
- On the upper left of your toolbar, select the Apple Logo menu.
- Navigate to System Preferences.

- Go to Energy Saver.

- Now, if you’re using a Mac laptop, two tabs will appear Battery and Power Adapter. Both of these settings have their own set of parameters.
- Navigate to the Power Adapter. Here you will see the computer’s sleep slider.

- Using the computer sleep slider, you can set the sleep time for the Mac. This instructs your computer to enter sleep mode after a certain time of inactivity.
- By using the display sleep slider, configure your Mac’s sleep mode. This shuts off your display after a predetermined amount of inactivity.
- Check the “Put hard discs to sleep when possible” option. It enables you to put your hard drives to sleep when not in use, conserving your computer’s power and extending the life of your discs.
And that’s it.
How you can schedule your Mac’s sleep timer
It will allow you to program your sleep timer so that your Mac goes to sleep and wakes up at particular times.
Here is how you can do it:
- Go to the Apple Logo menu.
- Click on System Preferences.
- Go to Energy Saver.
- Click the “Schedule” button on the left-right side.

- Check the Sleep box to choose when your Mac will go to sleep or shut down automatically. Here, you will have the option of shutting down or restarting your computer.
- By ticking the option labeled “Start or wake,” you may also create an automated wake timer.
- Use the Every Day drop-down option to choose the exact days you wish to set your sleep timer. This menu allows you to choose the times when your Mac will sleep and wake up on the given days.

And that’s how you schedule a sleep timer on your Mac.
Next, we will look at how to change sleep time on Mac and turn off the sleep timer on Mac.
How to change sleep timer on Mac
Here’s how to change the sleep timer on Mac in five simple steps. This will override the previous settings and Set a New Sleep Timer.
- Start by going to the Apple menu.
- Go to System Preferences.
- Click on Battery.
- On this screen, you will see the computer’s sleep slider.
- Slide this slider to change the sleep timer.
Now you know how to change sleep timer on Mac. Next, we will see how to turn off sleep timer on Mac.
How to Turn off/Change Sleep Timer on Mac Using Terminal
Caffeinate is a Terminal command that will put your Mac into a brief sleep state. This turns off your Mac’s sleep mode for as long as the Terminal window is open. Here’s how to turn off Sleep Mode on Mac using the Terminal command:
- Go to Applications.
- Click on Utilities.
- Open the Terminal app. or Open using Spotlight Search [Command + Space].
- In the Terminal app, type “sudo shutdown-S +60” Once you run this command your computer will go sleep after 60 Minutes. To Shut Down the computer, Type: “sudo shutdown-h +60” and To Restart, Type: “sudo shutdown-r +60”

- Press Enter.
To disable the sleep timer type: “sudo killall shutdown” in the terminal.
The alternate command is to put your Mac in sleep mode using Terminal,
- Go to Applications.
- Click on Utilities.
- Open the Terminal app.
- In the Terminal app, type “caffeinate“.
- Press Enter.
The only difference you will see is that your cursor will move to a new line. Also, the word “caffeinate” will appear in the Terminal window title next to your username.
Your Mac will now remain wide awake while the Terminal window is open. If you try to shut the window, a warning message will appear, asking if you wish to continue. Close the window, and your Mac will sleep according to the Energy Saver settings in System Preferences.
This is a temporary method. Next, we will see how to permanently turn off Sleep Timer on Mac.
Here’s how to turn off Sleep Mode on Mac permanently
- In the upper left corner of your screen, click the Apple logo.
- Choose System Preferences.
- Launch Energy Saver.
- Locate the “Turn display off” after the slider in the Energy Saver panel.

- To prevent your Mac from sleeping indefinitely, set it to Never.

That was easy, wasn’t it? So now you know how to turn off sleep mode on Mac both permanently and temporarily.
Next, we will look at how to set up a sleep timer in Spotify on a Mac.
How to set Spotify Sleep timer on iPhone and Android
Unlike Apple Music, Spotify comes with a built-in sleep timer. However, you first have to play a podcast to access it, but you don’t have to listen to it. Sounds complicated? Don’t worry; we have got you covered.
Here is how you can set up a sleep timer on Spotify
- Use your Spotify account to listen to a podcast.
- The sleep timer option is located just beneath “Go to an episode”. A half-moon symbol represents the Sleep timer.

- Select the “Sleep timer” icon. You will be sent to a new screen where you can pause audio after 5 minutes to 1 hour.

- Choose a convenient time.
- After that, your Spotify sleep timer is ready to use.
- Now, select the music you wish to listen to before going to bed.
- Play with it.
- The music will also stop automatically based on the time you choose for your podcast.
As a result, you don’t need to listen to a podcast before going to bed. You are free to listen to music if you so choose. You only need to set it up from inside the podcast.
There is another way to set the sleep timer on Spotify for Mac. You can also use the clock icon. Curious! Here is how you can do it:
- Open the clock icon.
- Inside, you’ll discover the Spotify sleep timer’s built-in settings.
- Tap on the section that reads, “When Timer Ends.”
- Click on Stop Playing.
- Decide on a time.
You’ve got it now.
Your Spotify sleep timer Mac is now fully operational. You may now fall asleep to some excellent music without having to worry about turning it off.
Final Thoughts
The sleep timer is a perfect setting that allows you to fall asleep while listening to music. Additionally, now you also know how to set the sleep timer on your Mac for Spotify and Apple Music. Not only that, but now you also learn how to change the sleep timer on Mac and turn off the sleep timer on Mac.