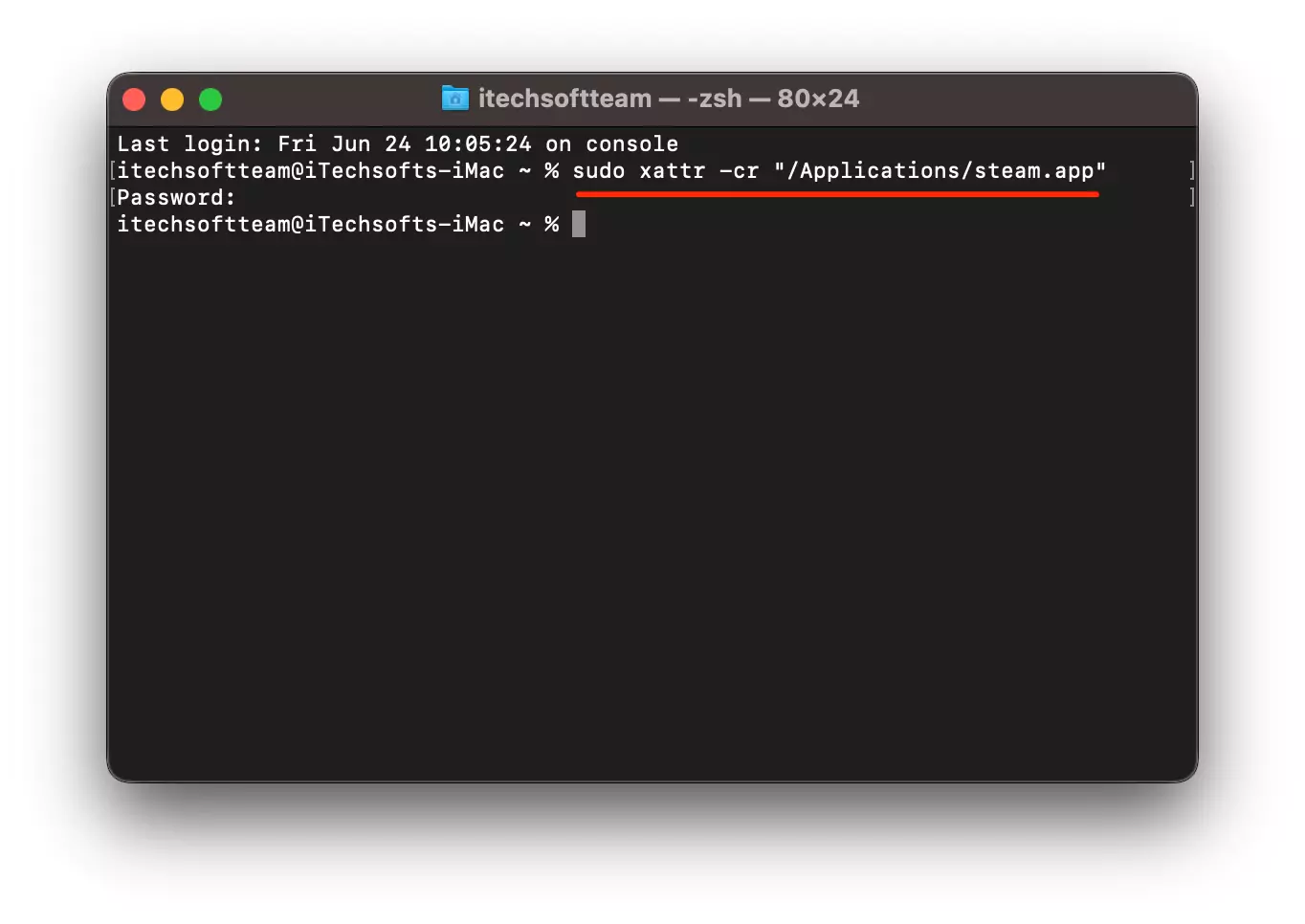There are times when the Steam client doesn’t work. It can be annoying for the users. Many reasons can lead to issues in Steam. If you have not given permissions or server downtime, the Steam client might not work. Thankfully, it’s not too difficult to address. If you go through the solutions listed below, you should be able to get Steam up and running in a concise amount of time.
This solution is helpful for Apple’s Silicon M2, M1-series, M1 Pro (MacBook Pro), M1 Max (MacBook Pro & Mac Studio), M1 ultra (Mac Studio), M2 chip of 2022 (MacBook Pro & MacBook Air), Older supported Macs Or Intel chip Mac computer.
Why Steam Won’t Open on My Mac running macOS Ventura
Many Steam users have complained that they cannot get their clients up and running.
After opening the Steam client, either nothing happens, or the software closes itself within a few seconds of running.
There are various reasons for this. Open background Steam processes or other apps may have contributed to this issue. Lack of permissions, outdated versions or unsupported devices might be some of the significant reasons.
How to Troubleshoot the Steam app
Solution 1: Check if the server is down
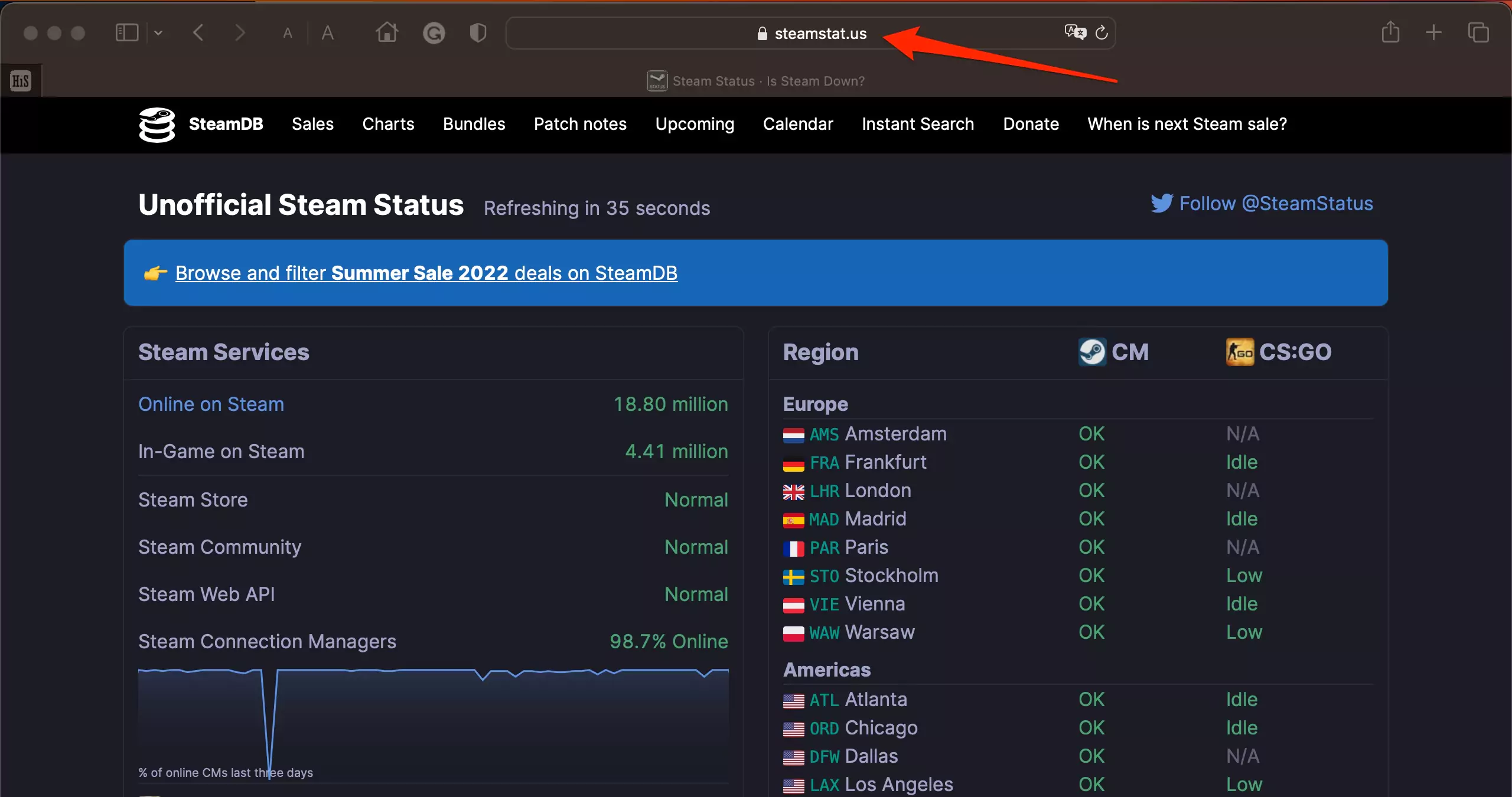
If your Steam client won’t launch or gets stuck in the connecting process, the most likely cause of your problem is either a shaky internet connection or the fact that Steam is currently experiencing some kind of temporary technical difficulties.
Launch your web browser to see whether any websites load successfully; if they don’t, you’ll need to restart your modem.
Before moving on to more involved solutions, you need to complete this step, which, yes, we are aware of the fact that it, seems like a no-brainer.
You can visit the Steam Status shower website or the one that is appropriately called Is Steam Down to see whether Steam is now operational. The website is fairly trustworthy, with the ability to provide information on the current state of multiplayer game organizers.
You should also be aware that Steam will be down for normal maintenance every Tuesday. Before you start to freak out about this, take a look at your calendar.
Solution 2: Force Quit the Application
Close the Steam app and then attempt to launch it again. Because the application is not starting up, you are free to quit it from the Dock. Locate the Steam app on your device and right-click (or control-click) to pick the Quit option. You also have the option of terminating it via the usage of Activity Monitor.
If you cannot close Steam normally, you may try closing it using the force option.
Solution 3: Use Activity Monitor
Another option is to use the Activity Monitor to terminate a frozen Steam process before attempting to restart it again.
To begin, use Spotlight Search to locate and launch the Activity Monitor. To do so, press Command + Space on your keyboard. Then, choose the Steam process from the list under the CPU tab, and click the Stop button at the top of the window. or Search all Steam processes using the Search option at the top right corner of the Activity Manager window.
Before you restart Steam, you must check the process list for other Steam-related programs running in the background.
Solution 4: Restart Mac
If Steam does not launch, you will need to restart your Mac. This method is a very efficient and effective solution to fix the errors and problems that pop up most often in macOS. Before choosing “Restart,” you must ensure that “Reopen windows when login back in” is not checked.
Solution 5: Ensure That Accessibility Permissions Are Granted
Steam depends on accessing and managing your Mac’s accessibility capabilities to function correctly. This may be verified in the following manner:
On MacOS Ventura:-
Step 1: Go to the Apple Logo from the top menu > System Settings.

Step 2: Now, Choose Security & Privacy > Accessibility.

Step 3: Next, Find the Steam App and Enable the toggle.

That’s it.
On MacOS Monterey:-
- To adjust your Mac’s security and privacy settings, go to System Preferences > Security & Privacy.
- Under the Privacy Tab > Select Accessibility from the menu.
- To change this area, you must first unlock it by clicking the Lock symbol.
- Enter your password.
- Make sure the checkbox for the Steam app is selected.
- If the box is already checked, you must uncheck it, wait a few seconds, and then recheck it.
- Then, you should attempt to launch the Steam app.
Solution 6: Delete the preferences
Corrupt Steam options are another potential cause for the application’s inability to launch on a Mac. You can try to delete them if it works. Launch Finder, then hit the Command key together with the Shift key and the G key to bring up the Go to Folder box, and then go to the following folders:
/Library/Preferences
/Library/Application Support/Steam
/Library/Preferences/SteamThe PLIST (Property List) files included inside each directory should next be deleted.
After that, you should restart the Steam client.
Solution 7: Adjust the Time and Date to Accuracy
There is a possibility that Steam will not run properly on your Mac if the date and time settings there are wrong. To modify the settings for the date and time on your computer,
On MacOS Ventura
Step 1: Go to the Apple Logo from the top menu > System Settings.

Step 2: Now, Select General > Date & Time.

Step 3: See the toggle to turn on “Set time and date automatically” and also Turn on “Set time zone automatically using your current location“.
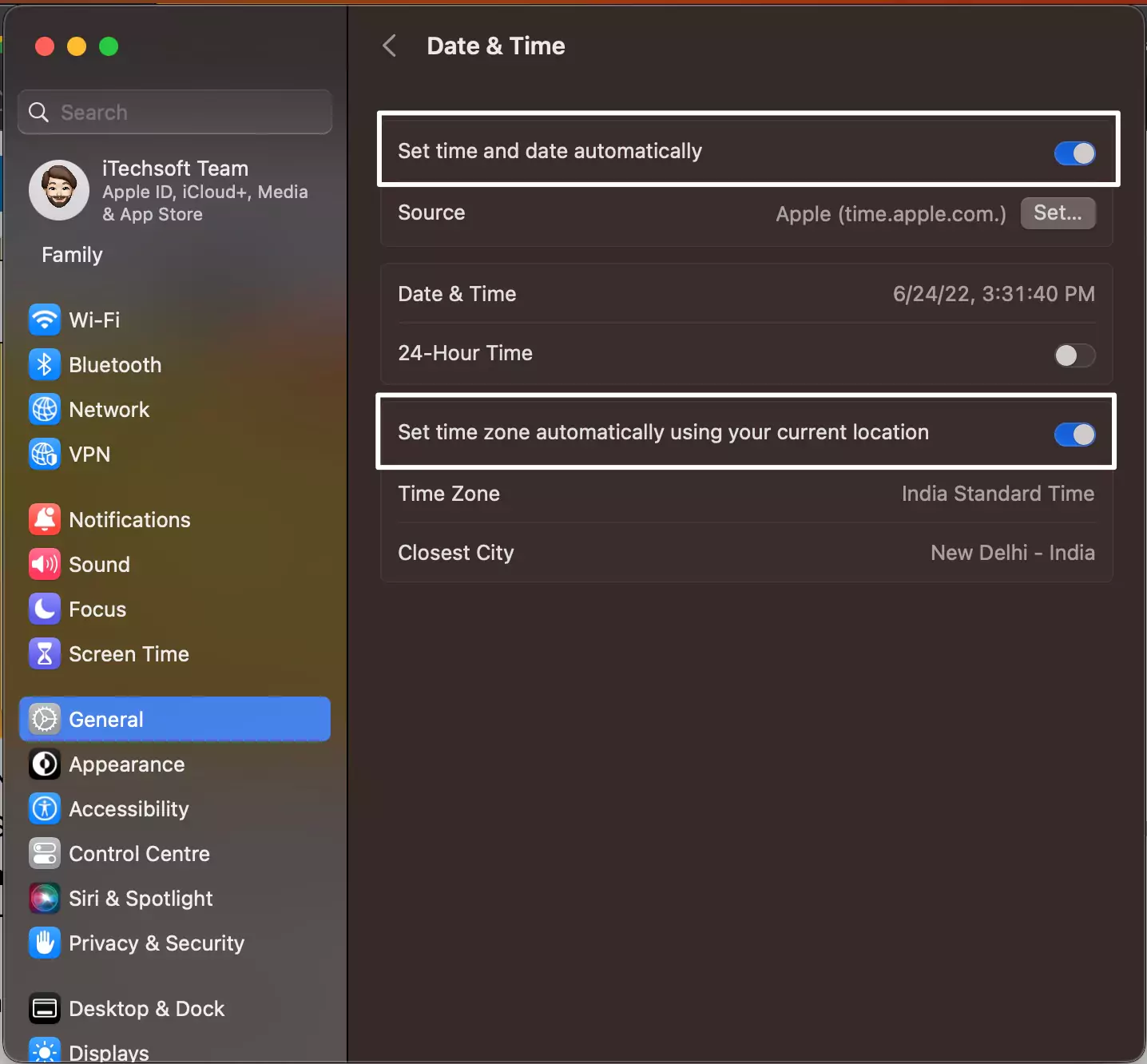
That’s it.
On MacOS Monterey & Earlier
- Go to the Apple Logo > Choose System Preferences > Date & Time from the menu.
- Check the box labeled “Set date and time automatically” in the “System Preferences > Date & Time” menu.
You can either choose to have your Mac choose the proper time for you automatically or ensure that it is set to the same time zone as your home. You will need to reset the NVRAM on your Mac if you have problems setting the date and time.
Solution 8: “steam_osx” is damaged and can’t be opened
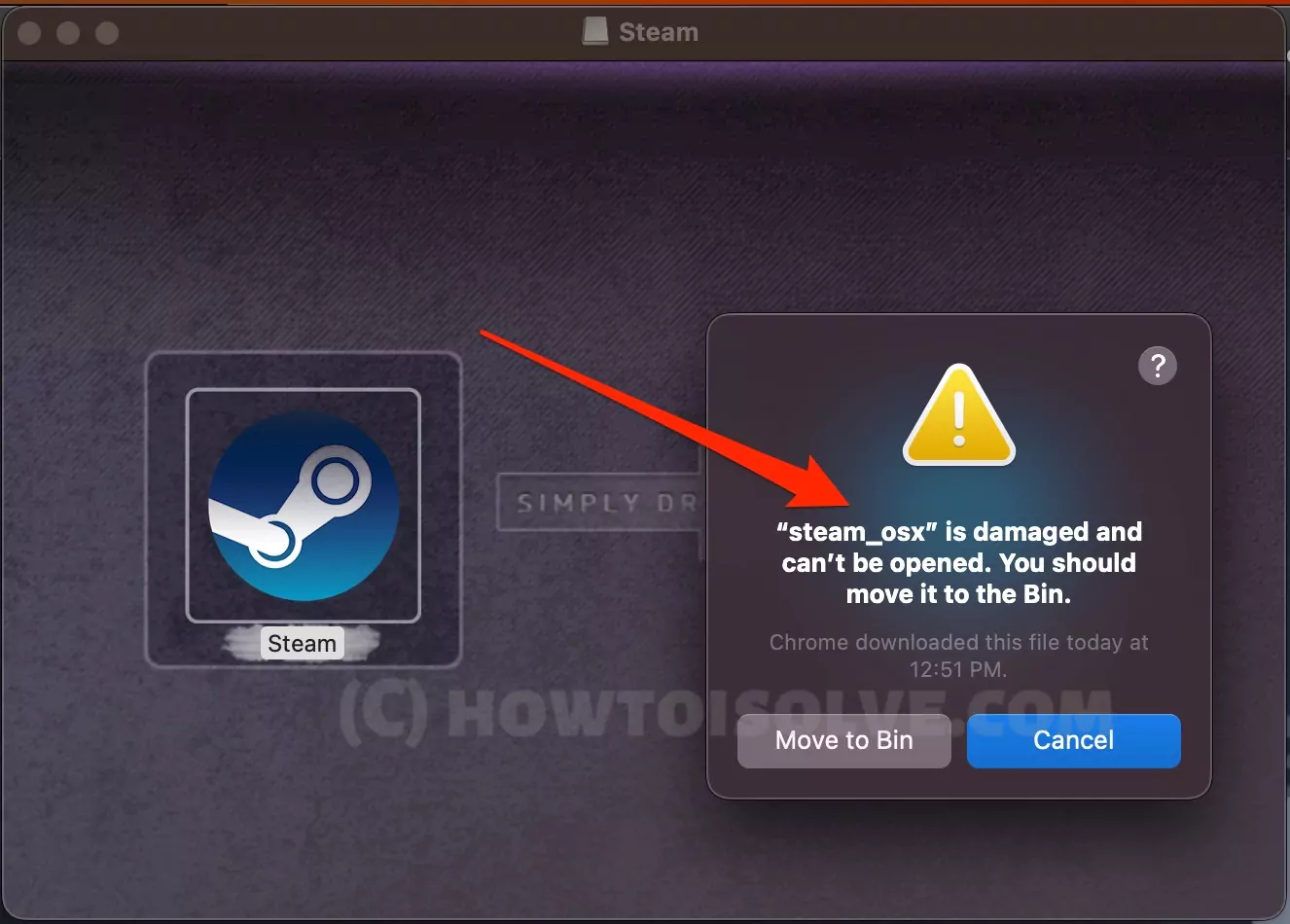
if you are getting the error “steam osx is damaged and cant be opened Ventura” or “steam osx is damaged and cant be opened Monterey“, then make sure your Download Stem installation file is the latest or compatible with the latest macOS. For now, steam.app dmg file is not supporting macOS Ventura Beta.
In the error that messaging you to app can’t run because, steam.dmg corrupt image on your Mac. also the problem is related to the Software issue. in such a case, you have to repair the file under the application folder using the terminal command. as given below,
xattr -cr /Applications/Signal.app- Open Terminal app on your Mac. Type the above commend “Copy” and “Paste” the Command line.
- Hit the return to run. and Enter your Mac login password.

- That’s it.
Once you execute the command, Try to extract or open the Steam app on your Mac. from Finder > Applications > Right-click on “Open”
Solution 8: Move it to the Bin. Turn off the antivirus.
It is also possible for antivirus software to prevent Steam from launching on a Mac. If you use a security tool not provided by your operating system, you should consider turning it off.
Solution 9: Update Steam
Applying a Forced Update to Steam may assist in fixing known issues that are preventing the software from starting on your Mac. However, because you cannot use Steam at this time, you will need to utilize another method instead.
Start by exiting Steam. After that, launch the Finder application, and from the sidebar, pick Applications. After that, use the control-click method to open Steam, click the Show Package Contents button, and click your way inside the Contents > MacOS folders.
Execute the file that is named steam osx after you are finished. It is expected that Steam would start a Terminal window and update itself automatically.
Conclusion
If you have exhausted all of your options and nothing appears to resolve the issue, it is necessary to get in touch with Steam Support. Even though they were infamous in the past for having somewhat sluggish reaction times, the support personnel no longer exhibits these behaviors. Therefore, the best place to get assistance for any problems is Steam’s Help section.
FAQ:
You will need a Mac running macOS 10.13 or a later version to launch and use Steam Link. But for MacOS Ventura Beta, Steam is not supporting officially from the update. You might get the error “steam_osx” is damaged and can’t be opened. You should move it to the Bin.”.
For quite some time, users of Macs and Macbooks have had access to the Steam client.
It was not devoid of any constraints whatsoever.
Indeed, Steam was initially designed for Windows, but later versions were made available for macOS and Linux. Steam can be run on Macs as basic as the M1 and M2.
If Steam will not launch on your Macbook, the firm suggests you upgrade to the latest version of macOS, check the integrity of your game’s cache files, and shut down applications and programs on your Mac that are not needed. Before attempting to use any other remedies, be sure you have followed Steam’s instructions.
Also Wait for Official announcement from Steam, Steam Supported MacOS Ventura.
To access the developer support portal, please visit the official website. Following the prompt to select a category for your help request, you will be allowed to elaborate on the nature of the issue you are experiencing.