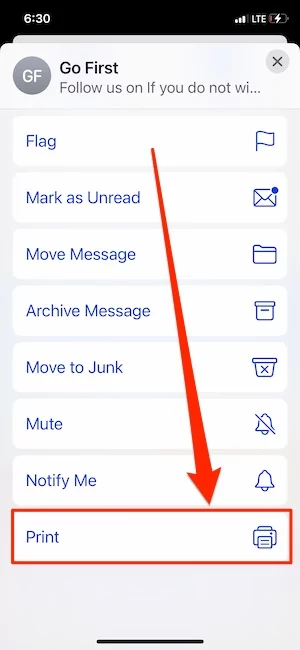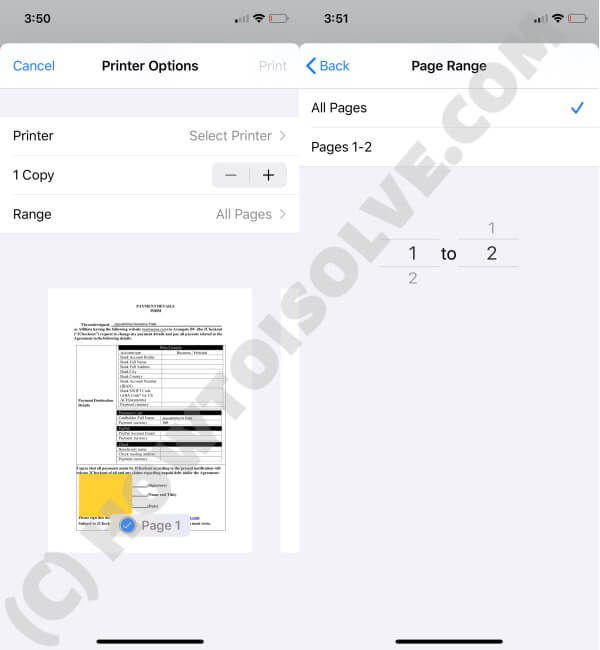Whether you want to print Documents, Webpages, Photos, or anything, the iPhone, iPad lets you take a print with a single tap. There’s no need to connect your laptop or PC to the printer and follow the long-haul procedure to print pages when iDevice is with you. In a few moments, you will learn the two easiest ways that will help you print from iPhone and iPad without any third-party applications. All you need is an AirPrint compatible printer that is connected to the same Wi-Fi as your iOS device.
If you’re looking for a good printer that works perfectly, then check out this printer, you’ll never get such a best deal at this rate. Learn how to print from iPhone and iPad using AirPrint and without AirPrint.
Useful: How to keep My iPhone SMS conversations in secret Mode.
How to Print from using AirPrint on iPhone, iPad
Whether it is Documents, Photos and Other pages, AirPrint lets you print anything. But make sure your printer supports AirPrint, check out the list of AirPrint supported printer to verify. Also, your iOS device and AirPrinter should be connected to the same Wi-Fi network and closer to each other.
- Navigate to the app, from where you would like to take a print. Here I’ve taken PDF to print using AirPrint as an example.
- The print option varies depending upon apps, so tap on Share icon or Menu,

- scroll down and select Print. It may be possible that there is no print option because the specific application won’t support direct print.

- Select Printer. To take out the direct print from iPhone and iPad, you need to choose the AirPrint enabled printer.

- Also we can save Document from Mail messages and Print later on from files app.
How to Print Email Attachment From iPhone
Are you looking for the print attached document in Mail message on the iPhone mail app? Then we can do it easily, We can download and Preview of most supported document types like docx, Number, Pages, PDF. but the unsupported file is Zip and RAR. Follow the below steps,
- Find out email attachment in Message at end of the email. Tap on it to download. and View a Preview of the document.

- Now, Tap on the share icon [Square box with upper arrow icon] > and scroll to the share sheet “Print” Option. Select Printer, Pages, Format and Print the document.

- That’s it.
How to Cancel Print on iPhone, iPad
If you want to cross-check the printing job on the iOS device, then bring the App Switcher and tap on Print Center. The Print Center will let you know the progress of printing along with details like Printer Name, Document Name, Time, Status, and more. However, from the same screen, you are given an option to Cancel Printing on iPhone.
How to Print from iPhone and iPad without AirPrint
If you don’t have an AirPrint compatible printer with you, I’m afraid you would need to download the app to print documents, webpage or photos from iPhone and iPad. Of course, if you don’t want to spend money to buy a new AirPrint-enabled printer, then you may have to download the official app from the printer’s manufacturer.
Alternatively, if the printer has a Wi-Fi button, then press and open the Wi-Fi settings on your iPhone/iPad and connect it to the printer.