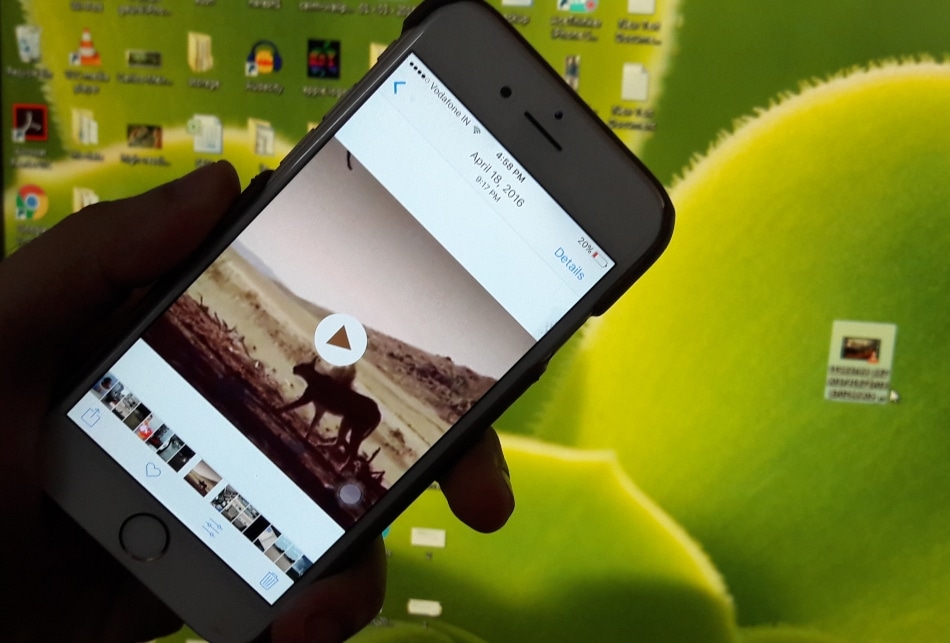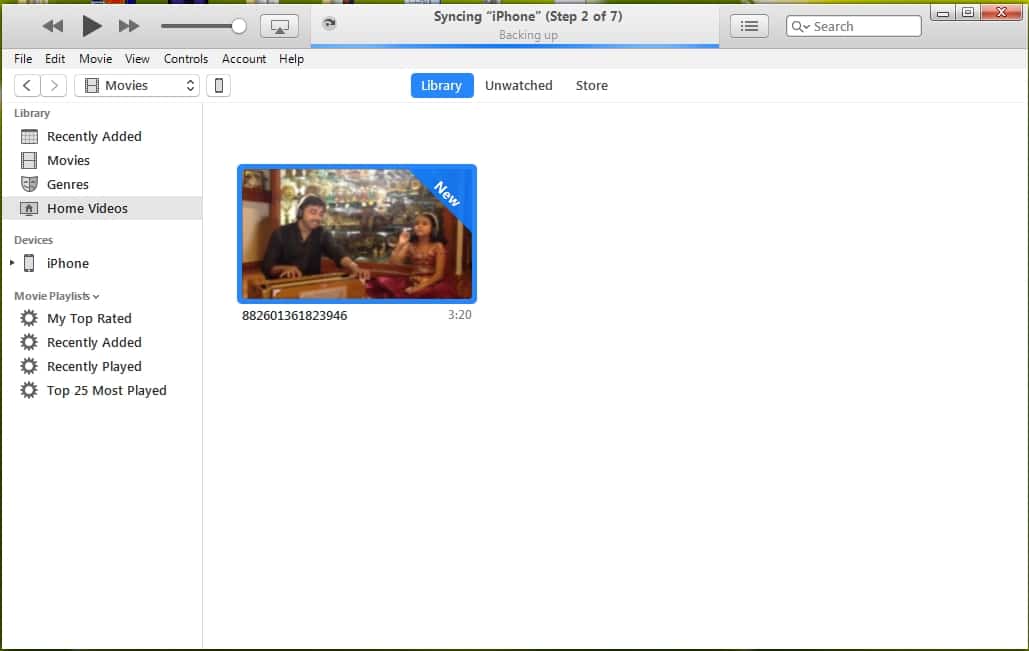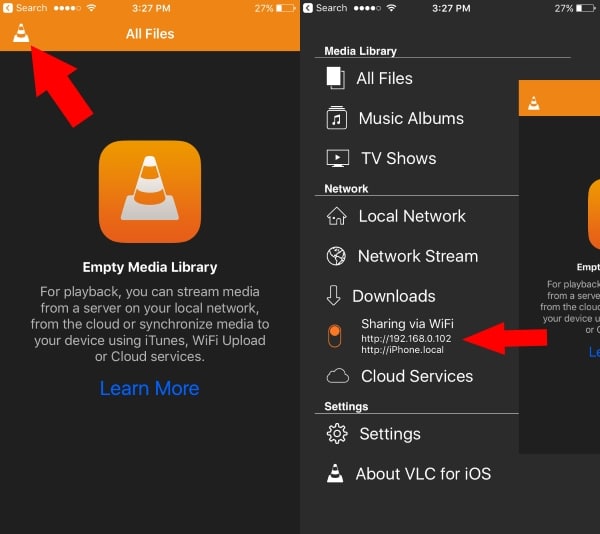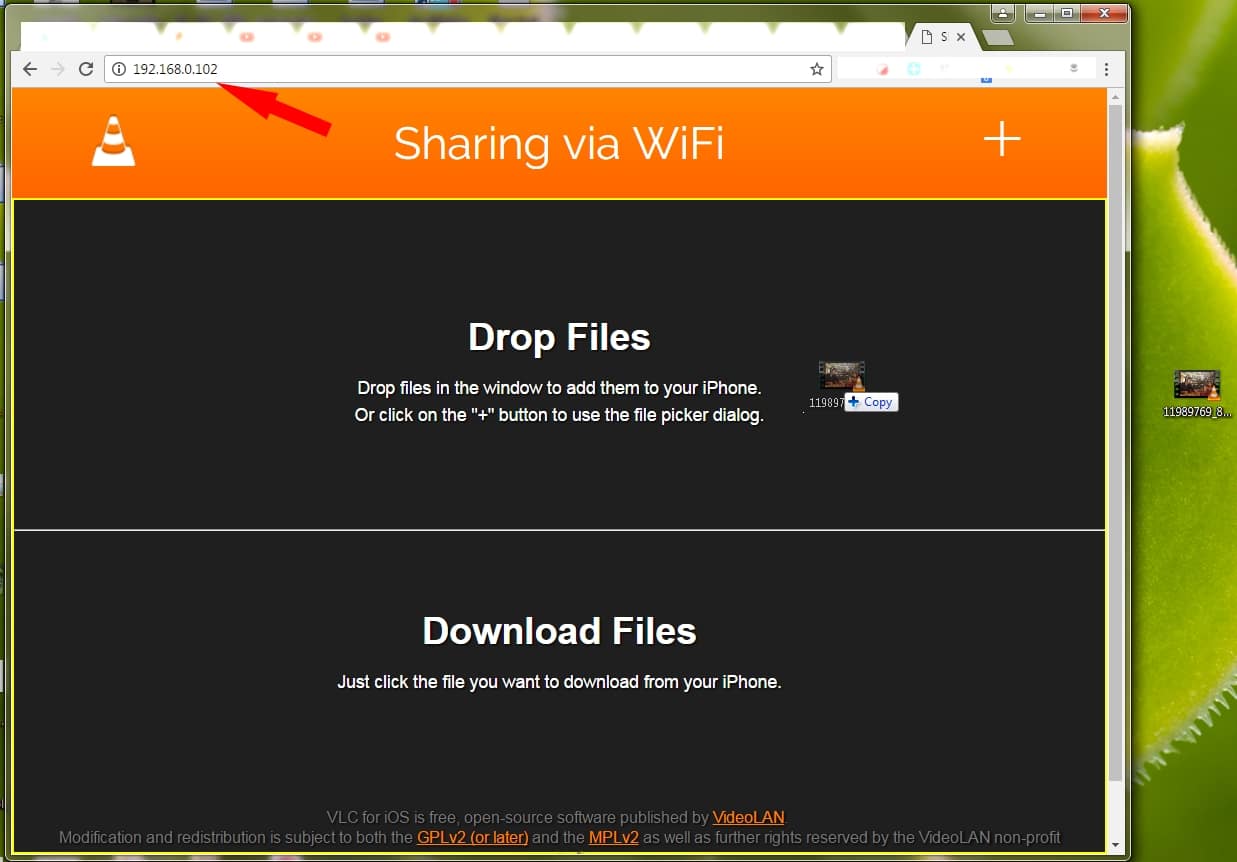Last Time we have seen how to move Mac Video to iPhone and iPad in another guide, and from this tutorial, we will see how to transfer Video from PC to iPhone/ iPad. Apple’s security Boundary in an iOS device no one can break, so it’s not possible to download Video file directly from the online website or Video channel. Make it simpler by download video/ Movie on Desktop or Laptop from browser local storage. Then copy into an iOS device.
This technique will work for most of the all popular video formats (.MP4, .MOV, M4V, etc.). Bypass all the additional process that we must do before copy into the iOS device.
Note: Useful Tip for Apple iPhone XS Max, iPhone XS, iPhone XR, iPhone X, iPhone 8 Plus, iPhone 7 and earlier Phones.
Complete Guide on Transfer Video from PC to iPhone and iPad
Using iTunes
Its official options recommended by Apple. Use iTunes (32 or 64-bit windows compatible) software on Windows PC/ Laptop. This option will ignore most of the techie due to lengthy and should go with because it’s official.
Note: You will see or access added video via iTunes on iOS video app (Not in camera roll)
Go to iTunes on Windows. Open it and Connect your iPhone or iPad via USB lightning cable.
Drag Video to iTunes, After That recently added video shown under Home Video.
Now Tap on your iOS device appear in iTunes, from iTunes side pane Tap on Movies.
Select Sync Movies > automatically include > All > Tap on Sync button.
Without iTunes: VLC App
iOS VLC media player App is full features with built-in options for copy video to iOS app and Play Any size video within app over WiFi.
An app doesn’t need any physical cable connection between PC/ MAC or iPhone/ iPad.
Install and Open VLC app.
Tap on VLC app icon on Top right corner app > Sharing via WiFi (Enable it by single tap)
Note: Your iPhone and System connected with same internet or WiFi network.
Type URL in the browser,
Drag Video file into Browser, Wait for upload (100%)
That’s it. The video is moved in VLC iOS app. By single tap on its pay and watch on iPhone/ iPad.
Save into camera roll/ Photos App,
Slide left Video file > Tap on Upper Arrow icon > Save Video.
Although Using Xander app, we can do the same as VLC (Move PC to iPhone or iPhone to PC/ MAC).
You like above tips on Transfer Video from PC to iPhone, Share this on the social page or comment me.