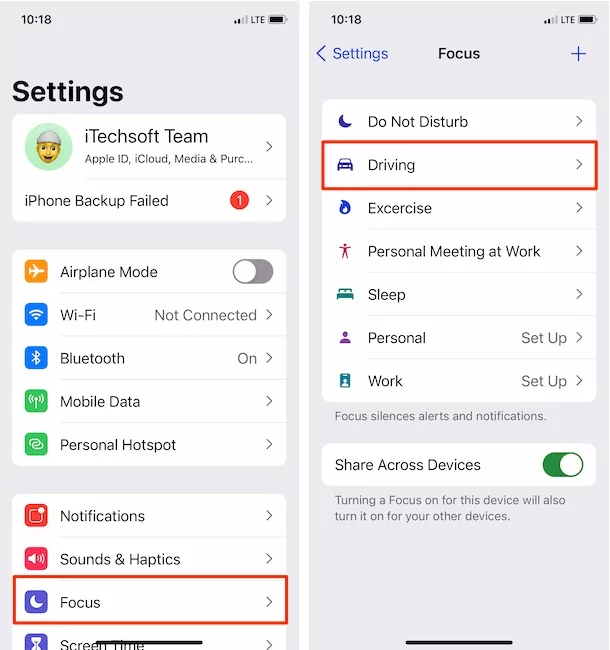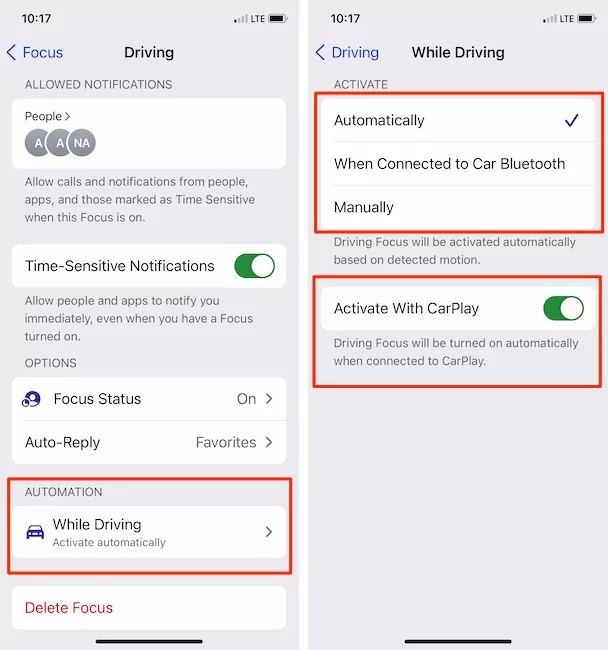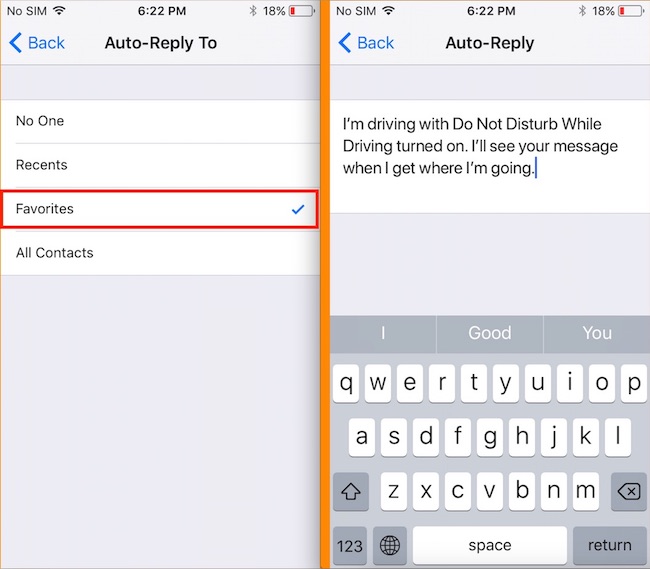Do Not Disturb in the iOS device now more functional with special features for Car or Truck Drivers and so far no more careless driving. The first time Apple added Driving mode (Manually or Automatically Disable/ Enable Do Not Disturb While Driving in latest iOS after Android Mobile. Are you excited to use this feature automatically only driving time? See all the options and correct ways to use it on iPhone, iPad, or iPod touch.
Disable or Turn off all the notifications automatically and manually at once while you drive Car. More options are the auto-reply to your callers, customize in a reply text message. That helps to avoid or distract from incoming push notifications for apps.
Are you busy with Driving time? Receive all incoming Audio and Video call by turning on Auto Answer Call on Your iPhone.
Steps for Turn on Do Not Disturb while Driving on iPhone, iPad
in iOS 15, Apple introduced an extension of the Do Not Disturb function called Focus. Our Full Guide will help you to teach how to use Focus on iPhone and Apple Watch.
Step to Activate DO Not Disturb while Driving for iOS 15 Users
- Open Control Center
- Tap on Focus
- Click on Driving

- to get more settings, click on the More option (…) next to the Driving option, A settings tab appears, click on Settings to open all settings for DO Not Disturb while Driving.
- Open Settings app on iPhone > Focus > Driving.

Now, on your iPhone screen open up with Driving function feature into Focus Settings Page,
- Under the Automation section,
- Click on While Driving

On your iPhone screen, under the Activate section, three options seen,
- Automatically,
- When Connected to car Bluetooth,
- Manually
if you choose Automatically, when your driving on the street, your phone driving mode will be activated automatically based on detected motion.
in last, new option is Activate with CarPlay
- Turn toggle green next to Activate with CarPlay, which means your phone driving mode will be activated automatically while connect to CarPlay.
To Change Auto-Reply Text: Click on the Auto-Reply option and Set Text.
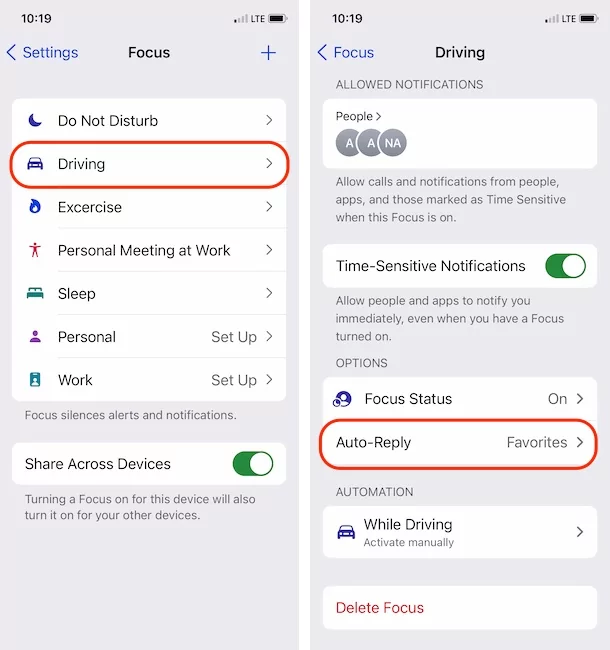
Choose Correct text: and Save.

Enable Do Not Disturb while Driving using Control Center in iOS 11 – Shortcut
Note: Tip for iPhone XS Max, iPhone XS, iPhone XR, and iPhone X users can access the Control Panel by swiping down the screen on the top right corner.
While iPhone 8 Plus and earlier iPhone users can get CC (Control Center) by swiping up from the bottom of the screen.
Driving mode in Control center is missing or not showing, Add it using Customize control center in iOS.
More Options to Use iPhone Do Not Disturb while Driving -:
#1 Go to the Settings app on iPhone, iPad
#2 Next, Tap on Do Not Disturb, Scroll down on the screen and find Activate.
– Set limits on incoming app notifications, the incoming call will be allowed only when your iPhone connected on Car Bluetooth Speakers or Headphone/ hands-free Accessories.
#3 Tap on Activate, See below options
Automatically: Based on iPhone conditions and Smart techniques will automatically identify Motions and put iPhone in to Do Not Disturb mode.
When Connected to car bluetooth: Only activate while you use any Car Bluetooth Accessories or Device.
Manually: New option in control center (Car icon) Do Not Disturb While Driving, To Turn on or Turn off Single Tap on the Car image.
If you are facing trouble, Do not Disturb Driving mode not working correctly then recheck above three option in the settings app.
Change or Edit Auto-Reply Text while Driving mode is on or Enable in iPhone/ iPad.
On Do Not Disturb settings screen, find at last Auto-Reply To or Auto-Reply.
Auto-Reply To: Choose types of contact, For that, you decided to send a text message in reply only. (No One, Recents, Favourites or All Contacts)
Auto-Reply: Edit Auto-Reply Text lines or Messages.
This one is a new trend for auto send text in hands-free mode.
Get Here: Fix Do not Disturb while Driving not working on iPhone
Turn off car mode, Open control center and Find car icon and disable on single tap from the lock screen or App/ Home screen for Disable/ Enable Do Not Disturb While Driving on iPhone.