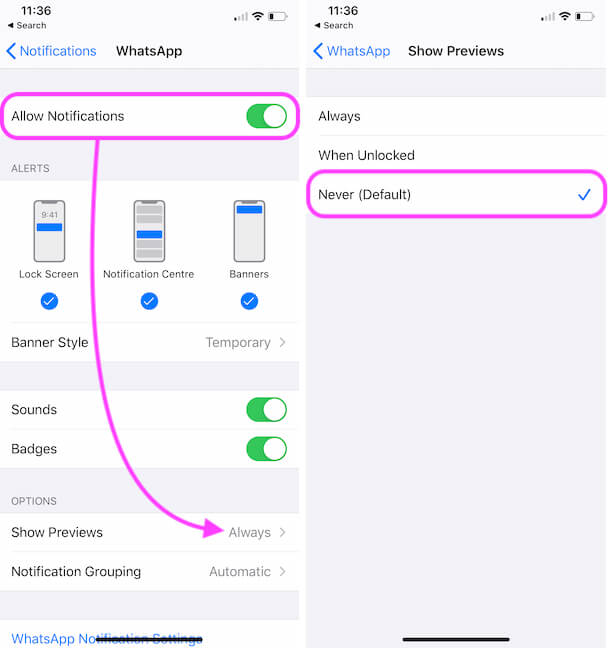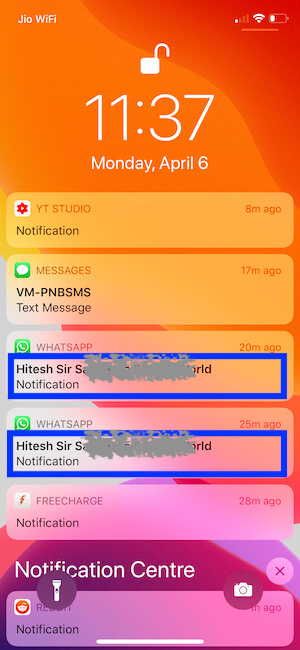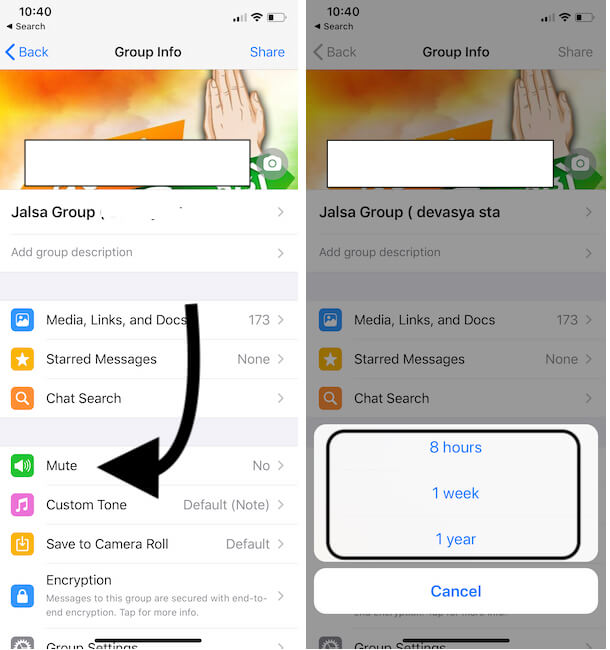Stop or Turn off WhatsApp Message notifications from iPhone/ iPad or Way to stop WhatsApp messages appearing on the screen when you have a new message for your WhatsApp number. Here I explained alternative ways to disable WhatsApp message notification for your iPhone running on the latest iOS or later version. Usually, when you are not on the WhatsApp app, you will get a notification sound for each message that you will receive to your number. Here are the Pro tips that help in Disabling Notification preview for the Privacy concern, Only Hide the WhatsApp text Message in Notification Preview on the lock screen or Home screen without Turn off Notification on WhatsApp.
More in the WhatsApp customization you can do, Change WhatsApp notification sound, Disable or Stop notifications from Messages, Groups, or WhatsApp calls.
5 ways to disable WhatsApp Group Notifications on iPhone
WhatsApp gives amazing customizations options on mute WhatsApp notifications for Your Groups, Friend conversations. Let’s check one by one and set as of your needs and circumstances.
Tips 1: Disable All WhatsApp Notification or Alert From Setting App
Apple gives the amazing option for shutting down all types of notification alerts for the specific app. These settings were also helpful if you wish that you will get a notification on the iPhone screen but not the Message in Preview while your iPhone is locked or unlocked. For WhatsApp,
- Go to the Settings app on the iPhone. Tap on Notifications.
Tips 2: Only Hide Message From WhatsApp Notification Preview But Don’t Turn Off
Follow the steps below for hiding WhatsApp notification Messages from the preview on the iPhone lock screen and home screen.
- Open the Settings app on your iPhone. > Scroll to Notifications.
Tips 3: Disable All Group Notification Only on WhatsApp iPhone App
- Launch WhatsApp on iPhone/ iPad. Tap on Settings from the bottom tab. Disable the below option as of your wish.
- WhatsApp Calling, Missed calls
- There you can set different sound depends on types of messages you receive on WhatsApp.
Tips 4: Turn Off WhatsApp Group Notification for Selected Friends or Group
- Open WhatsApp, Tap on Chats > Tap on Friends or Group Name.
Above all are all possible ways to turn off WhatsApp Message notifications in alternate routes.