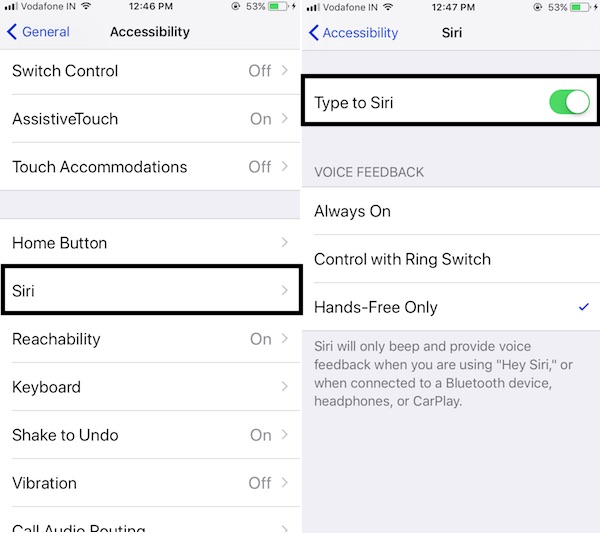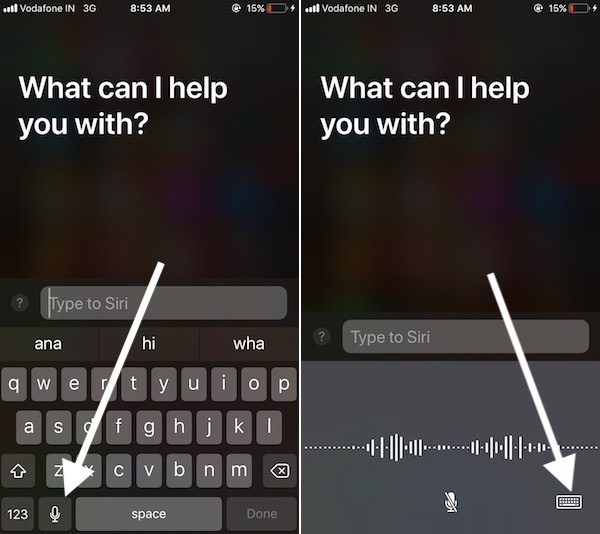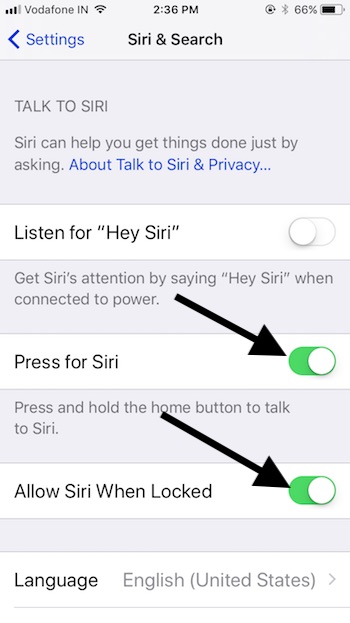Siri not more customized and user-friendly that easy to access in a public place and helps to ask anything by easily type the command from the iOS keyboard. Here’s I also see the tricks on how we can use voice command on Siri after enabling Type to Siri on iPhone, iPad? Also, we are able to use Siri for different languages (German, Italian, Mandarin, Spanish, French) (Right now we can know the Single phrase in Siri’s translation).
On-Going Siri is improving from intelligence, Because of New Apple Home Pod – The Virtual Assistant device by Apple also called Siri speaker.
Steps for Turn On/Enable Type to Siri on iPhone, iPad
iOS 14 after running all iPhones Accessibility settings moved to the new location. From iPhone 11, iPhone 11 Pro, iPhone 11 Pro Max, to iPhone SE supported latest iOS.
- Go to Settings App from the Home screen or using spotlight search – Tap Accessibility – scroll down the screen under the general section – Tap Siri – now turn toggle ON Type to Siri.
- when you press and hold the home button, Siri will allow you to type requests rather than speaking them.
in iOS 12 and Earlier all users will have to prefer the bottom steps. iPhone 6S Plus and Earlier Model support iOS 12.
- #1: Go to the Settings App on the iPhone and iPad.
- #2: Tap on General inside the settings app.
- #3: Next to the General, See Accessibility.
- #4: Now, Tap on Siri.
- #5: Enable, Type to Siri toggle.
Use Siri Voice Assistant with Type to Siri
Long press on Home Button on Lock Screen or Home screen until you see the black screen with Siri icon
Are you uncomfortable to type Siri command from the keyboard? Then use the Microphone from the keyboard.
See microphone icon at near to the Keyboard space bar.
Speak your command, After that tap on the keyboard.
Next, Tap on “Done” in Keyboard.
Disable Type to Siri on iPhone, iPad
Follow the steps given above and Disable Type to Siri from Siri settings.
Once, You Turn off Type to Siri, Siri can use like before and access with your Siri Voice.
Use Siri Translate in iOS
To activate Siri Translate, First Luch Siri (Press and Hold on the home button).
Next, Say “Translate” command.
Siri Automatically gives the option to select Other languages into that you want to translate the phrase.
Now, Speak Word and Get instant conversation.
See my Screen Below, To repeat or Get translation for other words you need to say: Translate again & activate for every time for use.
Siri Doesn’t work or Won’t Activate
- Press for Siri Enable, Go to the Settings > Siri & Search > Press for Siri enable.
- Also, Check Allow Siri When Locked and keep enable it.
That’s it.
Stay connected with us for more comprehensive features and tips after Enable Type to Siri in iOS 12 or Later iOS on iPhone And iPad.