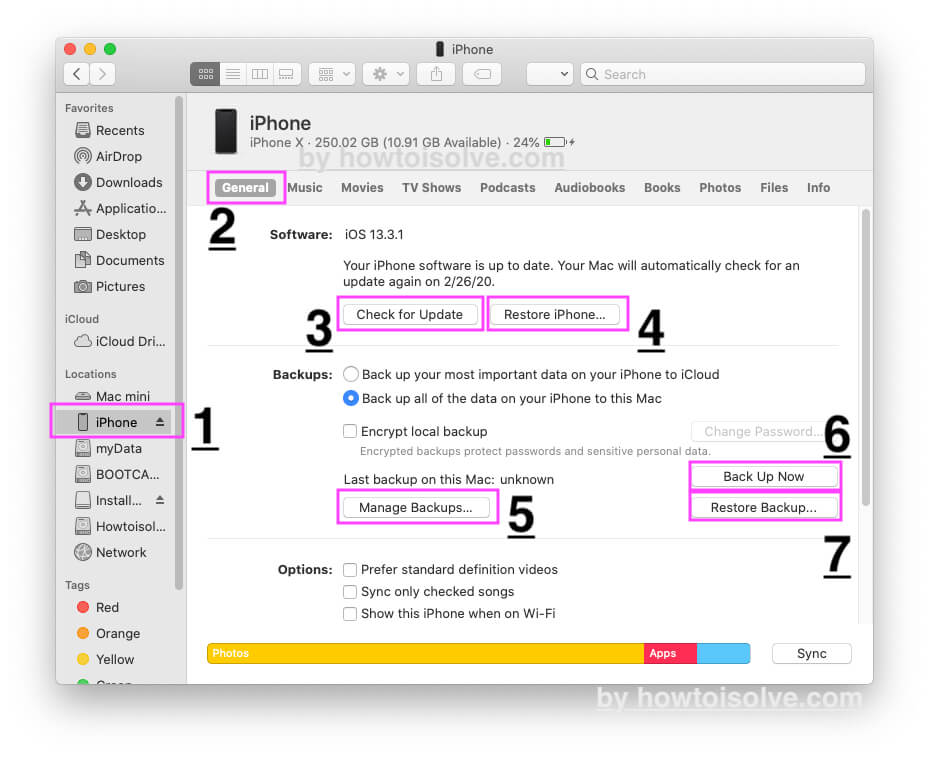Apple iPhones are a bit difficult to understand, but once you get to know the terminology of the iPhone and other Apple devices, you won’t fail afterward. You might be looking for an answer to what does restore iPhone means. What is the difference between Restore Backup and Restore iPhone? What does reset iPhone mean and more? However, it’s good that you’ve come looking for answers before performing any wrong action that could result in data loss.
Besides, for new iPhone users, it is necessary to learn a few things before starting to troubleshoot any issue or change iPhone settings. Most of the solution for the iPhone consists of restoring the iPhone to Factory Settings or Reset All Settings. Still, they forget to mention what will happen after restoring the iPhone to factory settings or what settings will be changed after performing Reset All Settings.
Important: Use Finder on macOS Catalina and later MacOS, Or Use iTunes on macOS Mojave & Earlier and Windows PC/Laptop.
What Does Restoring an iPhone/iPad Do?
Another query for Apple beginners is, does restoring an iPhone delete everything? Yes. When you restore your iPhone to factory settings, the entire device is wiped out, and all the data, including Apps, Photos, Videos, Contacts, data stored on Local Storage, and other files, gets deleted. The only thing that is left is the default applications and settings. If your iPhone/iPad is Disabled, try Recovery mode Restore, Given last in this tutorial.
So whenever you see the Restore button in Finder or iTunes after connecting your iPhone to MacBook/Windows, please don’t click on it before taking a backup of the iPhone. Because once the iPhone is restored to factory settings without backup, it would be difficult for you to recover the data unless you tend to spend a few bucks on data recovery software, but still, there’s no guarantee that all the data will be recovered.
On the same iTunes and Finder Screen, there is an option available to take Backup, click on Backup, and leave the iPhone and PC alone until the backup completes; the time taken to backup depends upon the size of data stored on the iPhone and on the internet connection.
- To Process Restore Procedure, Your iPhone/iPad has Turned off Finder my iPhone from Settings app: Go to the Settings app on iPhone > Apple ID name > Find My > Find My iPhone > Find My iPhone Toggle > That’s it.
Steps For Restore iPhone/iPad?
Restoring the iPhone is often recommended when you want to sell it if the iPhone is bugged out and in many other situations. But don’t forget to take a backup of the iPhone before restoring to factory settings. Reminder: Click on Back Up Now (6th Number on Sample Image) if you haven’t backed up your iPhone yet.
- Connect iPhone to PC/Mac using Apple’s Lightning Cable.
- Launch Finder on Mac/iTunes on Windows PC.
- On the left side, Select iPhone from the sidebar in the finder window. (1st Number in the above image).
- Now, look at the main screen, and click on Restore iPhone……(4th Number in the above image).
- To Process Restore Procedure, Your iPhone/iPad has Turned off Finder my iPhone from Settings app: Go to the Settings app on iPhone > Apple ID name > Find My > Find My iPhone > Find My iPhone Toggle > That’s it.
- Follow on-screen. That’s it.
If this Restore won’t work and Shows an error, Apple is recommended to Restore in Recovery mode [Explained in the last of this tutorial] and Restore in DFU mode.
What Does Mean Restore Backup On iPhone or iPad?
To restore your iPhone using Finder or iTunes, we can copy Recent backups or old Backups from your Mac/PC to your New or Old iPhone/iPad. Here are some steps. Generally, this option is helpful if you have lost some data or Files from your iPhone/iPad and Want to recover them.
- Connect iPhone to Mac/PC with a USB lightning cable. Unlock your Device first to access it on Mac/PC.
- Go to Finder/iTunes(According to macOS Version or Windows) and select iPhone.
- Click on Restore Backup…. [7th Number on Sample Image]
- That’s it. Follow on-screen instructions.
Restore in Recovery Mode (When the iPhone is Disabled)
Your iPhone is Disabled after the Wrong Passcode attempts to unlock the Apple iPhone/iPad screen. To fix this kind of issue, we have to Restore the iPhone in Recovery mode. This is the advanced restoration process recommended by Apple. Follow the below steps to Restore your Device in Recovery mode.
- Connect your iPhone to Finder/iTunes Using a USB cable.
- Now your iPhone will not show on the Finder Sidebar/iTunes Window, Because the iPhone/iPad is disabled.
- Keep your iPhone connected to your Mac/PC. iPhone 8/8 Plus, X or later models: Quickly Press and Release the Volume up button and Quickly Press and Release Volume down button, Now Only Press and Hold Side/Power button until you see a lightning cable on your iPhone screen.
- iPhone 7/7 Plus: Connect your iPhone to your Mac/PC; press and Hold Volume Up and Side Power button.
- iPhone 6S/6S Plus, iPhone 6/6 Plus: Connect your iPhone to Mac/PC, Press and Hold Side Power button and Home button. Until you see the Lighting cable on the iPhone screen.
Click on the Restore button. Your Mac/PC Download the latest software from the internet. And Install after that. If your iPhone has Find My iPhone enabled, then Finder/iTunes will ask for entering an iCloud password.
Follow the On-Screen instruction and That’s it.
Thank you! Share your feedback and Comment with me your Question if you have any in your mind!