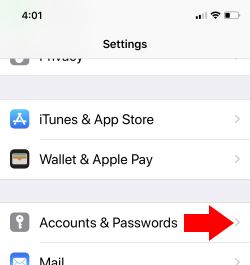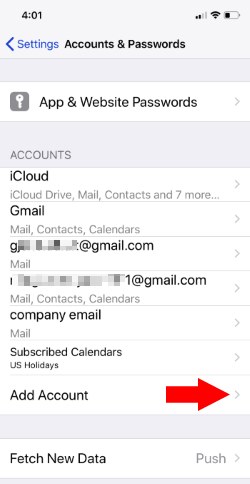Manage multiple inboxes from a single Mail app on iPhone and iPad Models. For that, we need to add a new Email Account from the iPhone Settings app. This is very simple and secure. There are no limitations on some Email Accounts add-on iPhone Mail app. Most popular Mail setups (iCloud, Microsoft Exchange, Google Gmail, Yahoo, AOL, Outlook, and Others) are ready to use to log in with existing account details.
Follow the steps below and enter your Mail login username and Password.
How to Add New Email Account on iPhone & iPad
How to Add Email Account on iPhone iOS 14/ iOS 15 or Later
The iOS 14 brings several system changes, one of them being in the Mail App. Previously, to add a new Email Account, we would have to go to the Accounts & Password section of Settings, but with the new iOS 14 update, it has been changed. Here’s how.
1. Open the Settings App on your iOS device. tap on Mail click Account.

2. Then, select Add Account.
3. Choose your Email Provider; if it is not listed, then hit the Other option.

Next, set up the mail by entering the credentials and required information.
How to Add New Email on iPhone iOS 13 or Earlier
- Go to the Settings app on the iPhone.
- Next, Tap on Accounts & Password.

- Select the Pre-Listed Email Client name in the list. (iCloud, Microsoft Exchange, Google Gmail, Yahoo, AOL, Outlook)
- To Add New Email Account > Tap on Add Account.

- Here’s the screen of a pre-defined account with a name. Go by tap on a name.

- Enter your Mail login details,
- Add Third-Party or Custom Mail Account, Corporate Mail Account
- Contact your Mail Server provider; Get the iPhone Mail Setup Settings from the Mail service provider.
Note: Use your Username and Password (Don’t use the given Setup Example screen)
Some Direct Source:
- Godaddy Mail Server Setup on iPhone
- Rackspace: Find the Mail Settings for setting up Rackspace Email on iPhone.
- iPage
- SiteGround
- Bluehost
- Hostgator
Once you verify and are done successfully. Open the Mail app from your iPhone X’s home screen.
You can find your Mail inbox overhear.
Enjoy, and start sending and receiving new mail.
Also, we can manage iPhone Mail push notification that never misses new Mail coming to your mailbox through Notification alerts. Also, some custom or manual Mail settings gives the option to save battery life, Extra Cellular data usage.
Wrap up!
If you like this article and enjoy more tips and updates, kindly share and like us on Facebook, Twitter, and Google+.