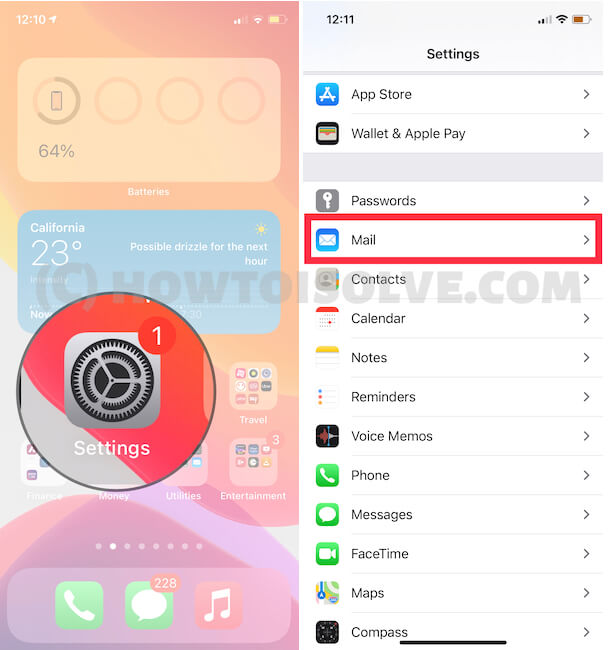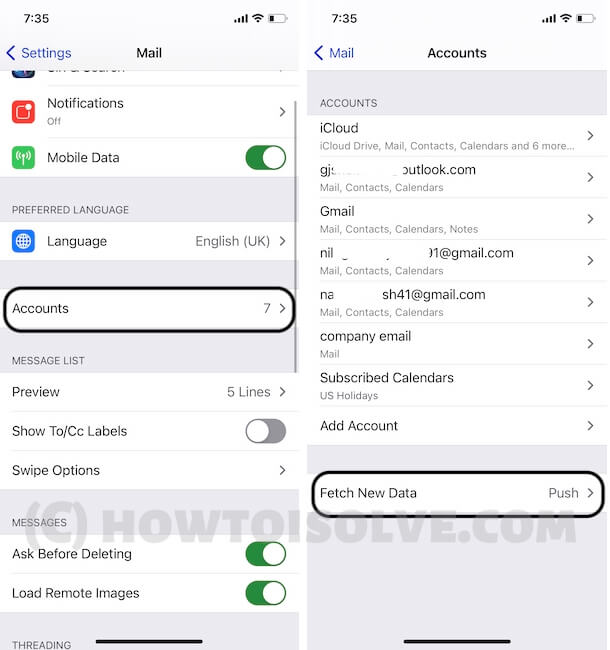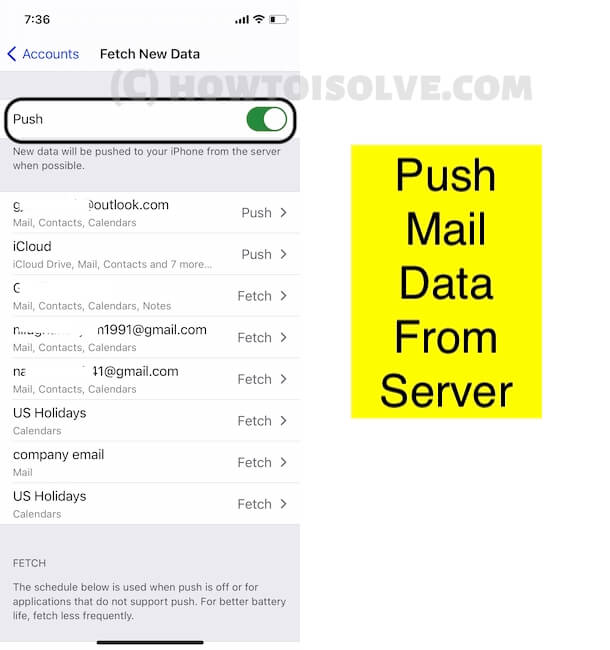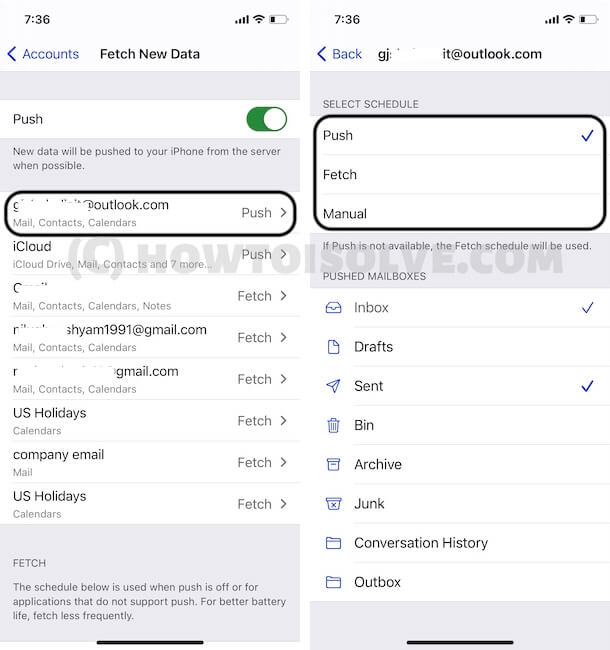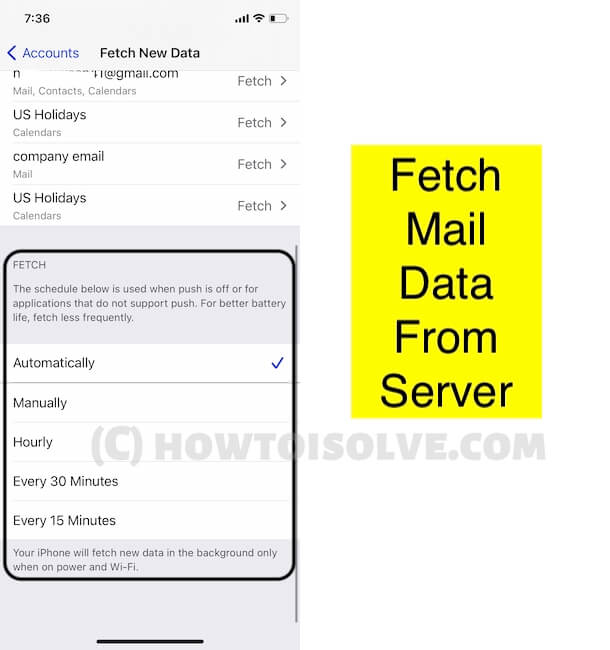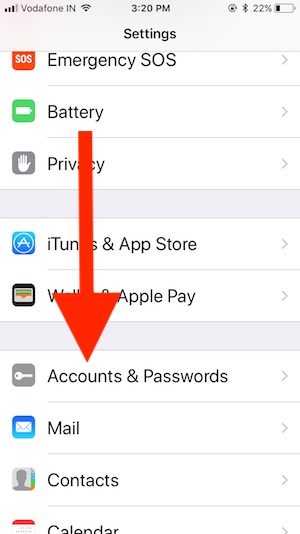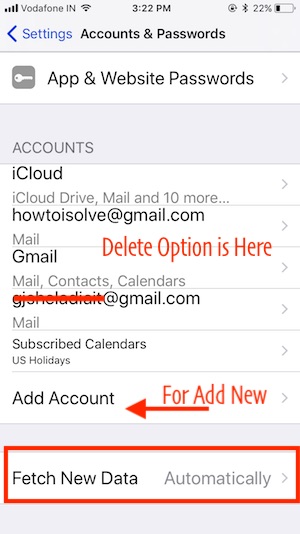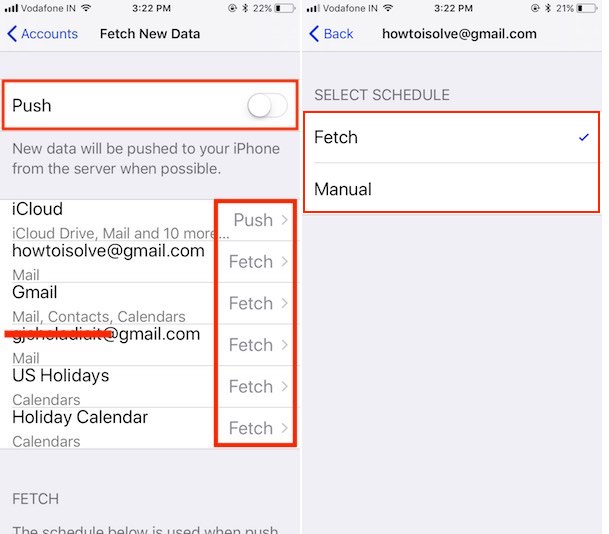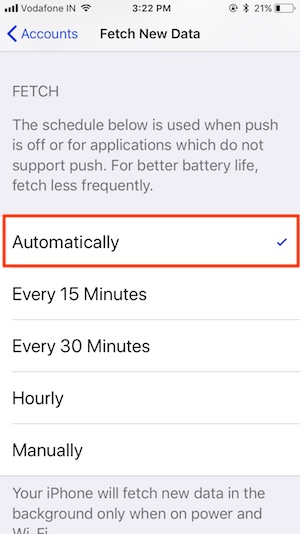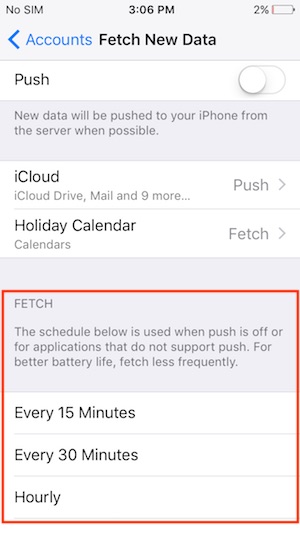iPhone Mail app supports multiple accounts, which means hundreds of emails get in a day is no surprise. So your Mail app will consume more memory in the background depending on the settings. Here I recommended setting push mail only set for active Mail accounts. Let’s check how to do that and set the specified interval for receiving new Mails on your iPhone, or iPad. These settings get benefit in improving the battery life of the iPhone.
The option is available in iCloud Mail, Gmail, Yahoo Mail, Outlook Mail, or Custom Mail Services.
Steps for Disable/ Enable Fetch New Data on iPhone, iPad after Update iOS
Lots of Redditors have complained that iOS Mail problems and the answer is to downgrade iOS or wait for the next future update. Send feedback reports for a particular app to Apple for native App or contact third-party developers.
Can’t find the Mail Push/Fetch Setting for Installed Outlook, Gmail App
Part 1: For the Apple Mail app
To use Outlook in the apple Mail app on iPhone Push/Fetch settings, you must have to add an Outlook account or Other on the Mail app from settings: Settings > Mail > Accounts > Add Account > Select Outlook.com.. > and Enter the Details.
Now, Go back and See “Fetch New Data” > Here’s Push & Fetch Email Settings for Outlook or Gmail… Email accounts. Explained in detail in this article…
Part 2: For Specific Apps
For the Specific Mail app like Outlook, Gmail, or Other, there are no settings for push or Fetch, Refresh the inbox by swipe your finger down on the email inbox, you must check the active internet connection.
To Manage Notifications settings for separate Outlook, & Gmail app, You have to check App settings and Phone Notification settings as well.
- On iPhone, Settings app > Notifications > Outlook > Enable Notifications.
- On Outlook App, Open Outlook app > Tap on the Profile icon at the top left corner > See the Settings Gear > See Notifications settings > and Enable the Notifications for Email type.
Those who are looking for this option in iOS, please check the patch where is the option for changing Mail Fetch New data at the end of the article.
On Latest iOS
- Open the Settings app on your iPhone and Scroll to the Mail option.
Next, Tap on Accounts > Last Option is Mail Fetch New Data.
Find the Push Toggle and Enable it, Allow Mail server to Send new Mail data on your iPhone.
Also, we can Manage Push and fetch settings for individual accounts. Tap on Account name > and See the Different mail Push and Fetch options.
Last Options under Fetch New Data > Fetch [We can set Automatically or User Demand time interval from 15 minutes or more].
That’s it. Earlier iOS Users can Follow the below steps for iOS 13 or Older,
According to Settings we have to enable Background App Refresh for mail app from iPhone settings If it’s Disabled.
- Settings app > General > Background App Refresh > 1. Turn on Background App Refresh for WiFi or WiFi & Mobile Data 2. Scroll to list and Enable Toggle for a mail app.
iOS 13 & Earlier iOS Version
- Step #1: Launch Settings app on iPhone, iPad.
- Step #2: Next, Scroll down and see new settings for All types of Accounts & Passwords.
- Step #3: Find the list of Mail account sync in the Mail app (Add new Account in Mail App). Scroll down to the last and Find “Fetch New Data”.
- Step #4: Find, Push toggle.
Know the Difference Between Push Vs. Fetch Data Usage
This is the only way to get mail faster on your iPhone and iPad within the Mail app
- Push: This option will push New mail to your device from the server when Available. And receive in the Mail app when possible.
Note: Push service is dependent on the server, So know that your mail service providing push? iCloud giving push but push not working with other mail service provider & iOS mail app.
- Fetch: Fetch will activate when the push is off. Onset specific interval Mail app check for new mail on the server. Improve battery life by keeping it on for larger intervals or Manually.
See the Above screen, Auto Fetch not working if you didn’t select Time interval or auto options.
Set Push, Fetch, or Never for the individual account: Tap on the Account name, Select Schedule with the available supported option by the mail server.
Fetch New Data Grayed Out and Not Working
The Low Power mode is directly co-related to the Mail App Push and Fetch Function. If Low Power mode is enabled on an iOS device, Push Functionality automatically goes off. To change it, You must Turn off low data mode under the battery settings, Settings > Battery > Low Power mode. or Turn off Low Power mode from the control center [Swipe down your finger from the top right corner > Tap on Low Power Mode and That’s it.]
For iOS 10 or Earlier:
- Go to Settings > Mail > Accounts > Fetch New Data
- Disable Push (For Stop New or Set it on Fetch manually or auto after the time schedule).
See the Below screen,
Don’t miss sharing this really helpful guide on how to manage to Fetch New Data in iOS and set Fetch/ Push. Improve iOS performance from Speed, Battery, and more.