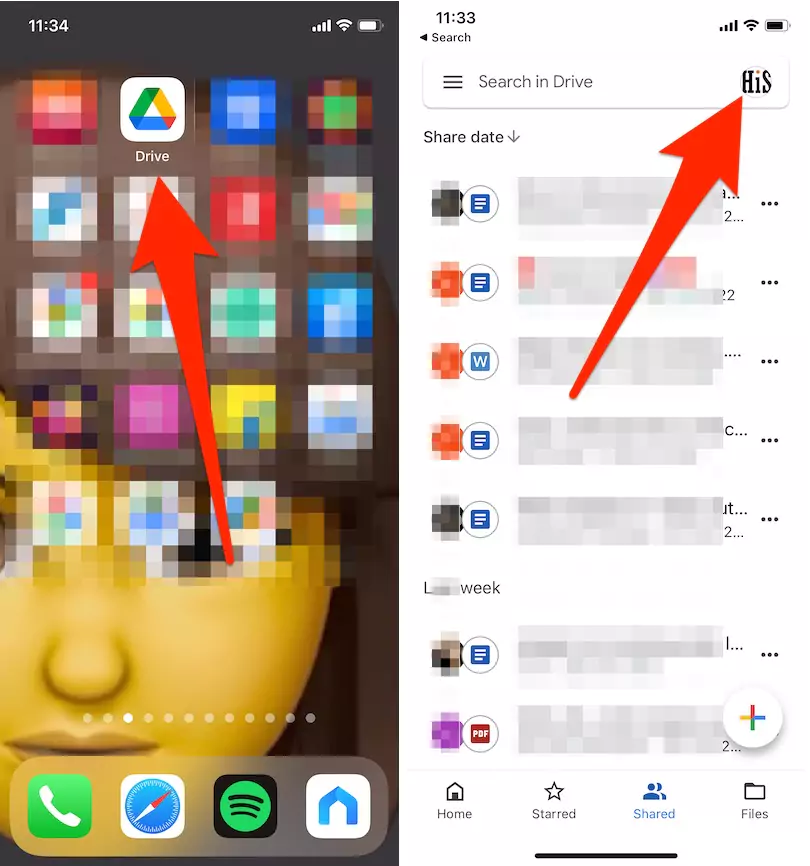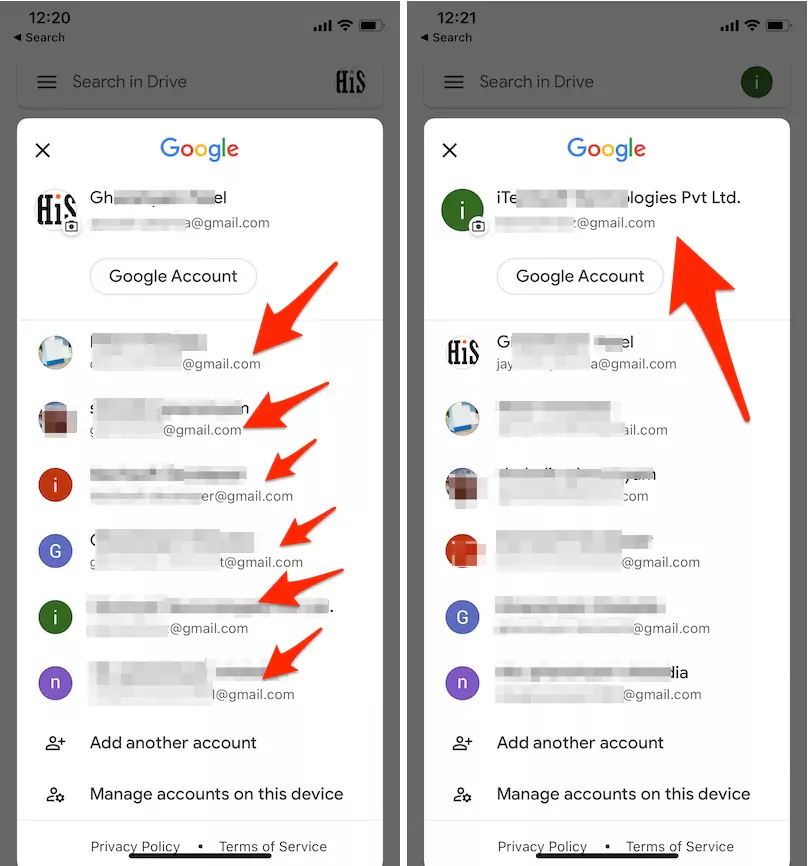Hence, keep a close eye on the procedures mentioned in this post to get a solution for all your issues regarding “How to Disconnect to Change Google account in Google Drive on Mac, iPhone.”
How to Sync Multiple Google Accounts with the Google Drive
Since most of us already have multiple Google accounts for different purposes, it is understandable without a doubt that one would want to sync all of their accounts with Google Drive to keep their data or files secure. Hence, the process for syncing multiple Google Accounts with Google Drive is described in detail in this section. The initial step in this procedure is to download and install the Google Drive app on your Mac or iPhone if you don’t already have it. You can download the Google Drive app from the official Google website.
Step. 1→ Click on the Google Drive icon present in the menu bar at the top of the screen. if you are not showing in the menu bar, then Open the Google drive app from Launchpad on Mac.
Step. 2→ Then, tap on the settings icon denoted by a gear at the top right corner of the pop-up window.
Step. 3→ After that, select the preferences option and click on the profile icon.
Step. 4→ Now, hit the Add Another Account button in the drop-down menu.

Step. 5→ Then, sign in to the Google Account that you want to sync with Google Drive.
Step. 6→ Finally, Google Drive will restart and sync all of the data stored in the newly added Google Account to your Google Drive app.
After completing this process, the users can access all the files saved in their Google Drive by launching the finder app. In the options tab on the left-hand side of the finder app, a folder named drive will be visible with all the files saved in your Google Drive.
How to Disconnect a Google Account From Google Drive
Having a lot of Google Accounts synced to your Google Drive can be a bit messy, as finding the exact file you are looking for can be troublesome. Therefore, you must be looking for some easy and useful ways using which you can disconnect a Google Account from the Google Drive app to change or switch to a different account. We have your back for this one with the simple method explained below.
Step. 1→ Tap on the Google Drive icon at the top of the screen.
Step. 2→ Then, click on the gear icon, which denotes settings, and go to the preferences tab.
Step. 3→ Now, hit the settings option at the top right corner of the Google Drive Preferences window.

Step. 4→ Finally, click on the Disconnect Account option present right next to your Gmail ID and hit Done.
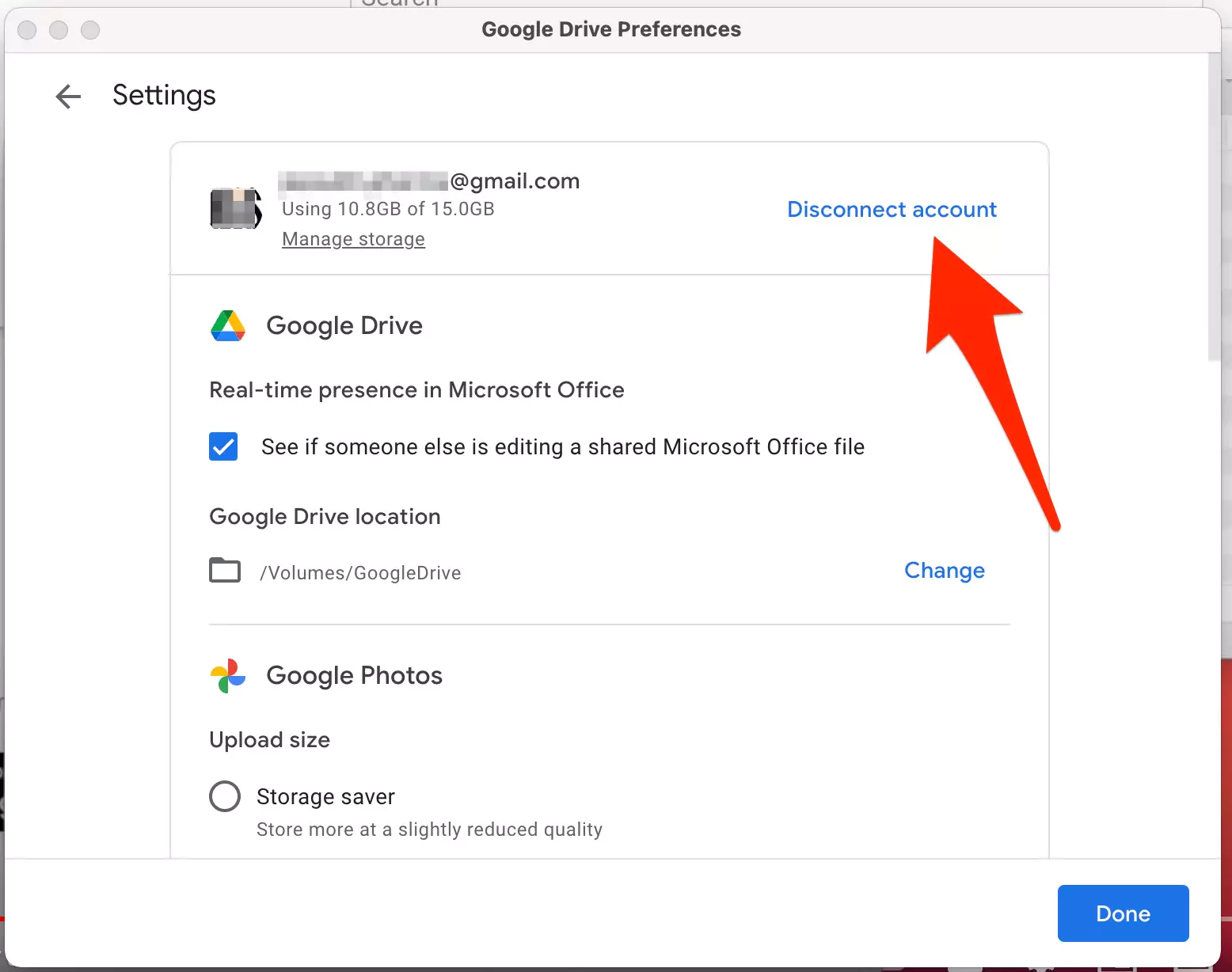
This method will disconnect your Google Account from Google Drive, and all the photos, videos, and other data stored in the account will no longer be accessible to you.
For iPhone: Change Google Drive account
Just like other Google services we can also manage data for google drive from multiple accounts at the same time on the same device. But you have to add an account or Use the Data by disabling/enabling the account.
- Open the google drive app on your iPhone. Tap on the Profile picture at the top right corner of the screen.

- Here’s the all added account for google drive, if you haven’t added it, then click on the “Add another account” option. Sign in with the new account that’s it.

- Now, You can select from those accounts without sigh in again, that’s easy to switch between Google accounts on iPhone google drive app.

- That’s it.
That’s just the account management on the google drive mobile app. also we can remove the account completely from google drive and another google app.
Remove Google account from Google Drive app on iPhone
- Open the google drive app on your iPhone. Tap on the Profile picture at the top right corner of the screen.

- Scroll to option “Manage accounts on this device“, See the list of all added accounts and the last option “Add another account” if you need to add a new one.

- To Disable your current account, Directly tap on Disable toggle Next to the account under the Manage accounts on this device option.

- To completely remove from the Google Drive app or from the device with the same google app, Tap on “Remove from this device” > Remove > Tap on Done to save the changes, From the top left corner of the screen.
- That’s it.
Extra Tips: Turn on Face ID for Google Drive on your iPhone, Make sure Face ID Setup and turned on for your iPhone. Next, Go to the settings > Face ID & Passcode > Enter the Passcode > Other apps > find the “Google Drive app and enable the toggle for it”. Now, your Google drive is secure, and get all the accounts data in a single app.
This is all the information that one needs to know about disconnecting a Google account from Google Drive to change to a different account. We hope that all the doubts and queries regarding “How to Disconnect to Change Google account in Google Drive on Mac, iPhone” were solved with the details described in this post.