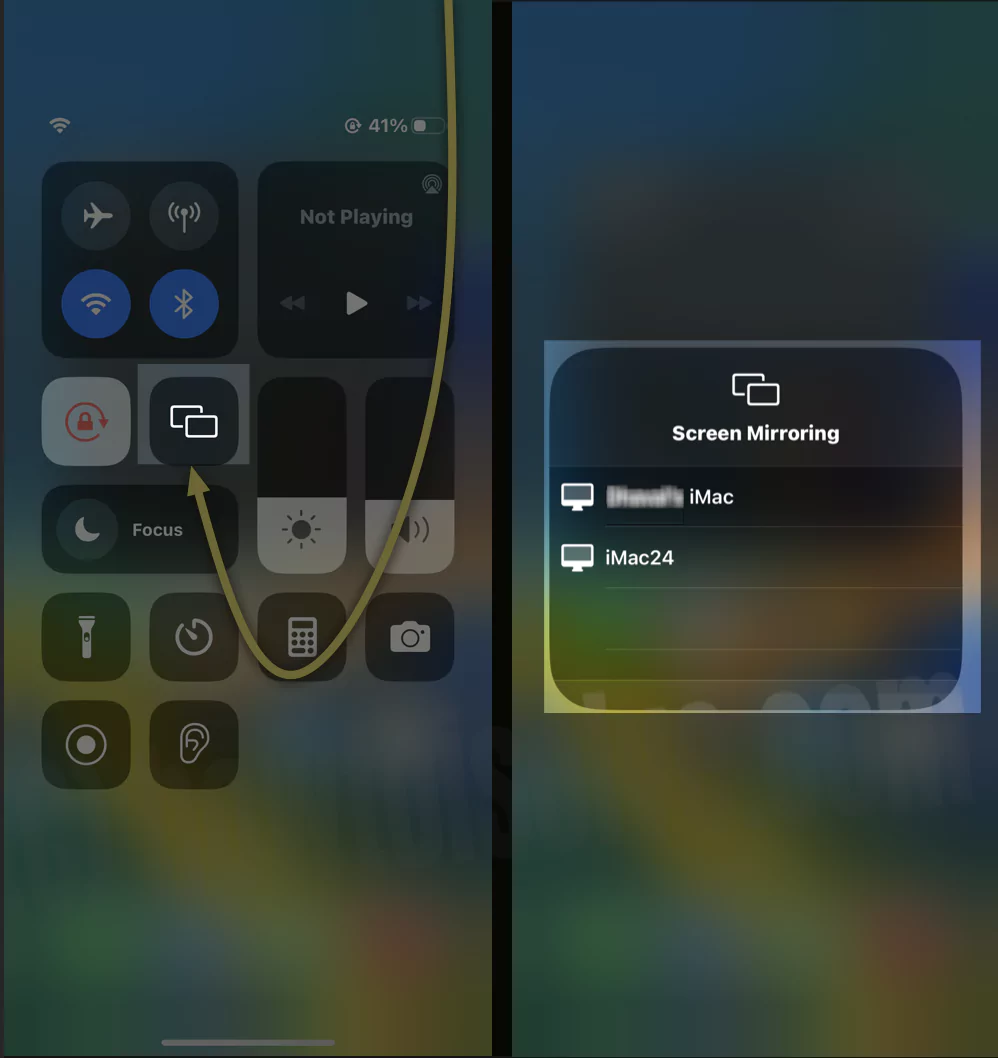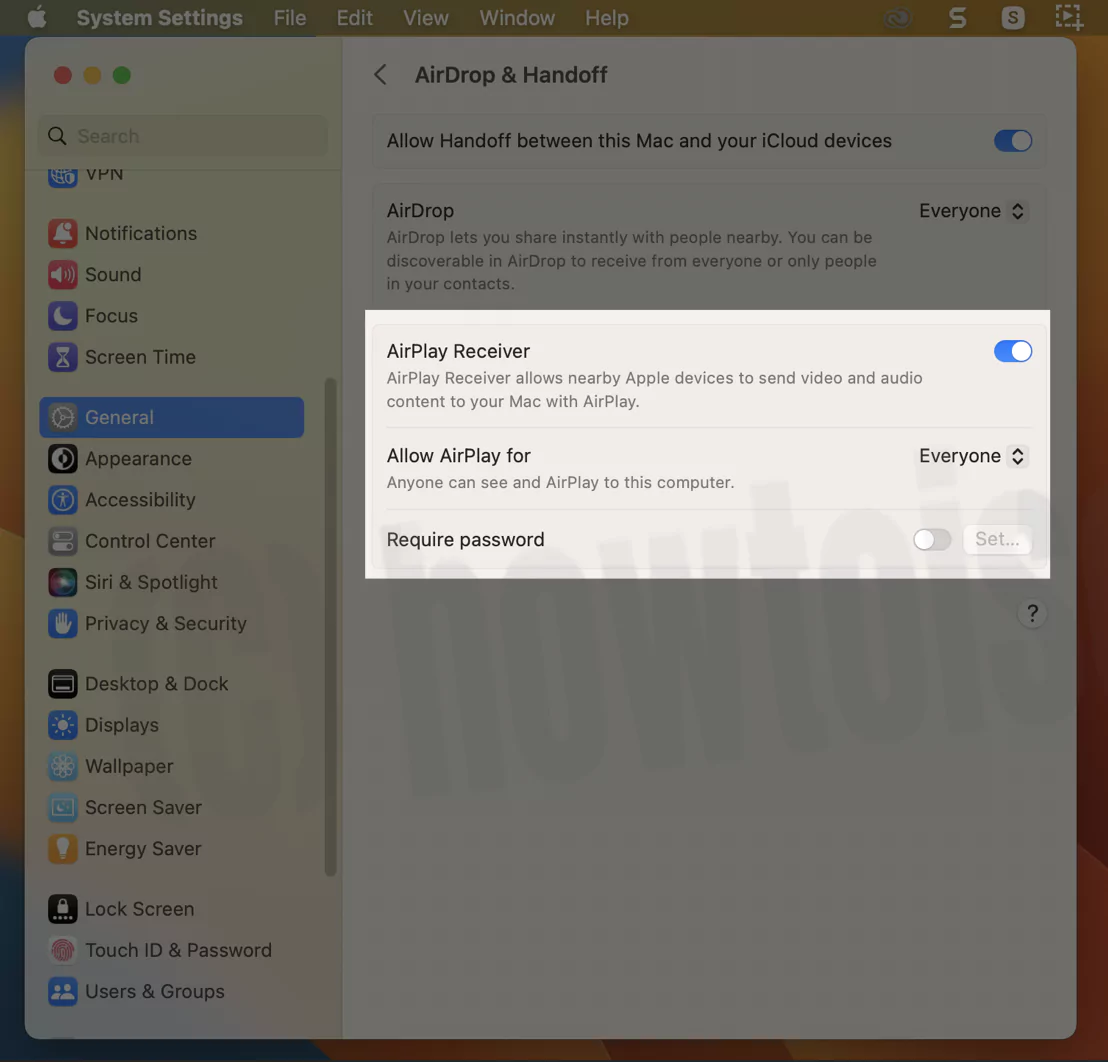In Apple devices, the Control Center offers a quick way to access AirPlay (In Control Center & Menu Bar). Sadly, some users cannot use this feature as Airplay icon is missing from their iPhone or Mac. If you got stuck with the same issue, this article’s solution would help you. Here you find seven ways to fix Airplay missing from a control center in iPhone & Mac.
Ensure The AirPlay Feature Is Turned ON
Have you really turned ON the AirPlay feature on your iPhone? Do verify by following the steps below.
- Head to the Settings App.
- Choose General.
- Tap on AirPlay & Handoff.
- Select Automatically AirPlay To TVs and then select Automatic.
That’s It!
Stream video or Mirror the screen using AirPlay
Now, Check on your iPhone, AirPlay is showing the nearby supported devices like Apple TV or Mac.
Here’s How to connect your iPhone to Mac or Apple TV using AirPlay. Follow the below steps.
1→ Swipe down your finger from the top right corner of the screen, see the Mirror icon > Tap on it > See the Apple Device, and Tap on the name to connect it.
2→ Accept the Request to join Mirring on your Apple TV or Mac.
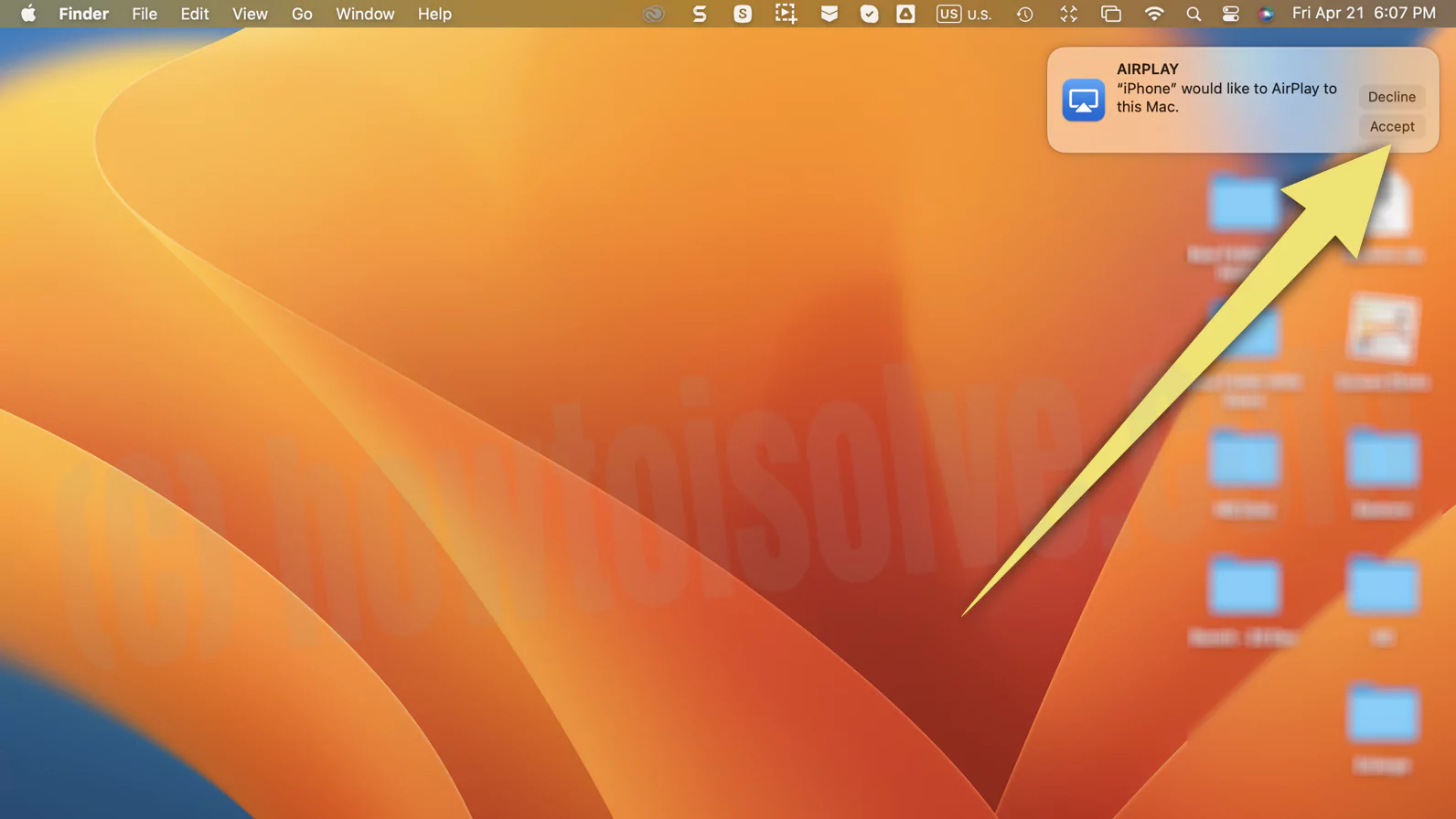
Now, you will see the Verification code.
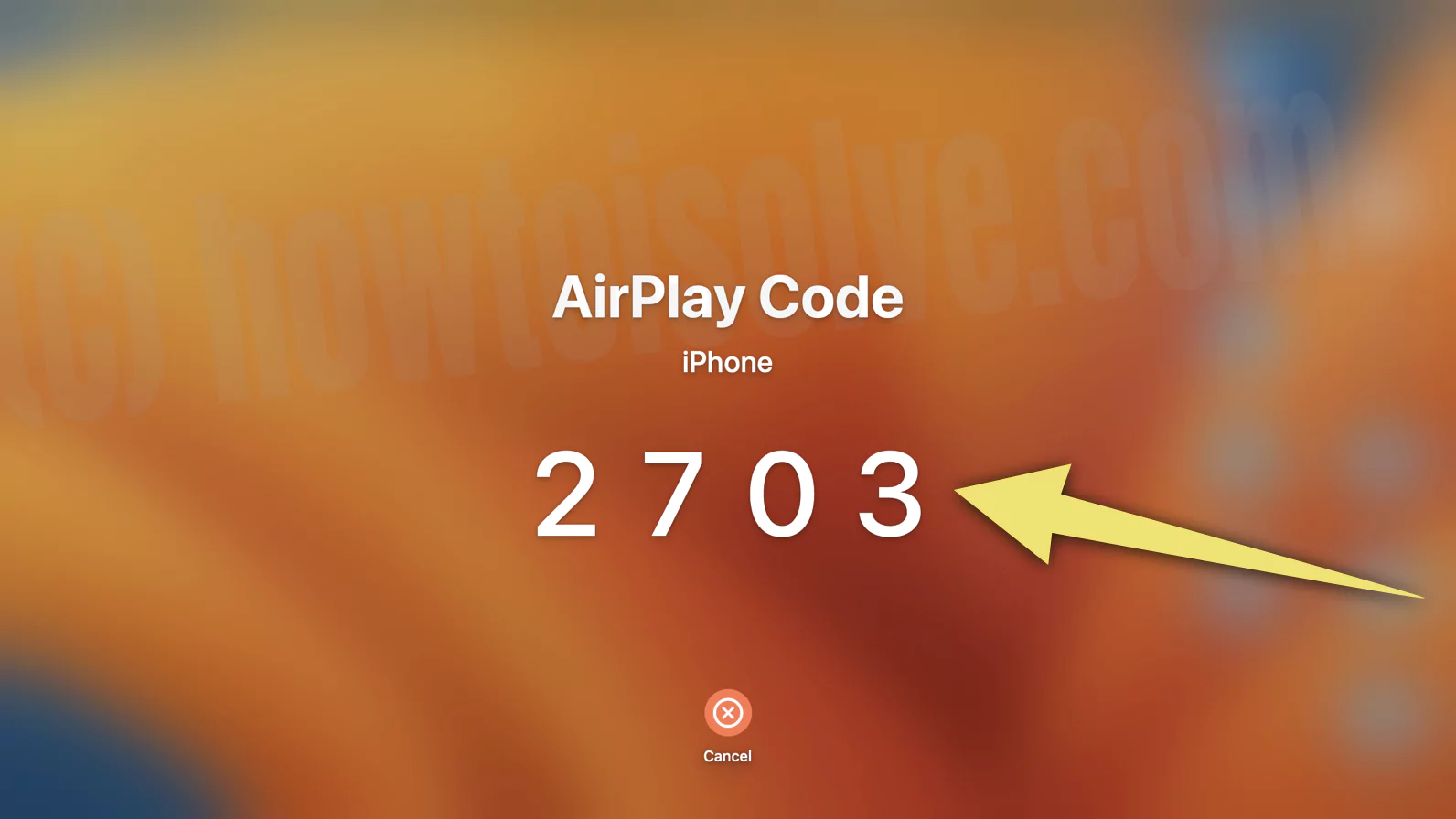
You should enter the requested device (iPhone).
3→ Click ok to Start mirroring photos, Videos, and screens from iPhone to Apple TV or Mac.

Note:-
If your iPhone is not showing the Apple TV or Mac, turn on AirPlay from the settings explained in this article.
Enable Wi-Fi
The AirPlay feature only works when connected to wifi, so you will need to be connected with wifi to use aspect. To enable the aspect, head to Settings > wifi. And then toggle to enable it.
Is Your Device Compatible With AirPlay?
Not all Apple peripherals are compatible with AirPlay, so ensure that device to which you are connecting supports AirPlay.
- Apple TV: Apple TV – 2nd generation or later
- Mac Machine (macOS Monterey or later): Mac Studio, Mac Pro (Late 2013 or later), MacBook Air (Mid 2011 or later), MacBook Pro (Early 2011 or later), MacBook (Early 2015 and later), iMac (Mid 2011 or later). Mac mini introduced in 2020 or later
FOR AIRPLAY TO MAC,
| iOS 14 or later | macOS Monterey or later |
| iPhone 7 or later iPad Pro (2nd generation) or later iPad (6th generation) or later iPad Air (3rd generation) or later iPad mini (5th generation) or later | MacBook introduced in 2018 or later MacBook Pro introduced in 2018 or later MacBook Air introduced in 2018 or later Mac mini introduced in 2020 or later iMac introduced in 2019 or later iMac Pro Mac Pro introduced in 2019 or later Mac Studio |
- HDTV: If you are using SmartTV (Samsung, LG, Sony, Panasonic, Micromax, Weston) with Apple TV.
- For Peer to peer connection, no Password required within the same network
- Apple TV (3rd Generation)
- Mac (2012 or later) with Yosemite 10.10 & later
Ensure iPhone And AirPlay Device Is Connected To The Same wifi
You won’t be able to use AirPlay if your iPhone or AirPlay device isn’t connected to the same wifi network. To cross-verify, head to Settings > wifi. And there, you will see the name network to which you are connected. And check the AirPlay Device is connected to the same wifi network.
Make Sure AirPlay Is Enabled On Apple TV
If you are trying to seamlessly mirror the content on the Apple TV but AirPlay icon is missing on the iPhone’s control center, make sure the AirPlay feature is enabled on Apple TV. On your Apple TV, head to Settings > AirPlay. Ensure the feature is turned ON.
Restart iPhone And AirPlay Device
Most of the time, the pesky bug just needs to be resolved. And restarting iPhone can sometimes fix it. If the AirPlay not working or missing on iPhone is minor; press the Volume Low button and Side button simultaneously. Then, drag the Power Off Slider, wait for a few seconds. Further, long-press the Side Button until the Apple Logo appears.
Update iOS
Older iOS version! It’s likely to say an invitation to multiple issues, including AirPlay missing from control center. So keeping your device updated to the latest iOS version is necessary. For this, head to the Settings App, and select General. Tap Software Update. If you find software updates available, select Download & Install.
Fix wifi Interference & Router Issue
Less possible, but still needs to be considered; the iPhone not communicating with AirPlay can be due to the corrupted wifi. In this case, restart the router and check if it resolves the problem. If it doesn’t, remove the wifi from the network or contact the technical team for further assistance.
How To Fix Missing Airplay Icon On A Mac
Willing to mirror Mac’s screen to another device, but suddenly found AirPlay Icon missing on a Mac. Fuss not! Follow the below troubleshooting steps and fix it.
Enable AirPlay On Mac
To use the AirPlay feature, it needs to be enabled first. If not, you won’t be able to access the feature. Here is how you can turn it ON.
1→ On your Mac computer, go to the Apple Logo. Choose System Settings…
2→ Select AirDrop & Handoff from the left sidebar.
3→ Choose Allow AirPlay For dropdown. And select Everyone.
That’s it. Now your Mac showing under the AirPlay on Other Supported Device.
To Enable AirPlay Shortcut on Mac Top Menu Bar,
Go to the Apple Logo > System Settings > Control Center > Screen Mirroring > Always Show in Menu Bar. That’s it. or Open Control Center on Mac > Screen Mirroring > Select Device.
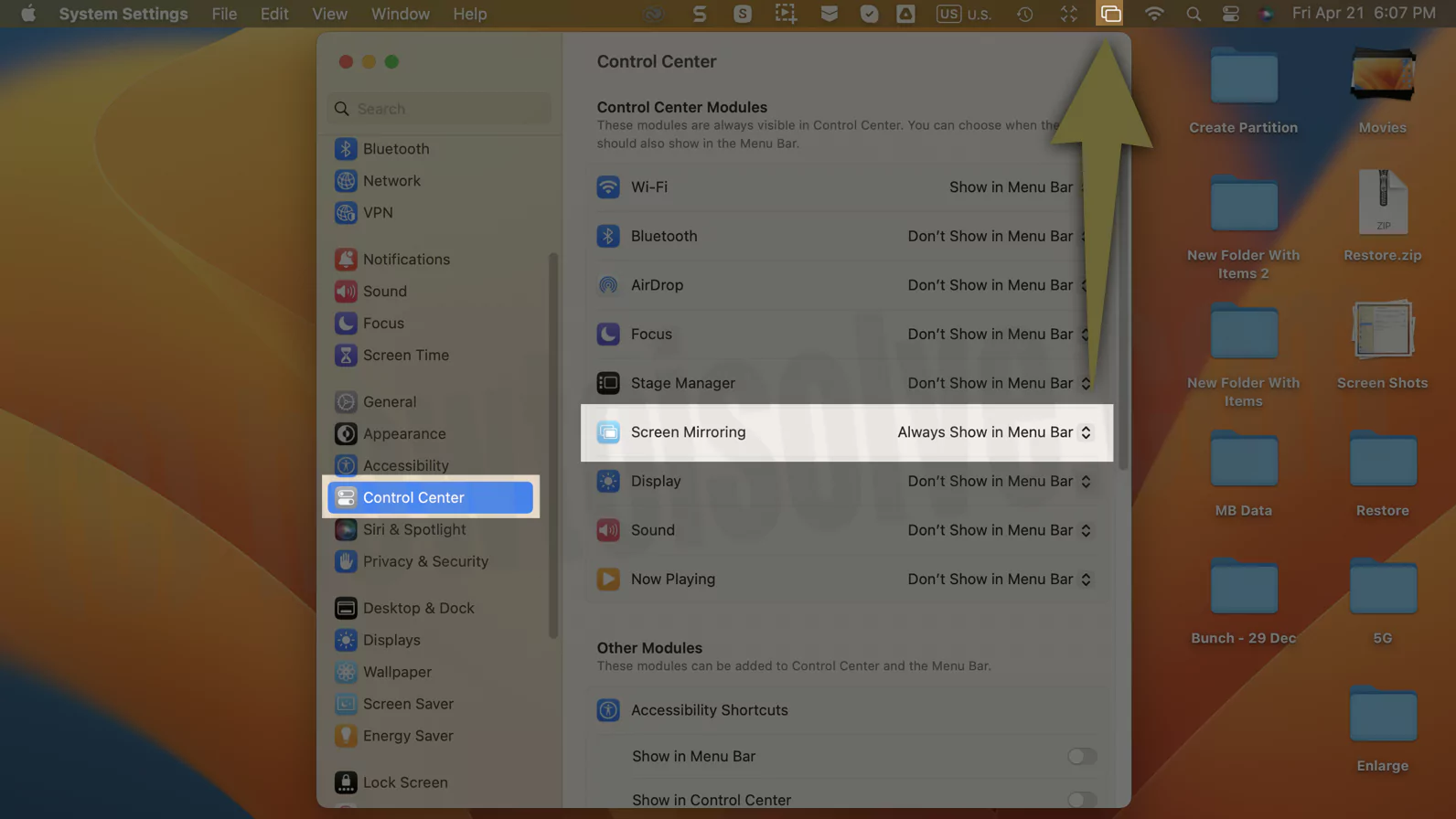
Click on The AirPlay icon to see the Other Mac or Apple TV.

Don’t miss to check: How to Use AirPlay to Mac
Enable Wi-Fi
To use AirPlay on a Mac, your device must be connected to Wi-Fi instead of cellular data or a mobile hotspot. Head to the Apple Logo > System Settings… Select wifi from the left sidebar, and enable it. And connect to the preferable wifi network. That’s It!
Update macOS
Before we move deep down to the technical solutions, checking the macOS version is viable. The outdated version can cause issues, so it’s recommended to update macOS, if available.
- Select Apple Logo.
- Choose System Settings…
- Click on General from left sidebar.
- Select Software Update.
Now let the system check for updates. If available, choose Download & Install.
Is Your Mac Computer Compatible To AirPlay?
Is your Mac compatible with AirPlay? First, ensure that, if yes, then move to the following troubleshooting steps.
Make Sure Mac Computer And AirPlay Device Is Connected To Same wifi
Do check the Mac computer and the AirPlay Device is connected to the same wifi. On a Mac, head to the Apple Logo. Select System Settings… Choose wifi from the left sidebar, and there you will see a name of connected wifi. Further, check if the AirPlay device is connected to the same wifi.
Check If AirPlay Is Enabled On Apple Tv
You might have disabled AirPlay on Apple TV, and you might have forgotten to enable it later. For this, head to Settings on Apple TV. Next, choose AirPlay and toggle to enable it.
Restart Mac Computer
If you cannot use AirPlay on Mac, then it’s time to bring the big guns. Restarting the Mac computer resolves a bug or glitch that may intervene with device or AirPlay features. Head to the Apple Logo. And from the dropdown, select Restart Button. Once the procedure gets finished, check for the issue. That’s It!
Troubleshoot wifi Router
The last resort left is troubleshooting the wifi interference or router. Try disconnecting it from the main power source and reconnect and then check for the problem.
Wrapping Up
The Apple AirPlay is a great feature to seamlessly mirror favorite audio and video from iPhone or Mac to TV. However, it may not work as expected due to software issues. Luckily, above mentioned troubleshooting steps might have helped you out.
What Does AirPlay Icon Look For?
The latest AirPlay icon is a Rectangle with a rectangle at the bottom center of it.
Is AirPlay Same As Screen Mirroring?
No, AirPlay isn’t the same as mirroring. While using the screen mirroring, it will show complete iPhone screen on the TV. However, when you access AirPlay, it only shows playing media on the TV’s screen.