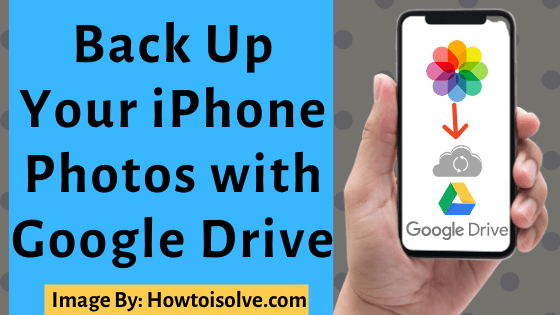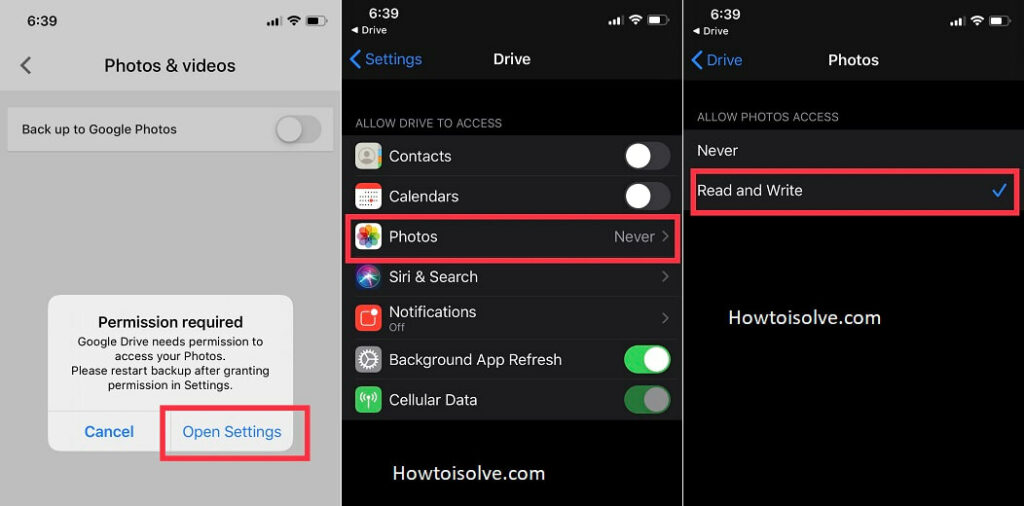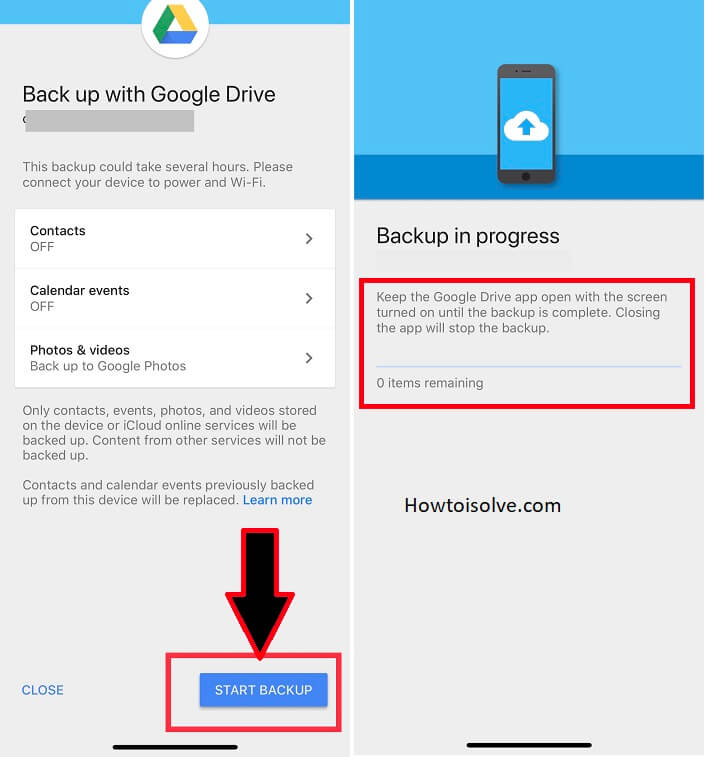Connect your iPhone with Google for the auto backup photo to google drive on iPhone/ iPad. As we know google never let-down the performance or security, so I would like to recommend google photo for auto-sync your camera album to Google Drive. More in the benefits compare to other cloud services Dropbox, iCloud are up to 15GB free storage, Lightweight apps, Google Photo app available for all platform so it’s accessible on most all other devices.
Custom settings for Enable/ Disable Auto backup your camera album to google drive is really useful.
The answer to given questions;
- Can you backup iPhone photos to Google Drive?
- How do I automatically upload iPhone photos to Google Drive?
- How do I save photos from Google Drive to iPhone?
- How do I save photos to Google Drive?
- How to Back Up Your iPhone Photos with Google Photos
How to Backup Photo to Google drive on iPhone, iPad
Note: You must have installed the latest Google Drive App for iOS. in case of don’t downloaded then go to the App Store app and find google drive app and tap get to start the installation.
- #1: Open Google Drive App from the Home screen on your iPhone or iPad.
[if not signed-in, then first enter Emai ID and password of your Google Gmail] if already logged in, then go to the next step;
- #2: Tap More option tab (Three horizontal lines) that appears on the left-upper side corner.

- #3: Tap Settings
- #4: Tap Backup

- #5: Now you get a screen (Back up with Google Drive) to show you three options,
Screen Says- This backup could take several hours, Please connect your device to power and Wi-Fi.
1) Contacts
2) Calendar events
3) Photos & Videos (back up to Google Photos)
Only contacts, events, photos, and videos stored on the device or iCloud online services will be backed up. Content from other Services will not be backed up.
Contacts and calendar events previously backed up fro this device will be replaced.
- #6: Choose Photos & Videos
- #7: Turn toggle back up to Google Photos On,
- #8: Go with Open Settings
- #9: Tap Photos and choose Read and Write [Don’t choose Never, otherwise Google drive won’t backup photos iPhone]

- #10: Now go back to Google drive’s back up screen ( if don’t get back up screen then refer step 1 to 4)
- #11: Now you will have two options,
1) High quality (free unlimited storage)- Great visual quality at reduced file size
2) Original – Full resolution that counts against your quota.
Note: only Photos and videos stored on the device or iCloud online service will be backed up. Photos and videos from other services will not be backed up.
Here I recommend – Choose Original
That’s it!
Auto backup Using Google Photos app
- Download Google Photos iOS app
- Allow Google Photos to access the camera photo to the app. Click on Ok from a popup.
- Start installation setup > Back up & sync toggle.

- Choose High Quality in Free unlimited storage
- That’s it. From App settings > Back up & sync. Disable it for auto backup stop

Manage Device storage option for this app is really awesome, it will delete all photo and videos from device those uploaded into google photo account. It will release a big space by Free up space.
Move iCloud photo to Google Photo
First Download all photos locally in an iOS device by enabling iCloud photo library. iPhone Settings > Photos & Camera > Enable iCloud Photo library
Second option under iCloud Library > iCloud Photo Library toggle
With this option, you will get the iCloud photo to your iOS Photos app. Now repeat any of the above two ways.
Here’s Google Drive Alternatives for iOS
Share your experience about Backup Photo to google drive on iPhone/ iPad in the comment box.