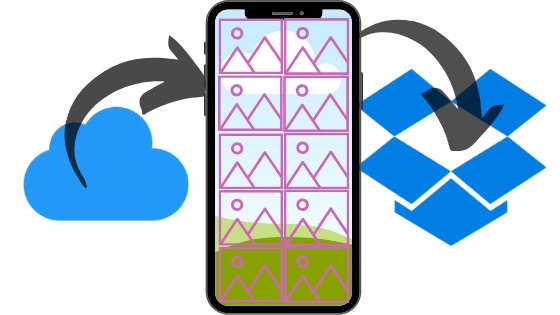Guide to syncing iCloud photos to Dropbox. Get the perfect solution for keeping your iCloud Photo or camera photo app in your Dropbox account. Nevertheless, an iCloud drive is not a bad option for taking full device backup easily, but the person who already has Dropbox and has been using it for many years has the best options for Moving iCloud photos to Dropbox from an iPhone/ iPad. With this help, we can enjoy other tens of beneficial benefits like MS Office integration, 256 AES Encryption, Easy access on Mac/ Windows, File recovery and history management, and Remote wipe data.
Dropbox has standard plans for personal, Business, or Enterprise use. And the perfect solution to manage any file type that you want.
How to Sync iCloud Photos to Dropbox with Ease
In the whole process, you should have a full copy of the iCloud photo on the iOS device locally. To enable iCloud Photo Sharing on the iOS settings app. Then upload all pictures to Dropbox.
Enable iCloud Photo Library on iPhone/ iPad
1. Go to the Settings app on the iPhone/ iPad. Next, Tap on the Photos option.
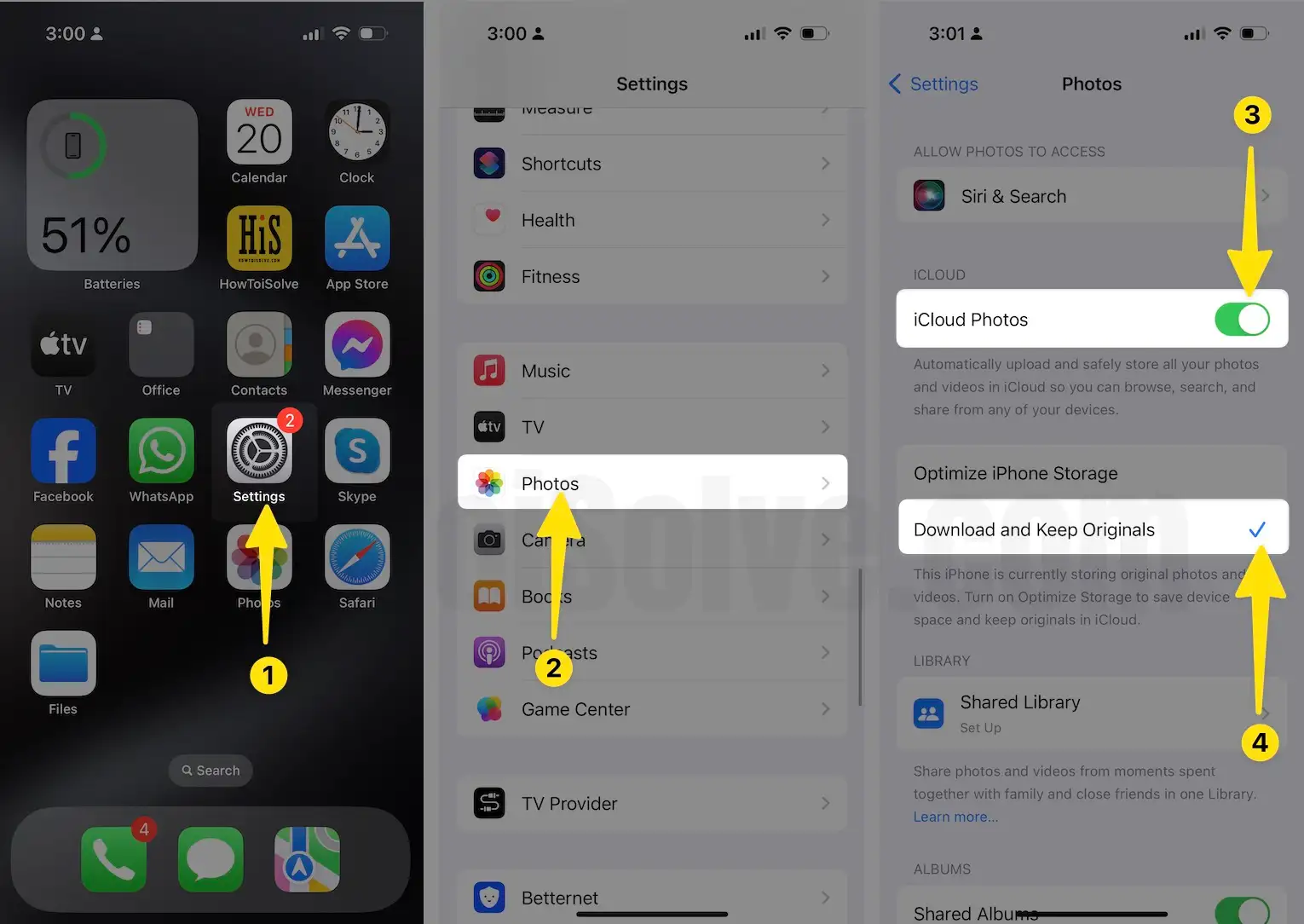
2. In the latest iOS – Tap on Photos Setting. Then, Enable the iCloud Photo Library toggle. Options panel you will also find after enabling the library.
3. You should checkmark Select Download and Keep Originals photos and Videos in settings. Open the photos app on iPhone/ iPad. Check all photos will be downloaded there.
That’s it.
Upload Photos to Dropbox Using the App on iPhone
Dropbox is a convincing application for backing up your photos from your iPhone/ iPad using manual or Automatic backup. Then easily access all platforms and devices.
Install Dropbox on iPhone/ iPad. Log in with your Dropbox username and Password. Skip steps for taking a backup of selected photos.
In a recent update, Dropbox doesn’t give an option for the auto backup camera to Dropbox. But you can do it for free by installing the Dropbox app on your PC or upgrading to Dropbox Pro. I downloaded Dropbox to my PC, and it’s open for me. See my screen
1. Launch the DropBox App and tap on Account right side corner on the iPhone.

2. Under Settings, Tap on Camera Uploads, then Turn on Camera Uploads for More customization on auto-upload settings. You have the options below.

3. Click on Back up… then select photos in camera uploads. (get to know how to Transfer Files from Dropbox to iCloud drive.)

Upload Video: With Photo, Upload size video on Dropbox as well. Once the media file is uploaded to the Dropbox account, we can save Photos and Videos to the iPhone from Dropbox at any time.
Use Cellular Data: Disable it, Big save, and be safe from data plan penalties.
Background Uploading: Enable and Leave it for auto upload all photos and app data to Dropbox automatically when you are in the network.
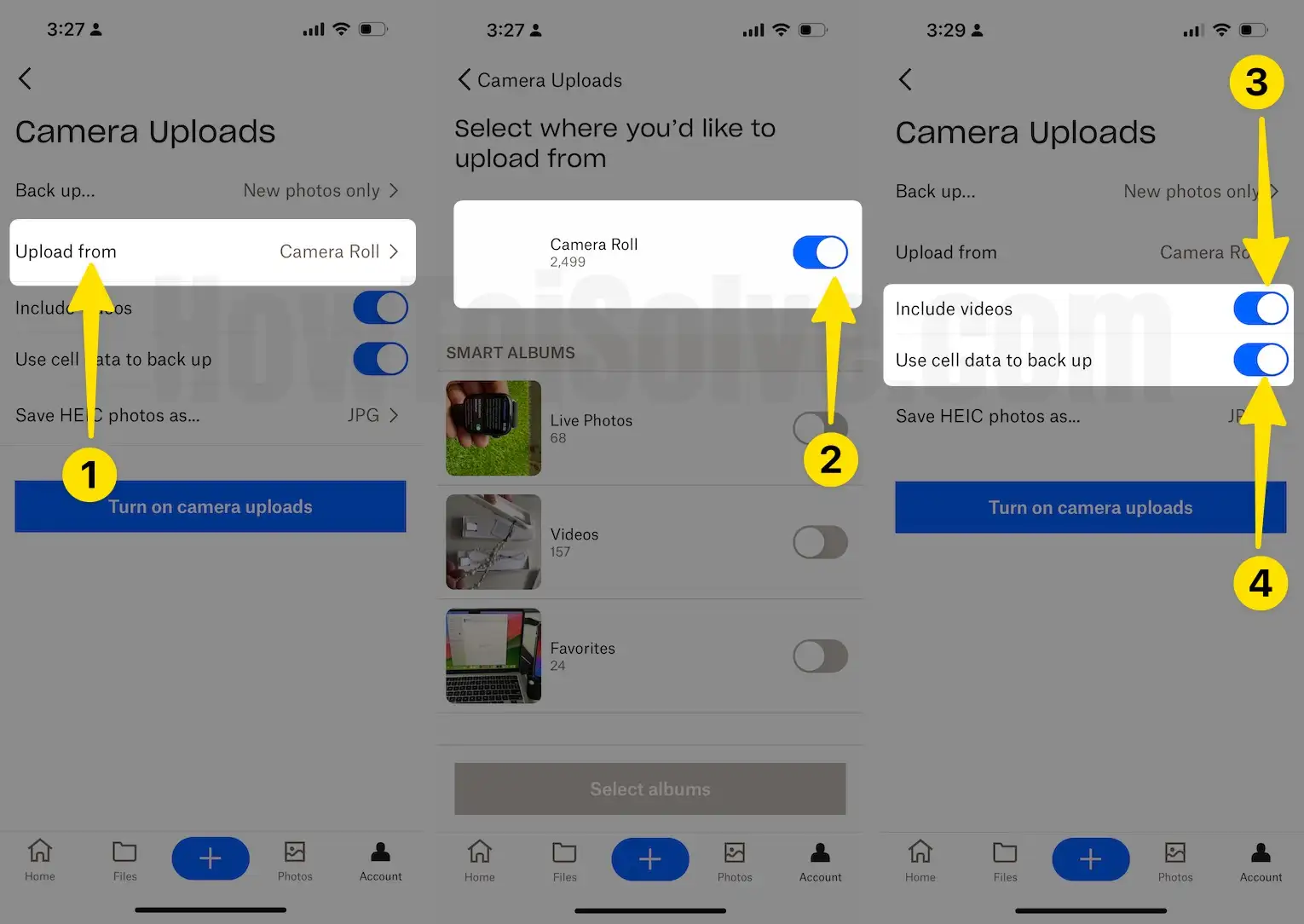
That’s it.
Also, check this: Manually upload photos to Dropbox from the iPhone/ iPad. Not at all only selected
Enjoy all iCloud photos and videos by Moving iCloud photos to Dropbox automatically from your iPhone/ iPad.