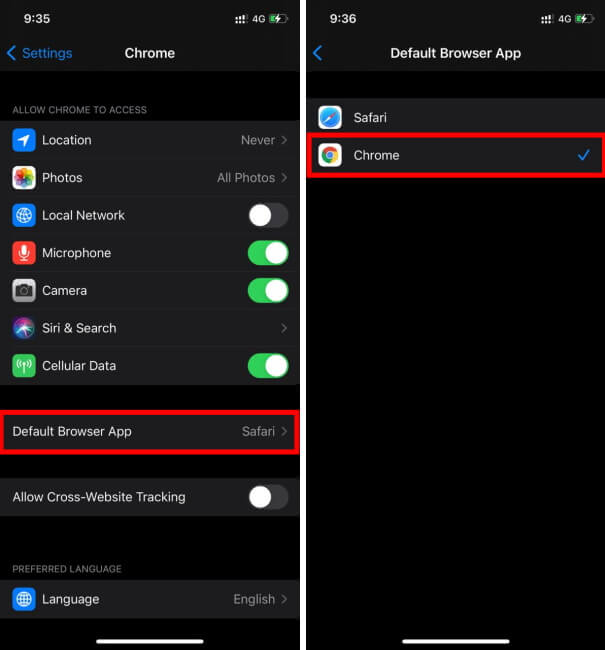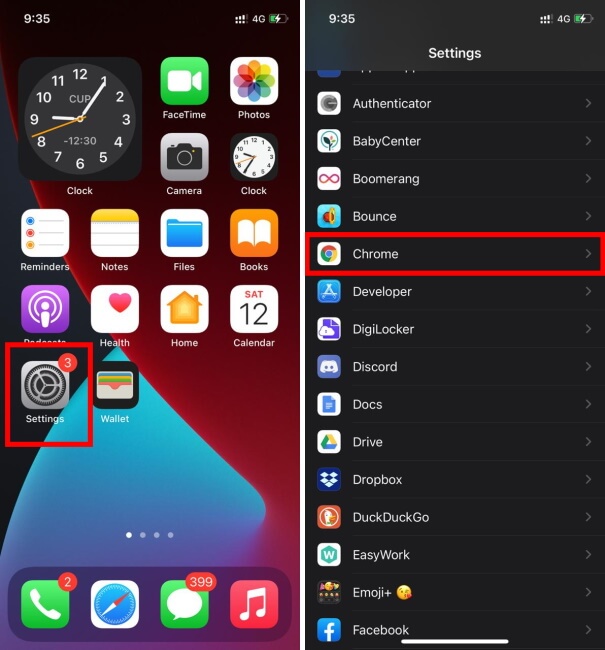How do I change my default browser on iOS 14? It’s quite fun comparing Google Chrome and Safari browser, both are almost alike. For a detailed review, you can visit our article that explains the best Chrome Tips & Tricks for iPhone, iPad. Coming back to the question, how do I make Chrome open links instead of Safari on the iPhone? That’s huge! Since Apple and Google are rivals, NO Offense, it’s hard to expect Apple to let Google make its applications default on the iPhone. You can’t make Chrome your default browser on iPhone, so you’ll have to stick with the Safari browser on iOS devices.
That being said, Safari is inseparable from the iPhone’s ecosystem and gets connected to mostly all the applications, unluckily the Chrome browser can’t be set as the default browser when it comes to the iPhone. In spite of that, why not download the Chrome app and use it with other applications. Besides, we’ve also linked the post that will make it easier for beginners to use the Chrome App on iPhone, and iPad.
Can I Make Chrome Default Browser App on iPhone, iPad?
It’s a pleasure to announce that now iPhone lets your iPhone change the default browser to chrome. So the answer is Yes, with the newest iOS 14 or later and the latest Chrome app version, you can make Chrome default browser on iPhone. Here’s how to do it,
- Be sure to update the Chrome app and iPhone to the latest version.
Get here Chrome iOS hacks 2021
How to Add Chrome to the Dock in iPhone, iPad?
It is very unkind of Apple, that even after spending thousands we can’t customize the phone for the best. However, for quick access, the Chrome app can be added to the iPhone dock. If you are interested in doing so, continue to read.
Note: Answer me, how many applications are present in iPhone’s dock? If four, then remove one before adding the Chrome app. At a time, iPhone only lets you add four applications to the dock. Then proceeds,
- Touch and hold the app until all the applications of the iPhone start to jiggle, also an (X) will appear on apps.
- For iOS 13 or Later Users, there’s a change, don’t let the app icon go and continue to hold when quick-menu shows up. With iOS 13 or later, you have to hold the app icon a little bit more to rearrange and delete it.
- Next, drag the app from the dock, that you use the least to the home screen.
- The same goes for the Chrome app, drag the Chrome into the iPhone dock.
- Lastly, tap Done on the upper-right corner.