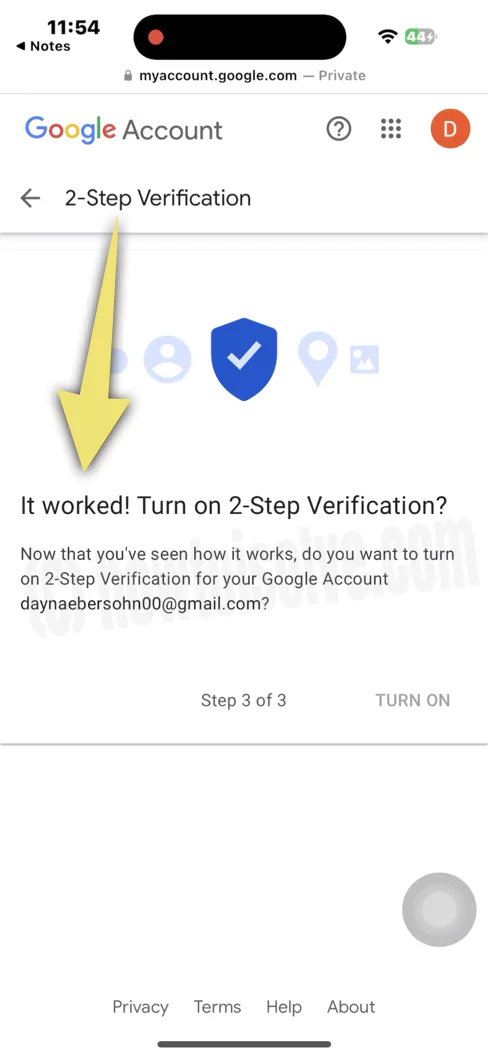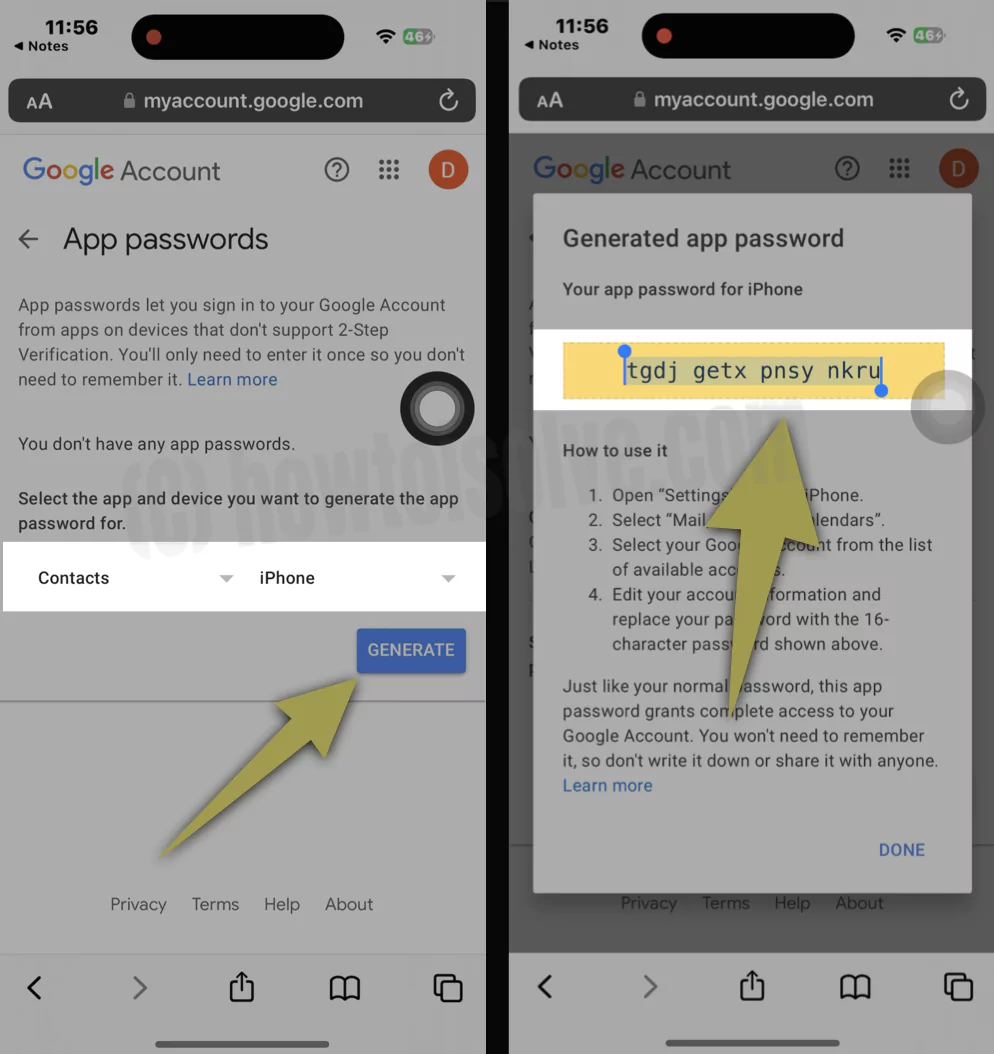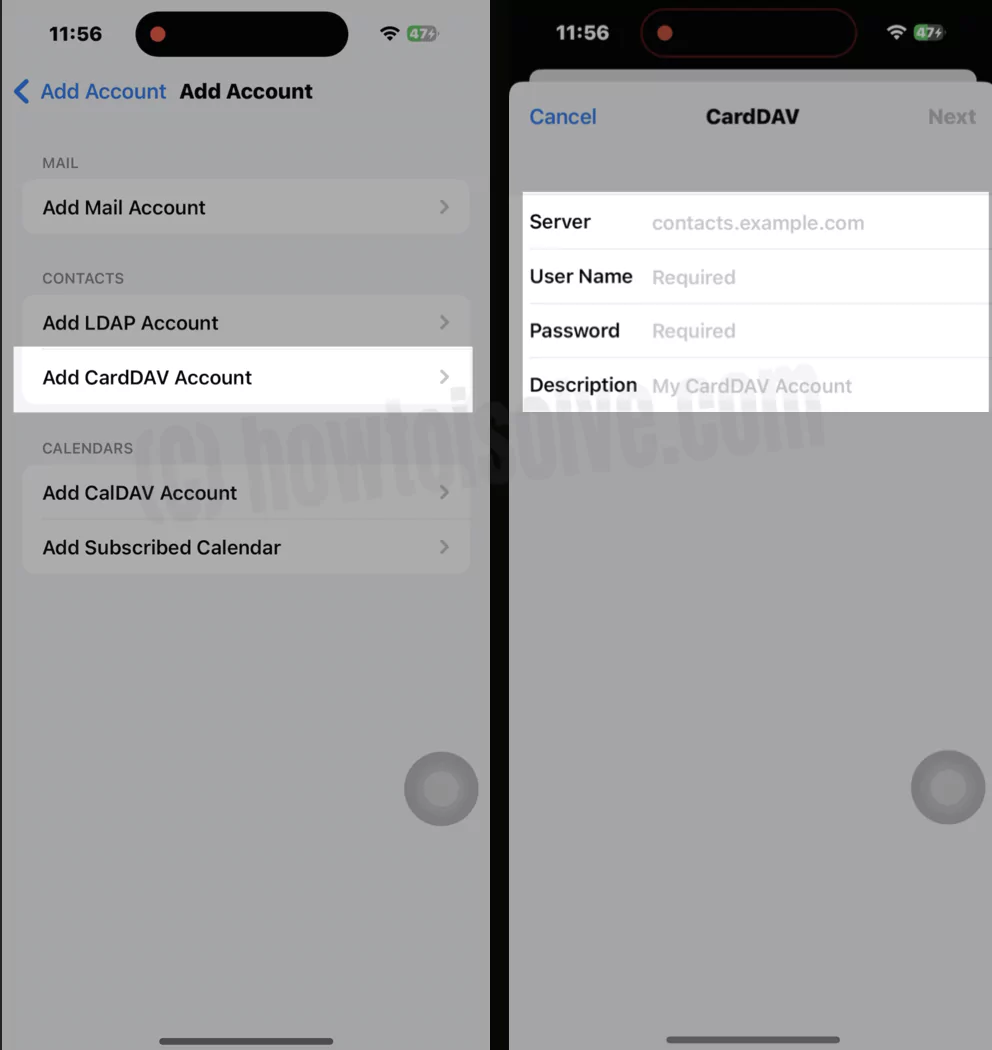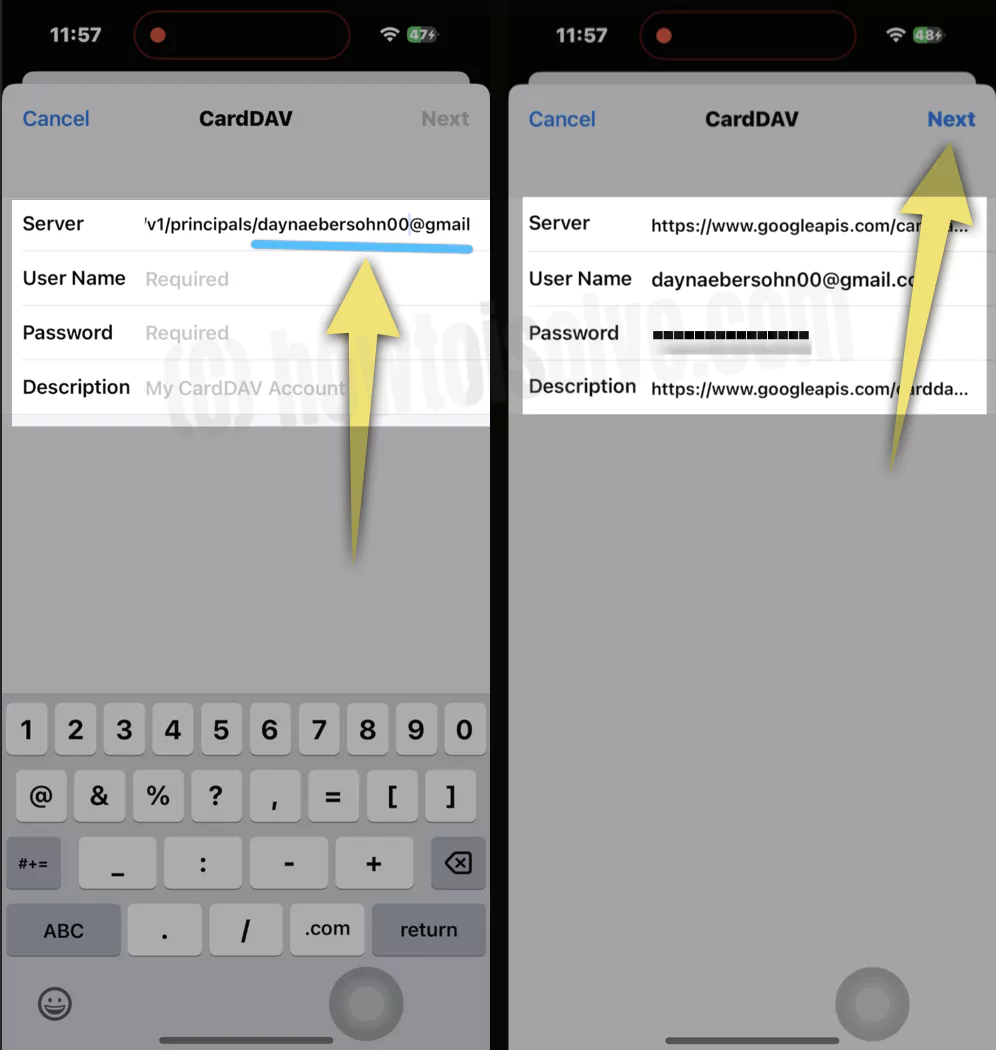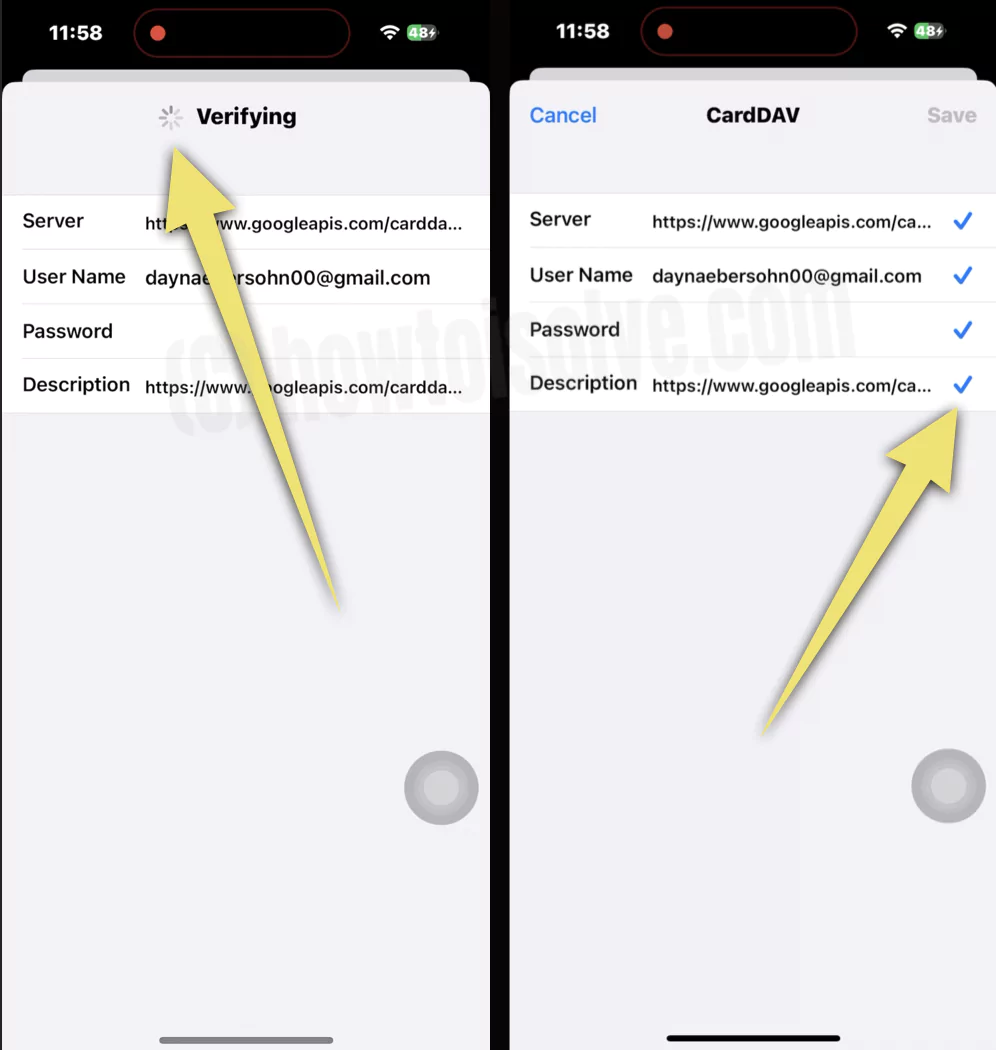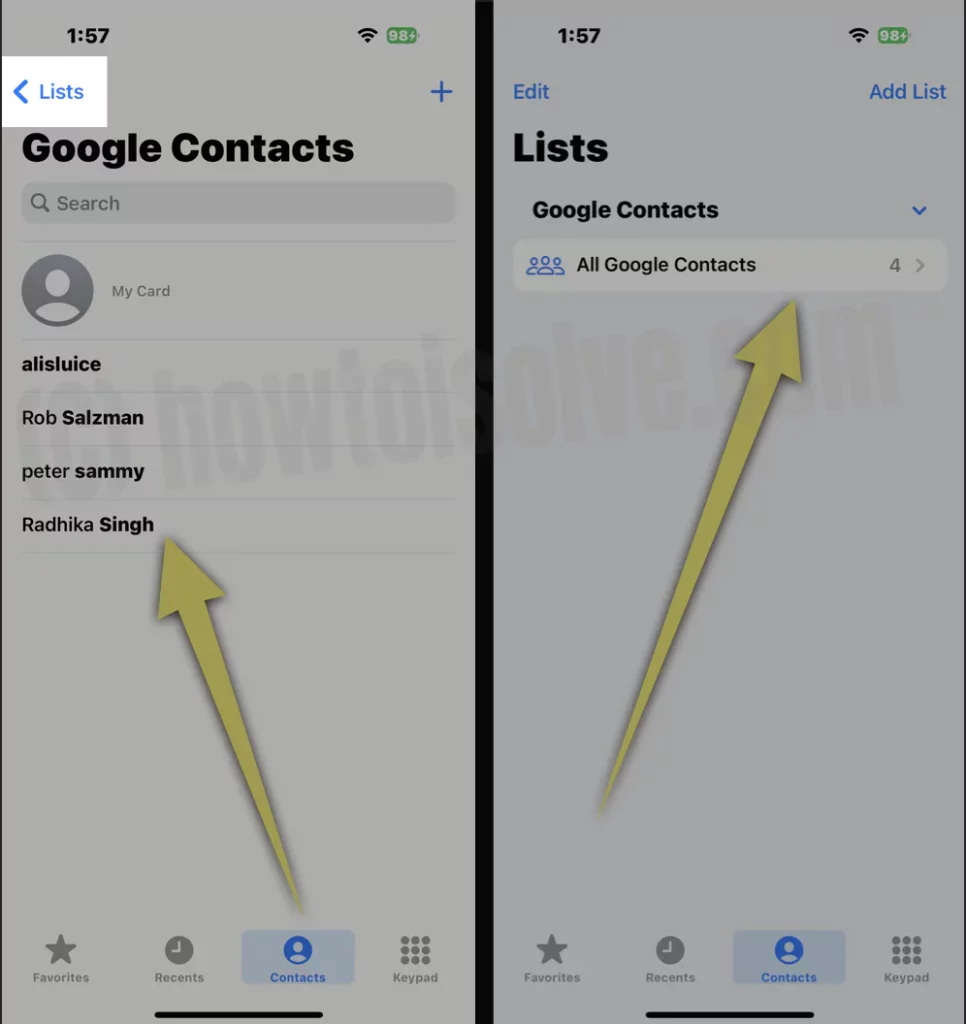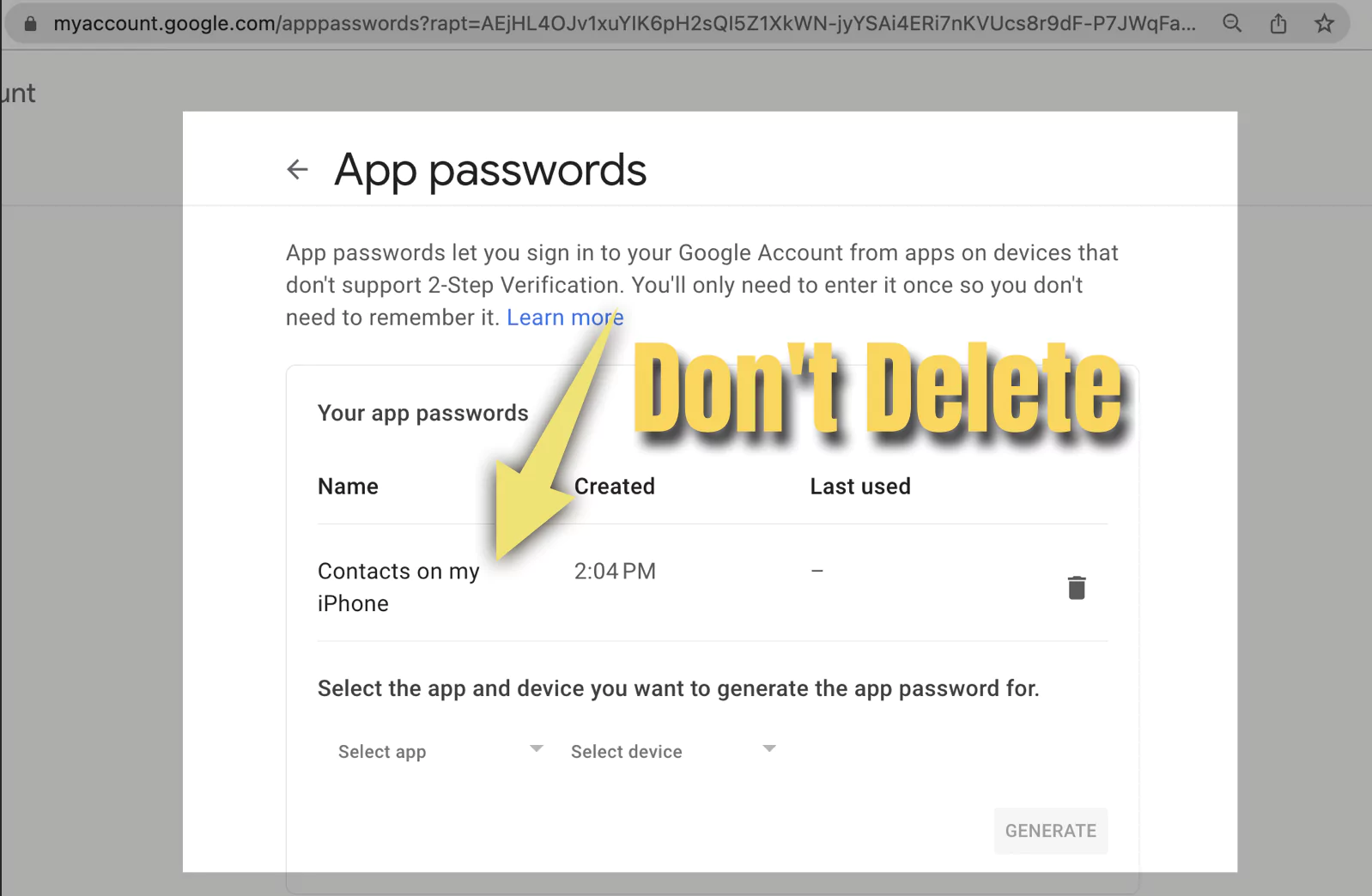Are you encountering the repetitive CardDav Google Account pop-up (Password Incorrect Or CardDAV account verification failed) on your iPhone asking you to enter the password? Even after entering the correct password, it reappears on iPhone over and over again, and in the worst case, it shows the wrong password! Fuss not! Here are the troubleshooting steps to fix it.
What We Have!
- Google Account with 2-Factor Verification Turned On.
- Create an App Password for your iPhone Contact App
- Setup Contact CardDav on iPhone
Setup CardDav Google Account in iOS & iPadOS
Here are seven different ways to Fix CardDav pop-up errors on the iPhone. So do perform it step by step, but before that, read the key takeaways below.
Key Takeaways
Unlike the other Mail service providers, as a security feature, Google (Gmail) generates unique passwords for non-google apps, likely affecting the CardDav.
What Happens if you are not using Google App Password?
- You will get the Error “CardDAV account verification failed” during setup.
The Contact app on iPhone or iPad requires a unique generated password from Google. And which is identical to the Google App Password and can be only used for Google services you configured for.
For this,
- Firstly, head to Google and log in to the Google Account you are using with your Google CardDav on iPhone.
Note: Make sure two-factor authentication is enabled for the Google Account you will use.
- After that, navigate to Apps Password.
- From Select Apps drop-down, choose Contacts. And from Select Device, choose iPhone. And after this, tap on Generate Button to generate unique app password.
Setup Google Contact CardDav on iPhone,
- After this, navigate to the Settings App on your iPhone.
- Search and select Contacts > Accounts > Add Account > Other.
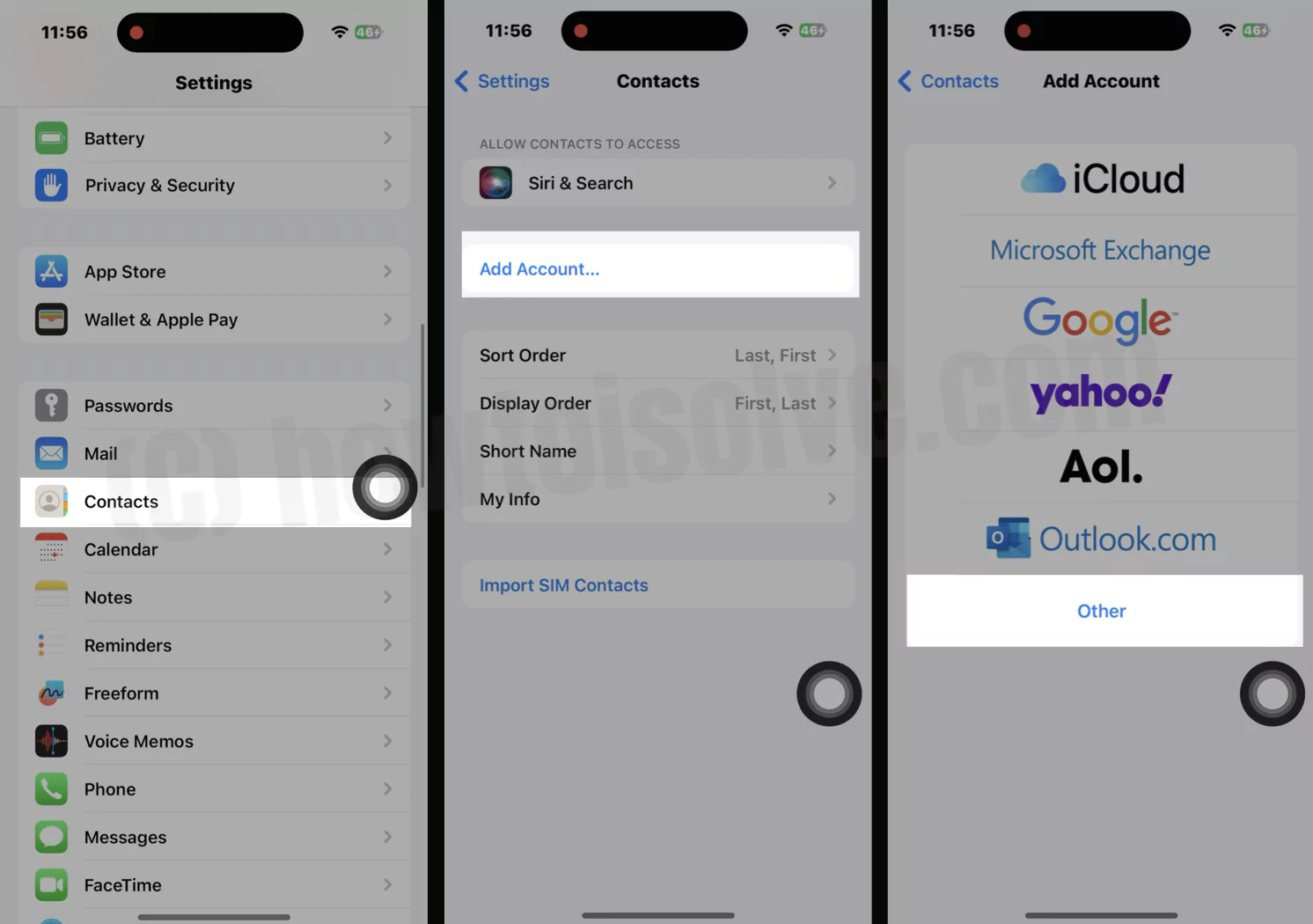
- Select Add CardDav Account.
- In the server field, enter the below address, and replace [[email protected] with your Google Email address] with Gmail address
https://www.googleapis.com/carddav/v1/principals/[email protected]/lists/default/- In the user name, enter your Google Address (Gmail address).
Enter the password that is generated from Apps Password [in Step 3].
- That’s It! Hopefully, your issue will be resolved.
Now, Open Apple Contacts App on iPhone > Lists > Google Contacts > See the List of Your Synced Google Contacts.
Note: Don’t delete the Google app password from your google account after generating the unique app password, or else the issue will trigger once again. You will have to set up again with a New Google App Password.
Carefully Re-enter the Correct Password
We know you have entered the correct password for CardDav Account, but still, it’s pop-ups coming frequently. But retry carefully.
There is an instance where you entered the incorrect password, but the issue isn’t shown at a time. And further, the pop-up will reappear once again after a shorter span.
And if still, the issue persists, head to Settings. Select Contacts. Choose Accounts and then locate the personal contacts. I also ensured it’s correct from google.com>CardDav and deleted the account. Now you will receive no more pop-ups.
Video Tutorial:-
Force All Apps
Another must-try solution is to force quit all apps, including Phone Apps. After this, there is a chance of issues getting resolved. And CardDav pop-up or wrong won’t appear.
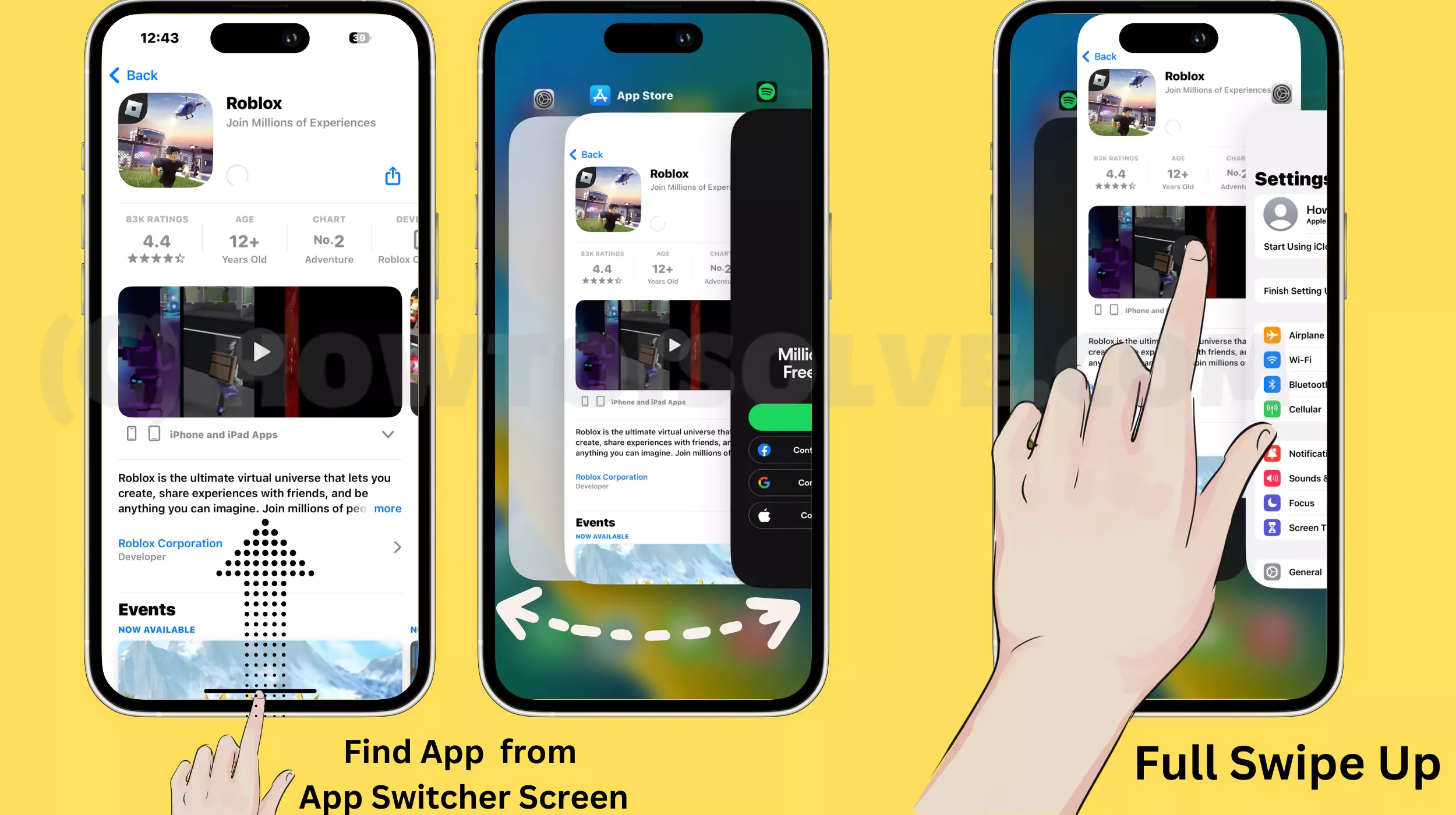
Force Quit On iPhone With Face ID: Swipe up from the bottom and hold in the center. After this, you will get an App Card. Swipe up all app cards to Force Quit.
Force Quit On iPhone With Home Button: Double-press the Home Button. After this, you will get an App Card. Swipe up all app cards to Force Quit.
Restart iPhone
Sometimes you might have entered the correct password, but due to a temporary glitch at the software level prevents the procedure from finishing. However, this glitch might get fixed with a normal restart. To fix this, switch off and then on the iPhone and further check the issue.
Force Restart iPhone
If a normal restart doesn’t show a positive outcome, you must try to force a restart.
- Press and immediately let out the Volume Up Button.
- Press and immediately let out the Volume Down Button.
- Press the Side Key until the Apple Logo appears.
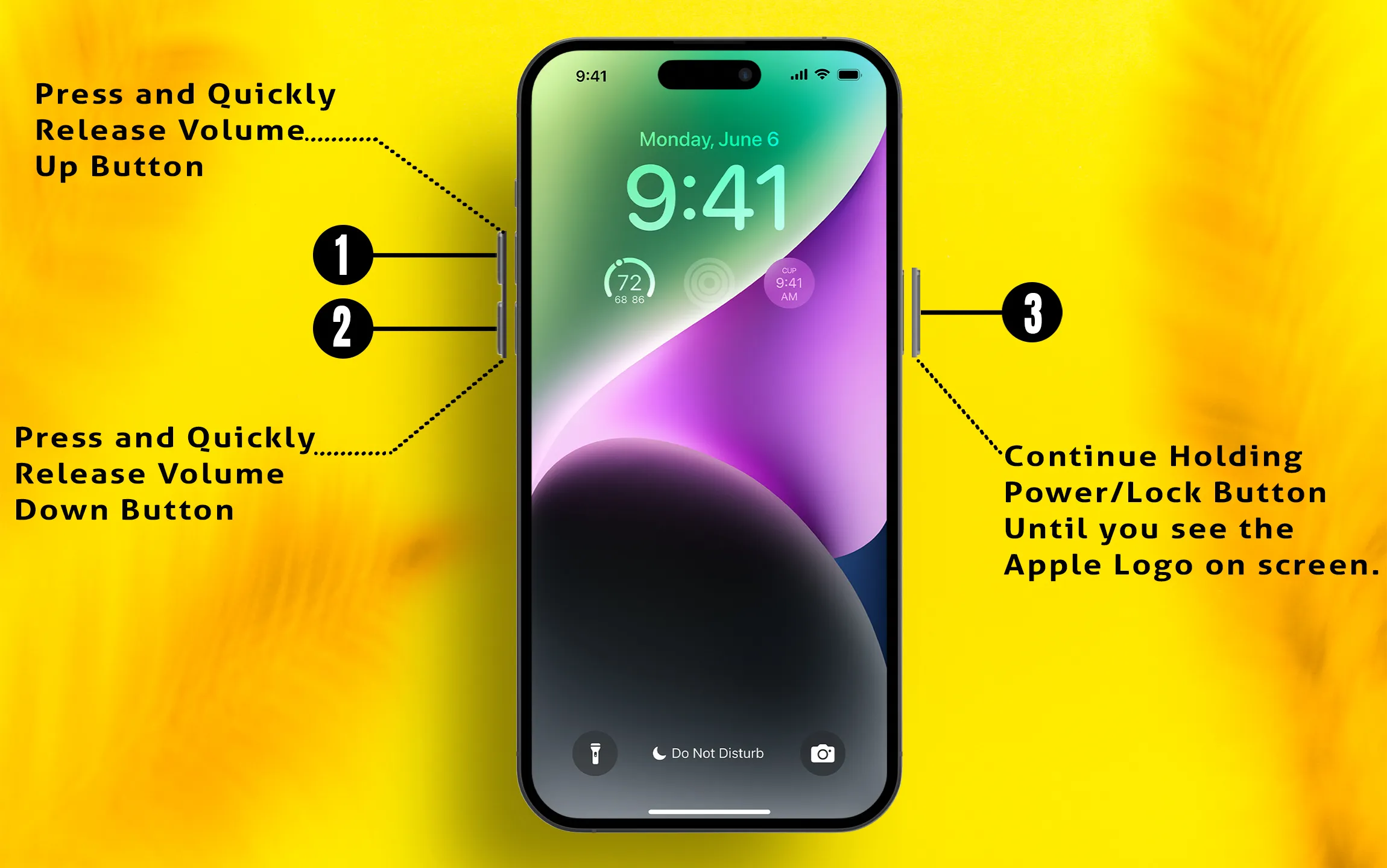
That’s It!
Check iCloud Server Status And Gmail
It’s feasible that issue from either iCloud or Gmail. Head over the Apple Server Status and Goggle Server Status and ensure no sign of error. If you show Red Signal in any one of both, there is only one solution; let it fix itself.
Update iOS
If you are running your flagship on an older, it’s vital to head to Settings > General. Tap on Software Update. Now let the system check for updates. If available, tap on Download Now.
Delete And Re-add The Account
Even after performing the tricks mentioned above, if the iOS device still keeps asking to enter Google CardDav, the only solution left is to remove and read your Google or Gmail Account. Go to Settings > Contacts > Accounts > Gmail or Google > Delete Account for that.
Final Thought!
CardDav Google is a great way to sync Google Contacts with your Apple Device. I hope the above troubleshooting guide helped eliminate repetitive CardDav Google Pop-up. Which workaround helped you to get it fixed? Let us know in below comment box.