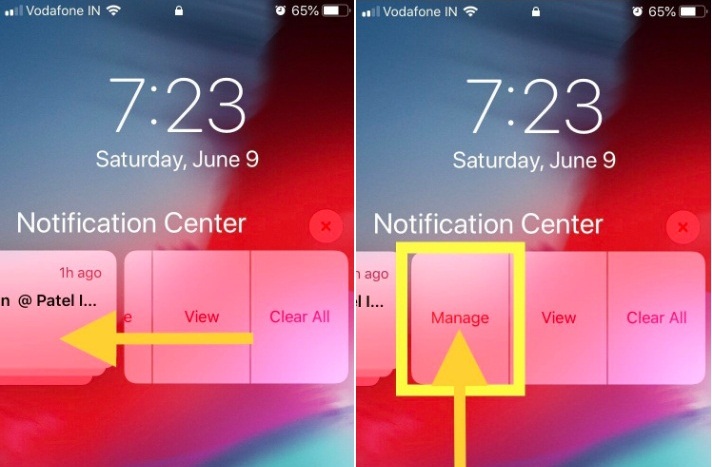Apple’s latest iOS has a lot more freedom to customize multiple settings on your iPhone as you want. If you’re the person who receives dozens of notifications and facing a cluttered lock screen NC and notification center, then don’t worry From now onwards, you can customize notification in every manner.
What can you do to make the notification Center easy and unpopulated? The very first and best option is to turn on Notification Grouping. If you are don’t want to receive any notification, then disable it. Alternatively, you can also disable it from the lock screen. To do so, follow the guide and determine.
How to Change Lock Screen Notifications Style on iPhone
- Step #1: Open up the “Notification Center” on your iDevice.
- Step #2: Next, “Swipe left” on the notification.
- Step #3: Tap “Manage”.
And also you can do it in another way,
- Step #1: Hold down a particular “Notification” or “Alert”.
- Step #2: Now, tap on three dots on the top.
- Step #3: Now you can see two options, “Deliver quietly” and “Turn off”.
Deliver Quietly: It will directly take the alerts to the notification center. You won’t get on the lock screen and although there will be no alert sound or vibrate.
Turn Off: It will entirely disable the alerts from the app.
If you want a notification on your iPhone’s lock screen then simply swipe left and tap on “Manage” and select “Deliver Prominently”.
In case you are looking to customize the notifications even more, then go to settings. From there you can totally change the appearance of the notification, and multiple options are available to do that. Like, change the banner style, notification grouping, and more. Here’s
How to Customize Notification Settings in iOS
- Step #1: Launch “Settings” from the Home screen.
- Step #2: Tap “Notifications”.
- Step #3: Scroll the screen to select an App.
- Step #4: Now it’s time to customize the Notifications Settings.
Do you like this Post? No, miss sharing your thoughts in the comments. You also revert us to your new trick related iOS Notifications center.
Thanks for Reading.