It’s Amazing to use Limit Kids’ Screen Time on iPhone and iPad running the latest iOS/iPadOS. Perhaps the time has come for parents to control iPhone usage of their kids appropriately. The new screen time and app limit is a big update from Apple for your iPhone, Mini, iPhone, iPad as well and the people who are using currently, loving it. It is the way unique to establish rules and regulations that your kid must have to follow. Track all kids’ activity and control on apps and games using Screen Time. Now, Screen Time is Available for Mac. Here’s How to Use Screen Time on Mac.
If you are interested in using this screen time for your kid, then you have to add them to your iCloud family sharing account. Once you set up and add them to the iCloud family sharing account, you can find their names on the front page of screen time under the category, Family Usage section.
-: Jump To Content:-
- Add New Child or Find Child account in Family Sharing to Apple Screen Time
- Turn on or Enable Parental Control on Kid’s iPhone in iOS
- Turn off or Stop Screen Time on Child’s iPhone and iPad
Now Let’s Get Started, How to Limit Kids’ Screen Time On iPhone, iPad
- Kids must be added to your iCloud account. Still, you haven’t set up or added your kids. See how to add kids and how you can check Kids are added in your iCloud from your iPhone/iPad settings app. Settings app on iPhone > Apple ID profile name > Family Sharing.
2: If not then request in your kid’s account via iMessage or create a new Child account. Add Family Member.. > Invite via iMessage or Create a Child Account.
Add or Setup on Child’s Device Screen Time & Setup with parental control in iOS 12
Step 1: Launch “Settings”.
Step 2: Scroll down and open “Screen Time”.
Step 3: Now, “Tap on kid’s Name” > “Turn on Screen Time” for which you want to turn on “Screen Time”.
Step 4: Tap “Setup as Parental Controls”.
Step 5: Next, you have to set the “Downtime” by scheduling “Start” and “End” time.
Step 6: Tap “Set Downtime”.
During this session, you can allow calls, messages or other apps that still your kid can use. Other things will be disabled during this time interval including notifications.
Step 7: Now App Limits page will appear, select the category of applications such as Games, Social Networking, Entertainment and more. Besides, you can set App Limit for more than one category.
Step 8: Tap “Time Amount”.From there you can set time and then tap “Set App Limit”.
Step 9: Moving forward, you will see “Content & Privacy”. The Restrict Content says you can restrict explicit and mature content in iTunes, Music, App Store and websites. Also, you can require your permission to make changes to privacy settings.
Step 10: Enter the four-digit “Parental Password”, and confirm it. Remember the Parent password you will need when you want to update settings of screen time for the added child.
Step 11: Now all the settings that you have made will be visible on the page. From there you can change Downtime, Apps Limit, Contents & Privacy Restrictions and Always Allowed.
Now if you want to turn off screen time for the added child, then go ahead.
Once you setup screen time for your Kids, You can remotely turn on and turn off screen time from your iOS device [Parental Device].
- Step 1: In the “Settings”, open “Screen Time”.
- Step 2: Tap on “Your Kid’s name”.
- Step 3: On the bottom, you will see, “Turn off screen time”.
- Step 4: Enter the parental passcode and disable screen time for your kid.
However, you can also enable screen time for the child by following the same steps above.
Comment for more improvements and suggestions on setup or add Child screen time on iPhone, iPad with iOS. Your Setup Limit Kids’ Screen Time on iPhone, iPad not working and having issues also want to share with us. Go to Q&A Form and Submit to get a quick solution, Also Comment me.
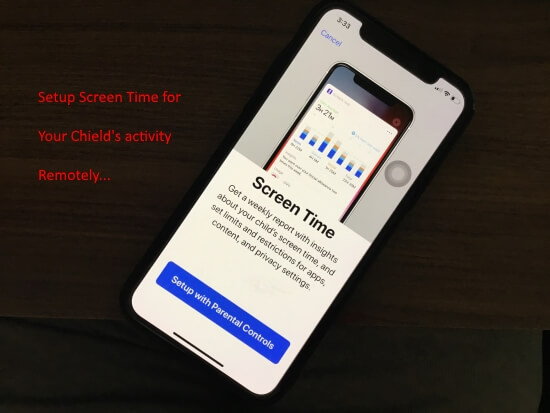
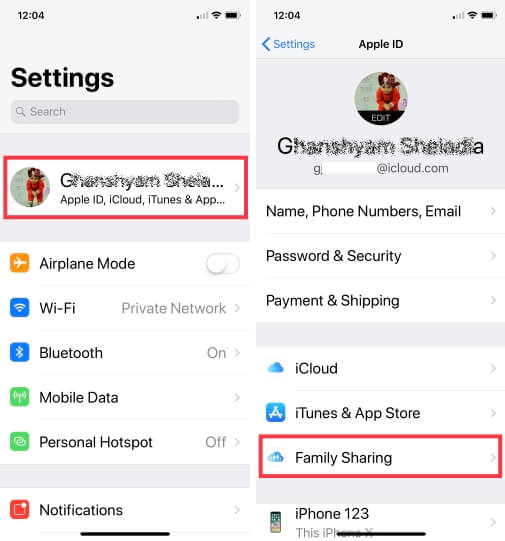
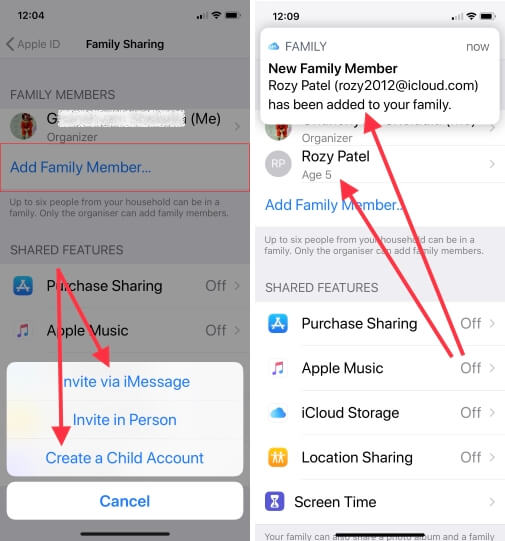

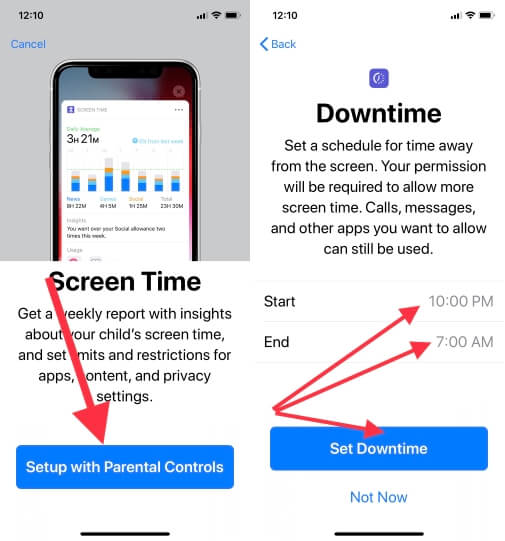
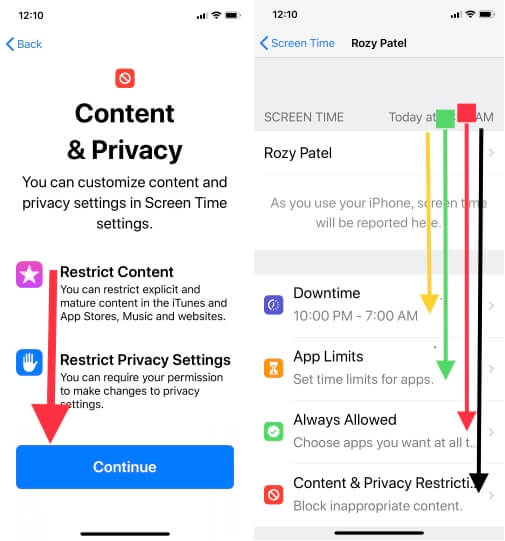
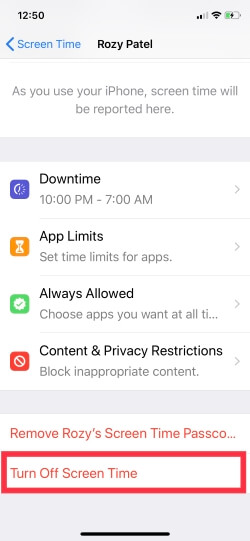
Do both devices have to be running ios12 for screentime”downtime”to work?
Yes, iOS 12 Required on Both Devices. and it works for all.