Zoom is Cloud Based, secure, and Prevalent Online meeting network for Personal, Professional, and Business users. Are you one of them? Then it would be best if you took care of your Time Zone. That helps schedule meetings at the right time without compromising the Time difference calculation on different geo-locations.
Also, Zoom allows users to change the default 24 hours time zone to 12 Hours time zone that’s easy to understand the Timing the Whole day.
Zoom distinguishes itself from other video conferencing systems such as Skype, Hangouts, or WhatsApp by allowing a larger group to join in a conference and allowing those sessions to be recorded for later viewing.
Zoom was used by more than half of the Fortune 500 organizations in 2019, and it is undoubtedly making a name for itself during extreme, global pandemic emergencies.
In this article, we will look at how you can change the time zone and time format in Zoom. So, let’s dive into it.
How to Change The Time Zone in Zoom
Zoom uses the system time zone as a default. However, if it’s incorrect or you want to change it for some reason, here’s how you can do it.
Step-1: Go to the Zoom web page.
Step-2: Then, sign in using your email address and password.
Step 3: Once you’ve logged in, click on your avatar in the upper-right corner of the window.
Step-4: A drop-down menu will appear. Click on your Account Name to access your profile.

Step-5: On the profile page, scroll down to find the Date and Time block.

Step 6: In the top-right corner of the block, you’ll see the edit option. Click on it.
Step-7: Now, you will be able to change the time zone. Click on Time Zone and choose the time zone you need from the list.
Step-8: Finally, click on Save Changes to change the time zone successfully.
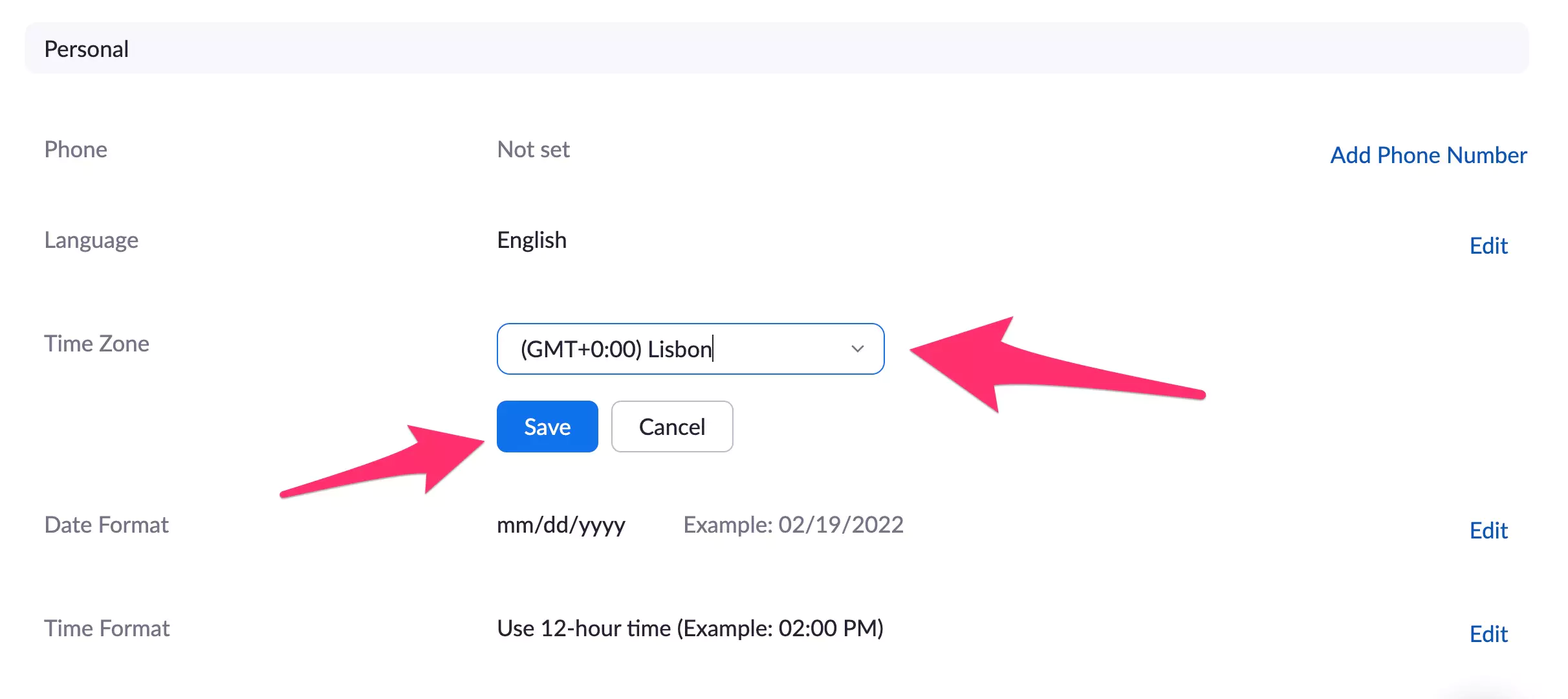
For Date Format,

And that’s how you can change the time zone in no time. Next, let’s look at how you can change the time format, i.e., from 24-hour to 12-hour or vice-a-versa.
How to Change Time Format in Zoom
In Zoom, you can choose which time format you want to use. It’s pretty simple. Here’s how you can do it
Changing the time format is similar to changing the time zone. Follow Step-1 to Step-6 from the previous section.
Step 7: Select a time format (24-hours or 12-hours) by clicking on Time Format.

Step-8: Finally, click on Save Changes to change the time zone successfully.
Now you know how to change the time format for Zoom. Next, we will see how you can change the time of the Zoom meeting or how you can reschedule a Zoom meeting.
How to Change Time in Zoom Meeting
A Meeting ID is produced whenever a meeting is scheduled. The meeting instructions are immediately inserted into the calendar invitation if you save the meeting to your calendar. So, if you want to reschedule a Zoom meeting, there are two ways in which you can do it.
Reschedule a Meeting via the Calendar:
Step-1: To reschedule a meeting, just edit your calendar’s schedule.
Step-2: If the rescheduled date is more than 30 days away for a non-recurring meeting, there is no need to update the meeting on the Zoom scheduler.
Reschedule a Meeting via Zoom Client:
Step-1: Log in to Zoom.
Step-2: Then click on Meetings.
Step-3: Next, go to the Upcoming tab.
Step-4: Search and select the meeting that you want to edit. Then click on Edit.
You can use it to alter the planned time, although this is not required because the meeting can begin at any moment as long as it is editable.
Next, we will look at that troubleshooting Zoom room’s wrong time zone.
Zoom Room Wrong Time Zone: Troubleshooting
When Zoom users attempt to schedule a meeting, they may receive the ‘Please verify the current timezone’ error. If you face the same difficulty or any other time zone-related Zoom issue, follow these troubleshooting steps to resolve it.
1: Change the time zone settings on the local computer.
To set your time and time zone in Windows 10, go to Date & Time, and then choose whether to let Windows 10 choose your time zone for you or set it yourself.
If you have Windows set to set the time zone automatically, try modifying the settings manually this time – and vice versa. Check to see whether this fast repair resolved the issue.
2: Adjust the Zoom time zone settings.
To adjust the Zoom time zone settings, follow the steps mentioned above.
3: Update Zoom
Time zone difficulties have occasionally impacted zoom. However, the firm was always ready to deliver a particular hotfix. As a result, you should check for and install any significant Zoom updates.
4: Remove the Zoom plugin.
You may also disable the Zoom plugin for the software that is causing the timezone problem.
After that, reboot your PC and re-run the faulty software. Then, reinstall the Zoom plugin to see if the issue remains.
5: Install Zoom again
Uninstalling the Zoom client may be the last thing on your to-do list, but if nothing else works, this should. Unfortunately, if specific Zoom files are damaged, corrupted, or erased, the only method to restore all functionality and eliminate problems and glitches is to reinstall the application.
To uninstall Zoom, follow these steps:
Step-1: Navigate to the Control Panel.
Step-2: Select Uninstall an Application from the Programs & Features menu.
Step-3: Zoom will appear in the list of applications; click the Uninstall option to remove it.
Time zone issues should be resolved immediately, and you should be able to fully utilize the world’s most popular video conferencing and remote collaboration applications.
With that, we have reached the end of the article. Now, let’s look at some of the most frequently asked questions.
Frequently Asked Questions
When you edit a Zoom meeting, does it change the link?
No, the Zoom meeting link, password, and so on that are used for the recurring meetings will not change. If the meeting is scheduled to record automatically, the recording will begin as soon as you start the meeting.
Can I edit a Zoom meeting in progress?
No, you cannot. Any changes made to a meeting that is presently in session will not be implemented. The meeting must be terminated and resumed for the modifications to take effect.
