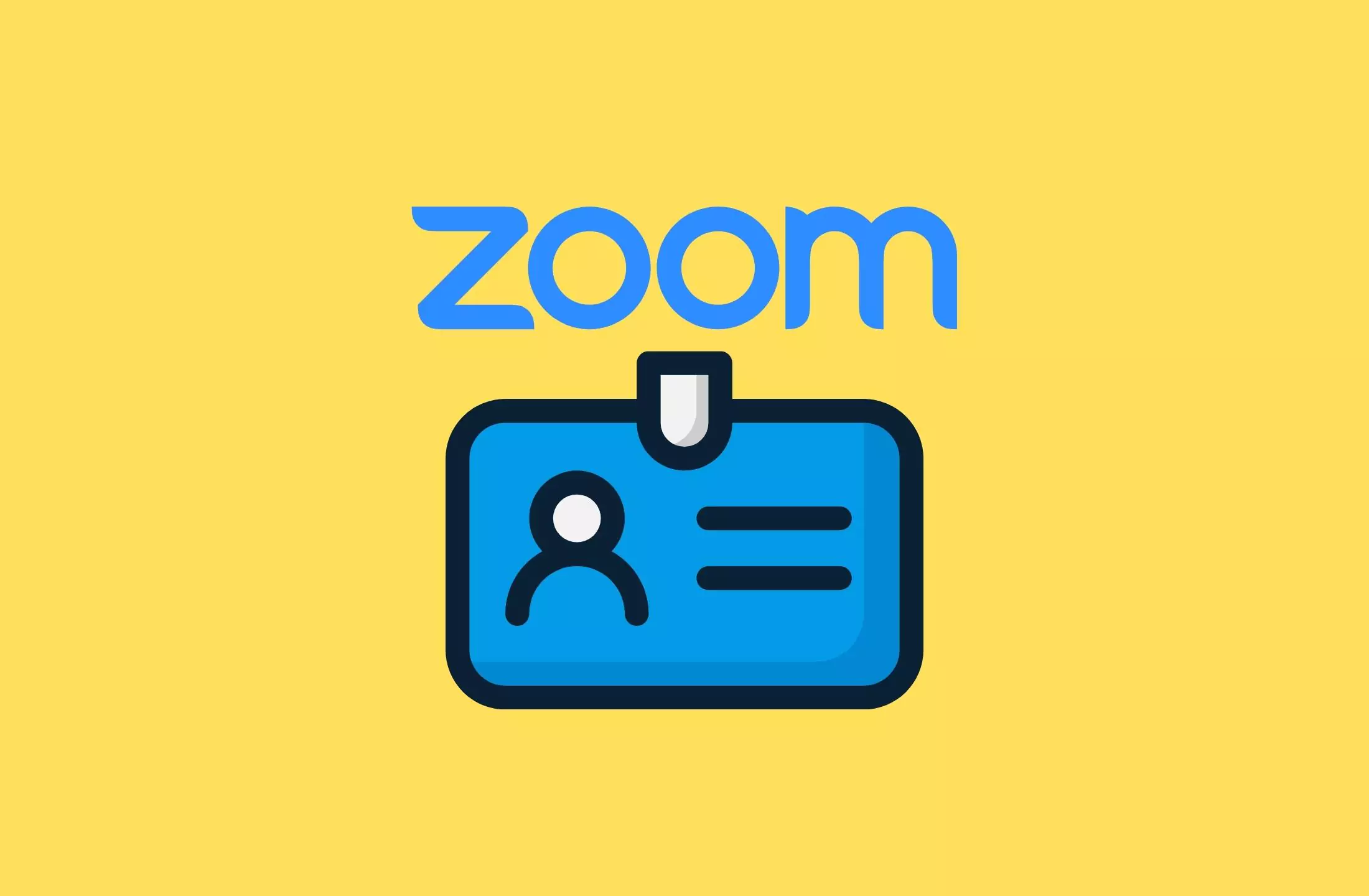Profile Picture on the Zoom profile is a mirror of your Personality, Profession, and Behaviors. So, you must have a good profile picture that you missed While you sign up zoom account using Facebook, Google account, or Skip the option.
How to show a profile picture on zoom meeting or how to put up a profile picture on zoom or even “How to show Profile Picture Instead of Video in Zoom Meeting?” has been a persistent question many. Since most meeting participants prefer to turn off their cameras, having a profile photo instead of simply your name shown during a meeting is ideal. As a result, we’ve put up quick and simple solutions on how to show your profile photo instead of the video in a Zoom conference. So keep reading to ace zoom profile picture settings like a pro!
How to Show Profile Picture on Zoom Meeting
The process of adding Profile Picture on Zoom is pretty typical and straightforward. With the help of the following steps, you can quickly show a profile picture during a zoom meeting instead of your video.
Method 1: Update Profile Picture Before Joining the Meeting
This method works for the application as well as on your PC. The steps are as follows:
Using Zoom.us app
Step 1: To do so, open the Zoom app and choose your name initials in the top-right corner. From the menu, select Change My Picture.
Step 2: Click on the Settings gear icon.

Step 3: Select Profile from the left side of the window > Click on Profile edit icon [Pencil icon while you hover it on].

Step 4: Now, Click on Save to Change Profile picture,
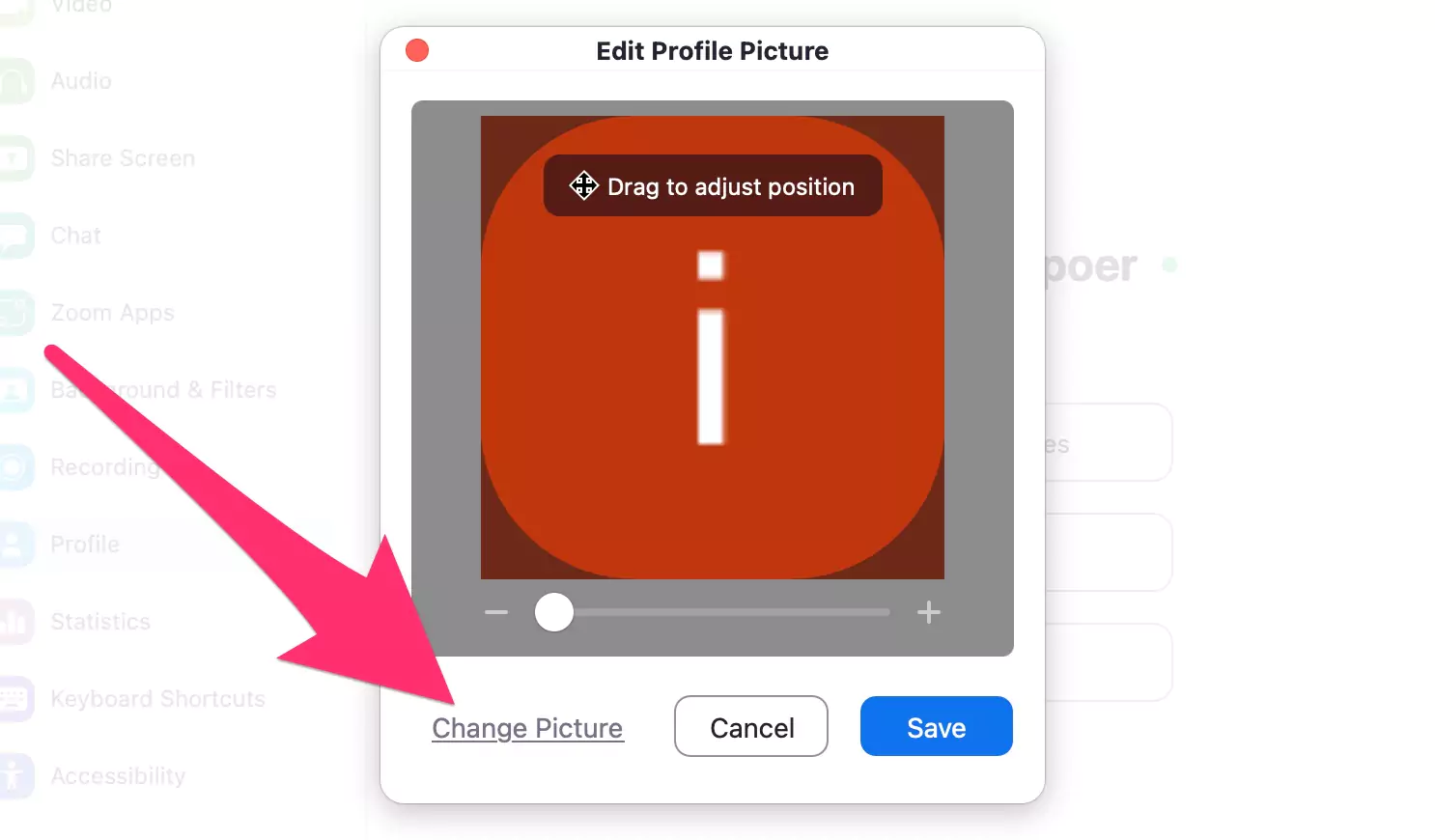
Step 5: Select Photo from your Mac drive,
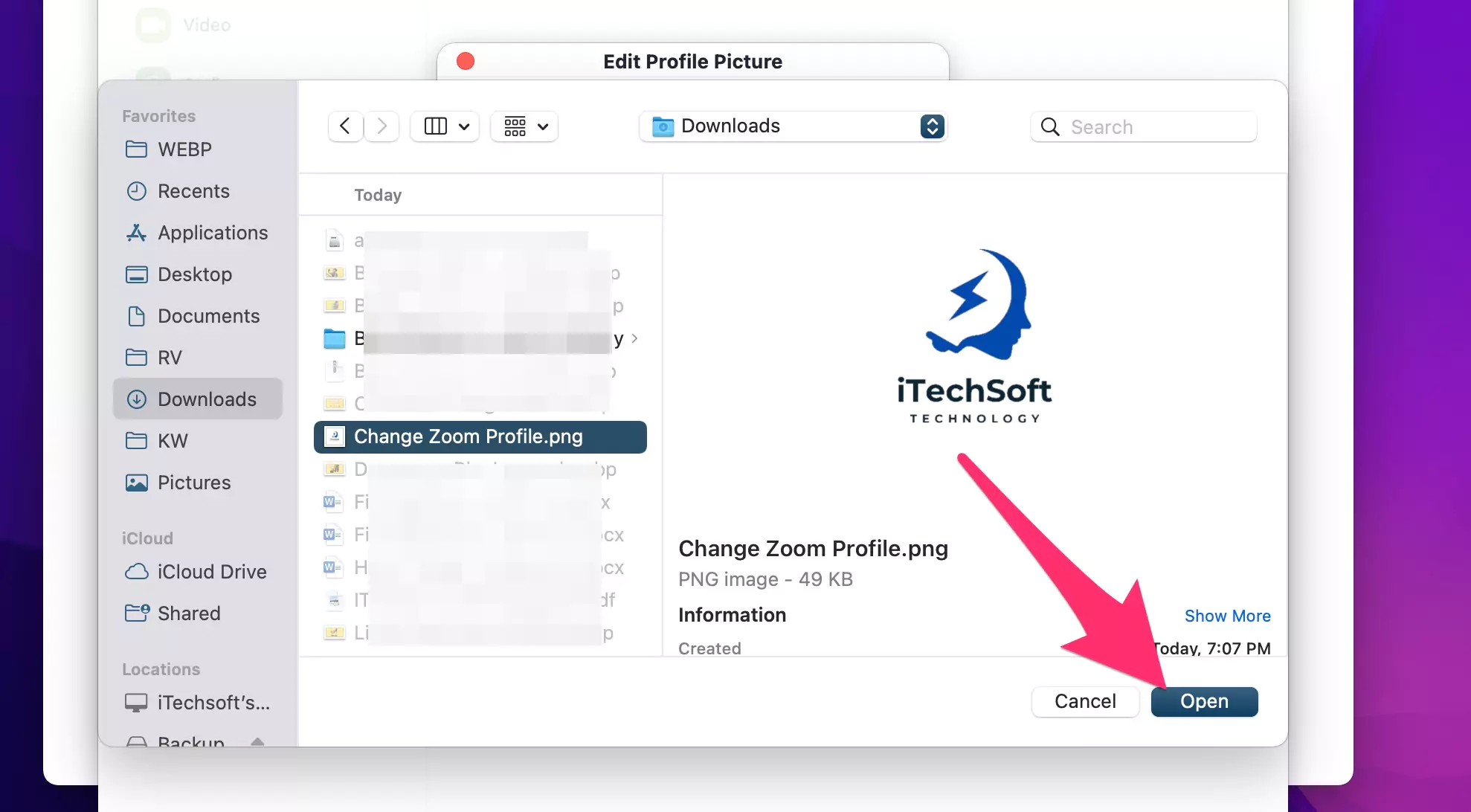
Step 6: and Save for Zoom Profile.

From Zoom Website in Browser
You are not using the zoom app for desktop, But Change your Profile picture without the Zoom app, Follow the below steps,
Step 1: You will be sent to Zoom’s online version. Click on My account, if you signed in already. On the photo icon, select Change.

Step 2: Select Profile,
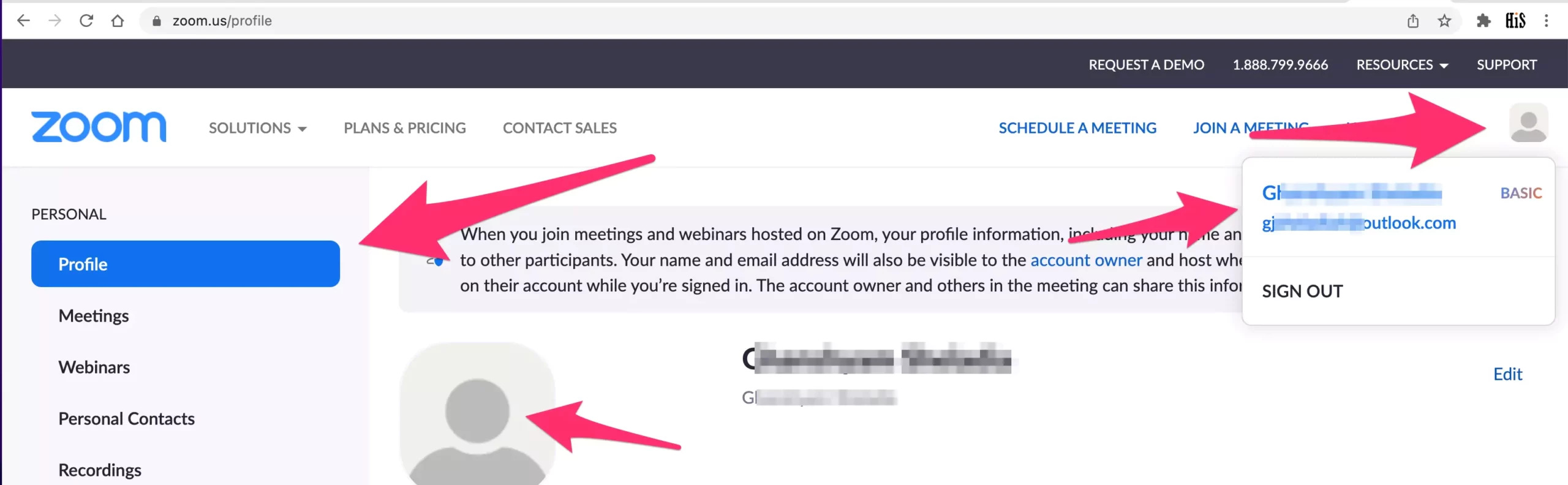
Then, choose Upload and upload a photo of your choosing. Adjust the picture to highlight the region you wish to highlight. Finally, press the Save button.
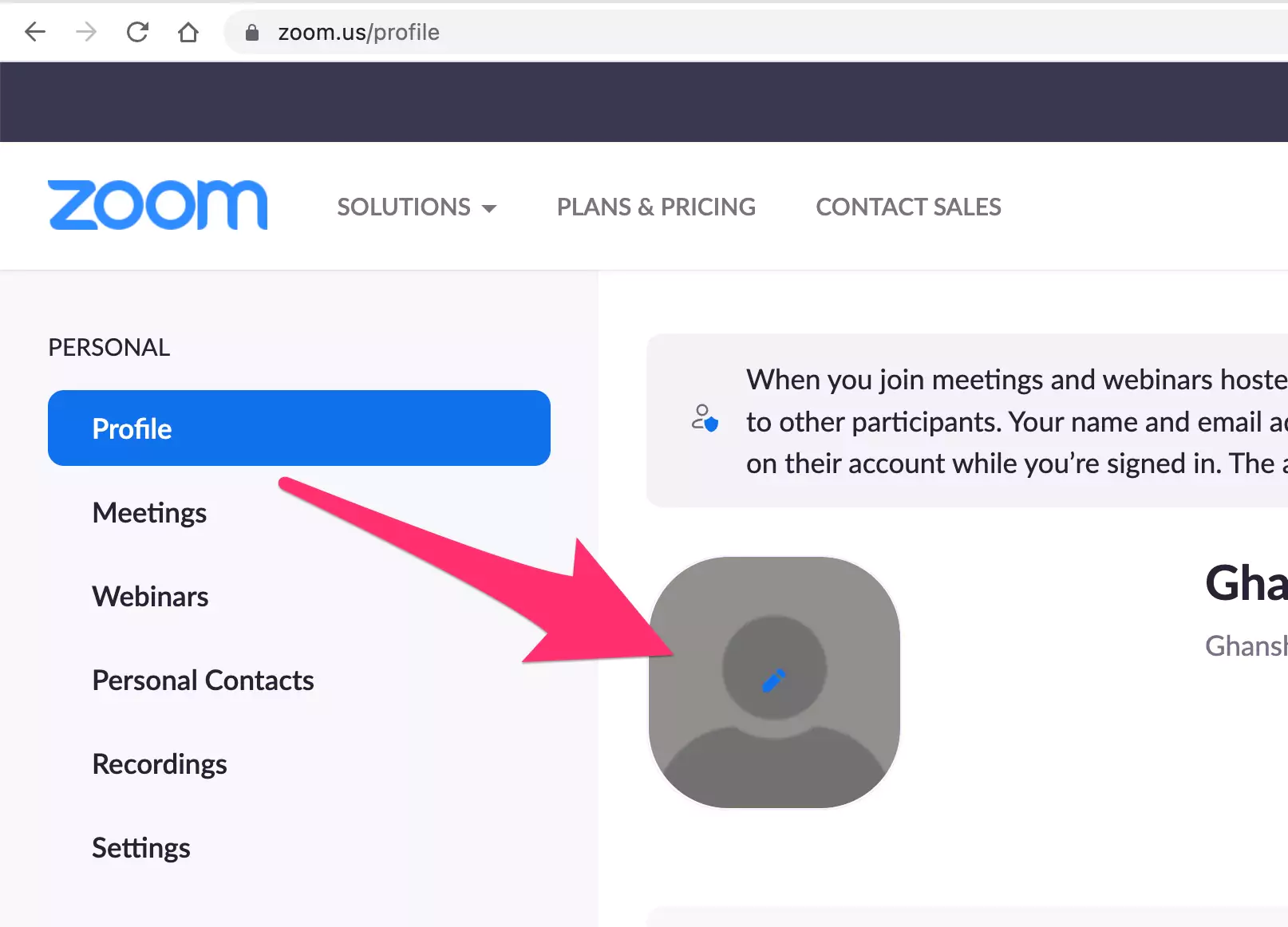
Notes: Keep in mind that the image must be under 2MB.
Step 3: Open the Zoom desktop software after you’ve saved it. In the top-right corner, you’ll see your picture.
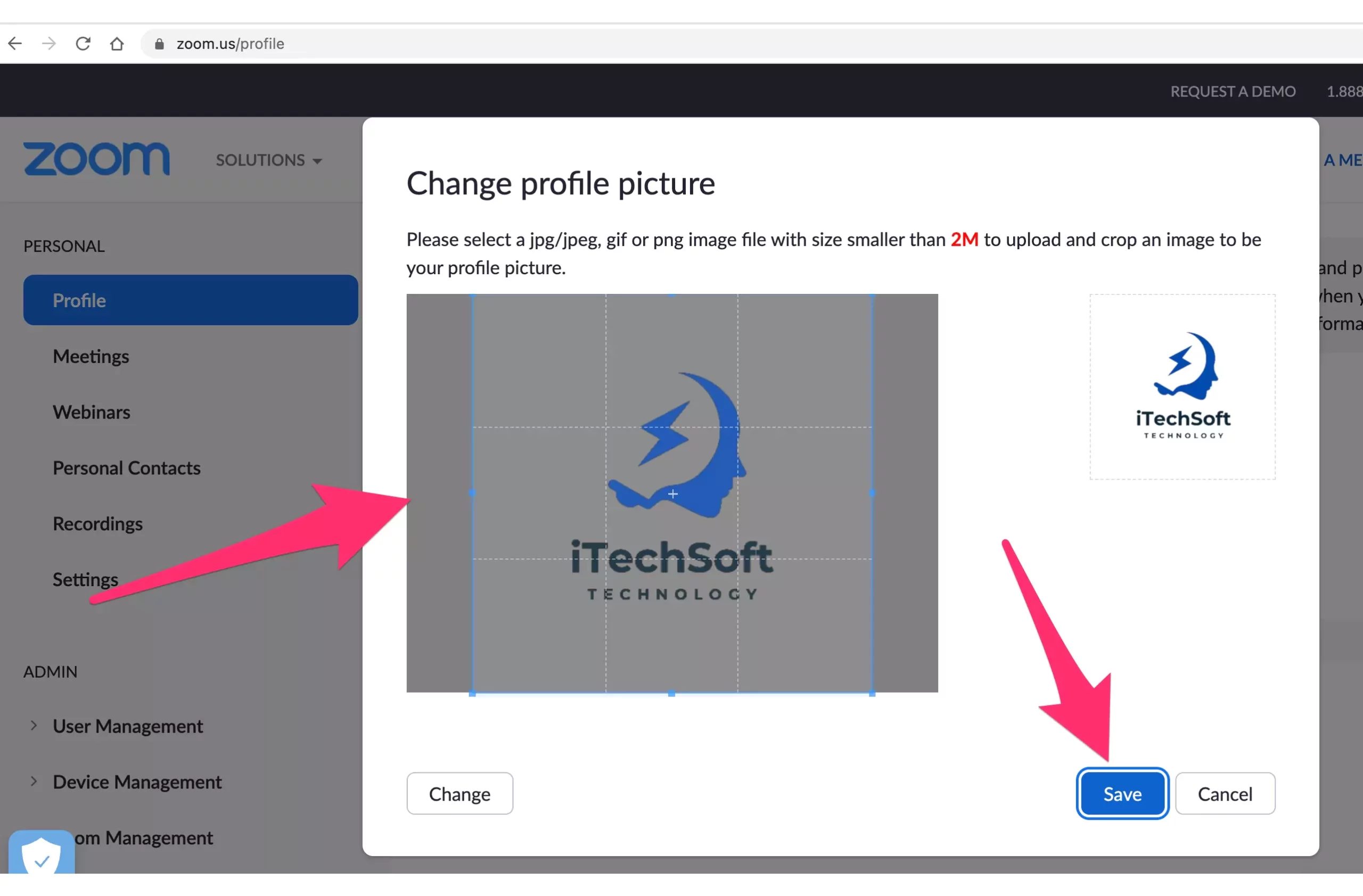
Step 4: Then, when you’re going to enter a meeting, click on Turn off my video, or when you’re already in a meeting, click on Stop video. You may also disable the video by right-clicking on the video and choosing the Stop Video option.
Note: To enable or disable the video, press Alt + V (Windows) or Command()+Shift+V (Mac).
Finally, your Photo will now be visible to the other people in the meeting.
Method 2: To add a Profile Picture While You Are Already in a Meeting
If you abruptly joined a meeting and forgot to add a profile picture earlier, these steps will help you ease the process. Here are the steps to add a profile picture after you have joined a meeting:
Step 1: Join the meeting as per the usual method from either your PC or mobile app.
Step 2: Select your video preview screen with a right-click.
Step 3: Stop the video, and your photo will appear.
Method 3: Enable Profile Picture in a Zoom Meeting instead of the Video on your Mobile Application.
If you tend to use your mobile phone for zoom meetings, this method will guide you through updating a profile picture and disabling your video. Fortunately, this method works for both iPhone and Android users. You can also switch on your video at times, and the profile picture will automatically appear as soon as you disable the video. Here are quick and easy steps you can follow:
Step 1: Launch the Zoom app on your Android or iPhone to do so.
Step 2: Now, at the bottom, select the Settings tab. Select your name by tapping it.
Step 3: Select an image from your collection or take a new one on the Profile photo.
Step 4: Before joining a meeting, either turn off your video or deactivate it. You may also tap the Stop Video option at the bottom of a conference.
Method 4: How to Edit or Delete your profile picture on Zoom
If you no longer need to have a profile picture or wish to change the image, you can follow the steps mentioned below and successfully remove or edit it.
To Delete or Remove your Profile Picture:
Step 1: If you can’t delete the display photo from the Zoom phone apps, you may use the website.
Step 2: Navigate to web.zoom.us for further process. Use your Zoom profile to log in.
Step 3: Select My Account at the top of the page. Then, beneath your photo, click Delete.
To Edit your Profile Picture:
Step 1: To begin, launch the Zoom app and choose your initials in the top-right corner. Click on “Change My Picture” from the options.
Step 2: You’ll be sent to the Zoom online version. Select Change from the photo icon.
Step 3: Next, choose Upload and select a photo to upload. Adjust the image to focus the area you want to focus attention on. Finally, save your work by using the Save button.
Step 4: After you’ve saved the Zoom desktop software, open it. Your photo may be seen in the top-right corner.
How to Fix When Zoom is Not Showing Profile Picture
That is the end of the methods to show your profile picture in zoom meetings. If you are still facing issues and your profile picture is not showing up despite diligently following all the steps correctly, here is a list of solutions that you can deploy.
Problem 1: Zoom is not showing the updated profile picture even after you have just changed it.
Solution: Zoom might not instantly change your display picture, especially if you have done it just seconds before. However, even after waiting for some time, your profile image is still the same or is still your name’s initials, so you must try logging out and logging back into your zoom account. This will instantly start showing your new profile photo.
Problem 2: Your Zoom profile photo is changed to your Gmail image as you logged in using Gmail.
Solution: Often, when you directly login via Gmail, zoom automatically updates your photo as the one in your Gmail account. You might want to change the image for your zoom meeting, and thus, here is a quick method to do that. A quick way is to change your Gmail profile image. Once you check in with a Google account on Zoom, whether through the web, the PC client, or the mobile app, your Gmail profile image replaces your name initials throughout a conference. If your Google account does not yet have a profile photo, follow the steps below to add one:
Step 1: Go to the Google My Account page in your browser. Then through your Gmail account, you can log in.
Step 2: From the left-hand sidebar, select Personal Info.
Step 3: After that, select Photo. Choose a picture from your computer.
Step 4: Crop the image as needed.
Step 5: Then select Set As Profile Photo from the drop-down menu.
Problem 3: Profile Picture is not Visible after all the other fixes.
Solution: The aforementioned approaches were about adding a profile photo to Zoom to appear when the camera was turned off. Try the troubleshooting methods beneath if you’re still having difficulties seeing your profile photo meeting.
Step 1: When attending a conference, ensure you use the Zoom app.
Step 2: If you would you like to join a meeting over the internet, log in to your account rather than attending as a guest, log in to your account.
Step 3: When checking in to the Zoom website, select the “Stay Signed in” choice to prevent logging in each time.
Problem 4: Profile Picture option disabled by Host
Solution: Check to see whether the meeting host has switched off profile photos as a last resort. Yes, Zoom now allows the host to turn off the participant’s images, which means that the profile pictures will not appear in the meeting. To verify it, go to:
Step 1: Request that the host goes to the Zoom website.
Step 2: Sign in and go to the top-right corner of the page to My Account.
Step 3: Now, on the sidebar, select Settings.
Step 4: Tap In Meeting on the following screen (Basic),
Step 5: If “Hide participant profile images in a meeting” is enabled, scroll down and switch it off.
If none of the previous ways work, have the meeting host follow the steps above and turn off the option to conceal profile pictures.
With everything shifting to online, having profile pictures or your video on during a Zoom meeting can bring people closer to reality and make them connected with one another. Your profile picture communicates your personality and demeanour and thus is vital. Hopefully, one of this long list of methods works for you!
FAQ’s
Why can’t I add a profile picture on Zoom?
There might be a couple of reasons you cannot add a profile picture on Zoom. The first reason may be that the host has disabled the option of visibility of participants’ profile pictures. Second, zoom might be having some troubleshooting problems. In this case, you must try logging out and then logging back in. You can also try to restart the app or refresh the web page. Finally, log in via the application to not be signed in as a guest, this way, you will be able to add your profile picture on zoom.
How do I hide my name in Zoom meetings? What can I do?
While there is no option to hide your name in a zoom meeting, you can always edit your name to anything you want. Thus, you can go under an anonymous name. There are two methods to changing your name; firstly, you may change your name before joining the meeting. Secondly, you can “rename” yourself after having joined the meeting.
How do I reset my Zoom Profile Picture?
You can reset your profile image on zoom in a few simple steps,
Step 1: To begin, launch the Zoom app and choose your initials in the top-right corner. Click on “Change My Picture” from the options.
Step 2: You’ll be sent to the Zoom online version. Select Change from the photo icon.
Step 3: Next, choose Upload and select a photo to upload. Adjust the image to focus the area you want to focus attention on. Finally, save your work by using the Save button.
Step 4: After you’ve saved the Zoom desktop software, open it. Your photo may be seen in the top-right corner.
How do I change my profile picture on Zoom without login? What can I do?
You can change your profile picture on zoom by following these three steps through your mobile phone.
Step 1: Launch the Zoom app on your Android or iPhone to do so.
Step 2: Now, at the bottom, select the Settings tab. Select your name by tapping it.
Step 3: Select an image from your collection or take a new one on the Profile photo.
To change your profile picture from your Mac or Windows Pc, you can follow these steps:
Step 1: To do so, open the Zoom app and choose your name initials in the top-right corner. From the menu, select Change My Picture.
Step 2: You will be sent to Zoom’s online version. On the photo icon, select Change.
Step 3: Then, choose Upload and upload a photo of your choosing. Adjust the picture to highlight the region you wish to highlight. Finally, press the Save button.
Notes: Keep in mind that the image must be under 2MB.
Step 4: Open the Zoom desktop software after you’ve saved it. In the top-right corner, you’ll see your picture.
Hope you find the tips on the Zoom Profile picture, also Get Change Time Zone in Zoom and Change Time Format in the zoom profile.
Throughout the pandemic Journey, Zoom has been one such application that has been our partner in crime or, more accurately, our partner in work, entertainment, and leisure. It is continuing to do so with the incoming of the third wave. Like any other tool in your web conferencing arsenal, the Zoom app is not immune to audio and video issues. When you’re trying to interact, the last thing you want to deal with is video and profile photo settings.