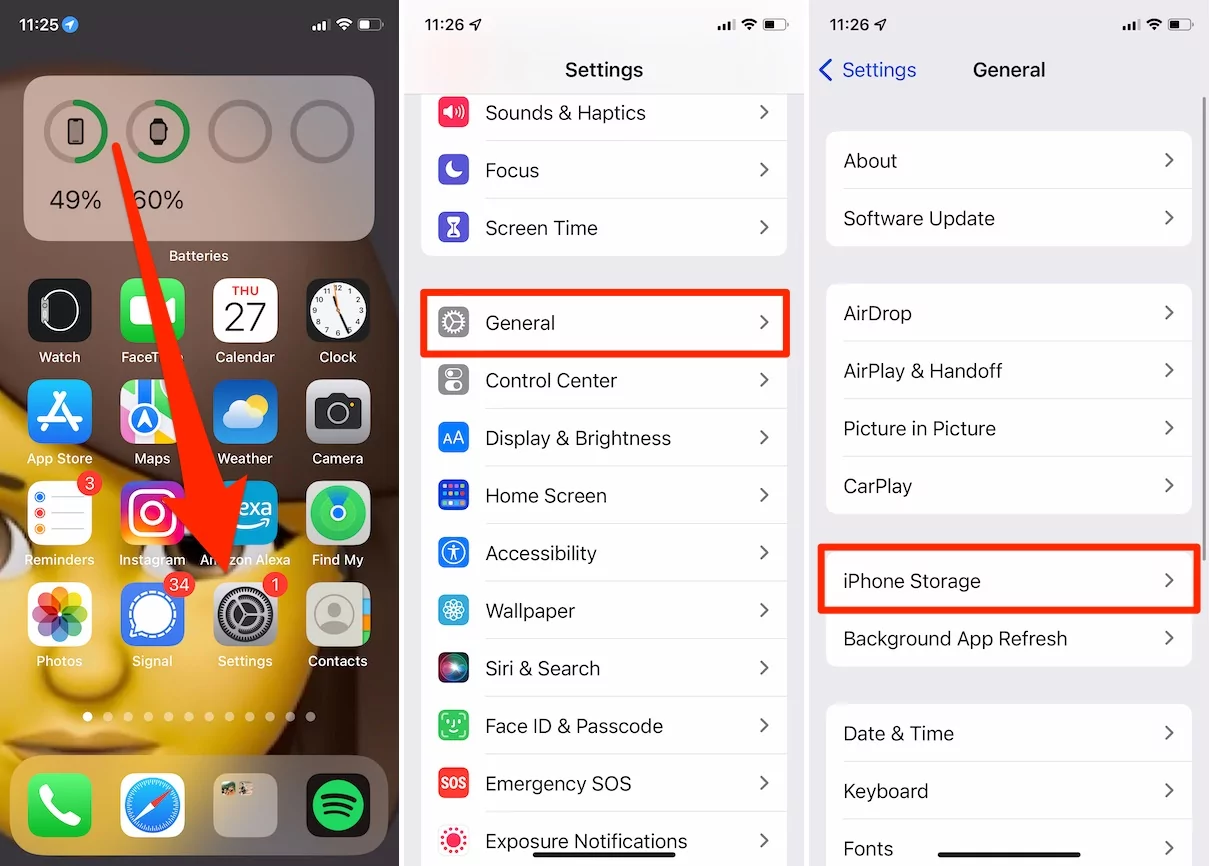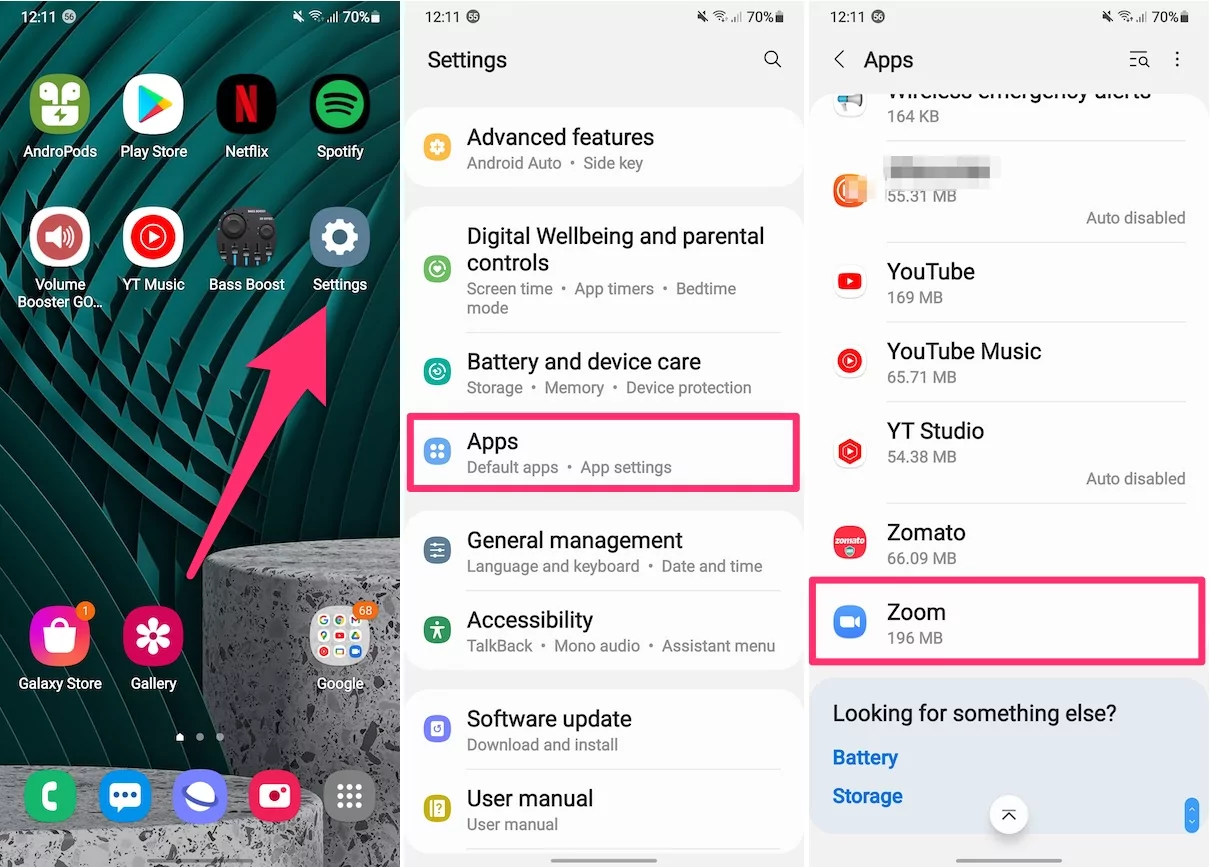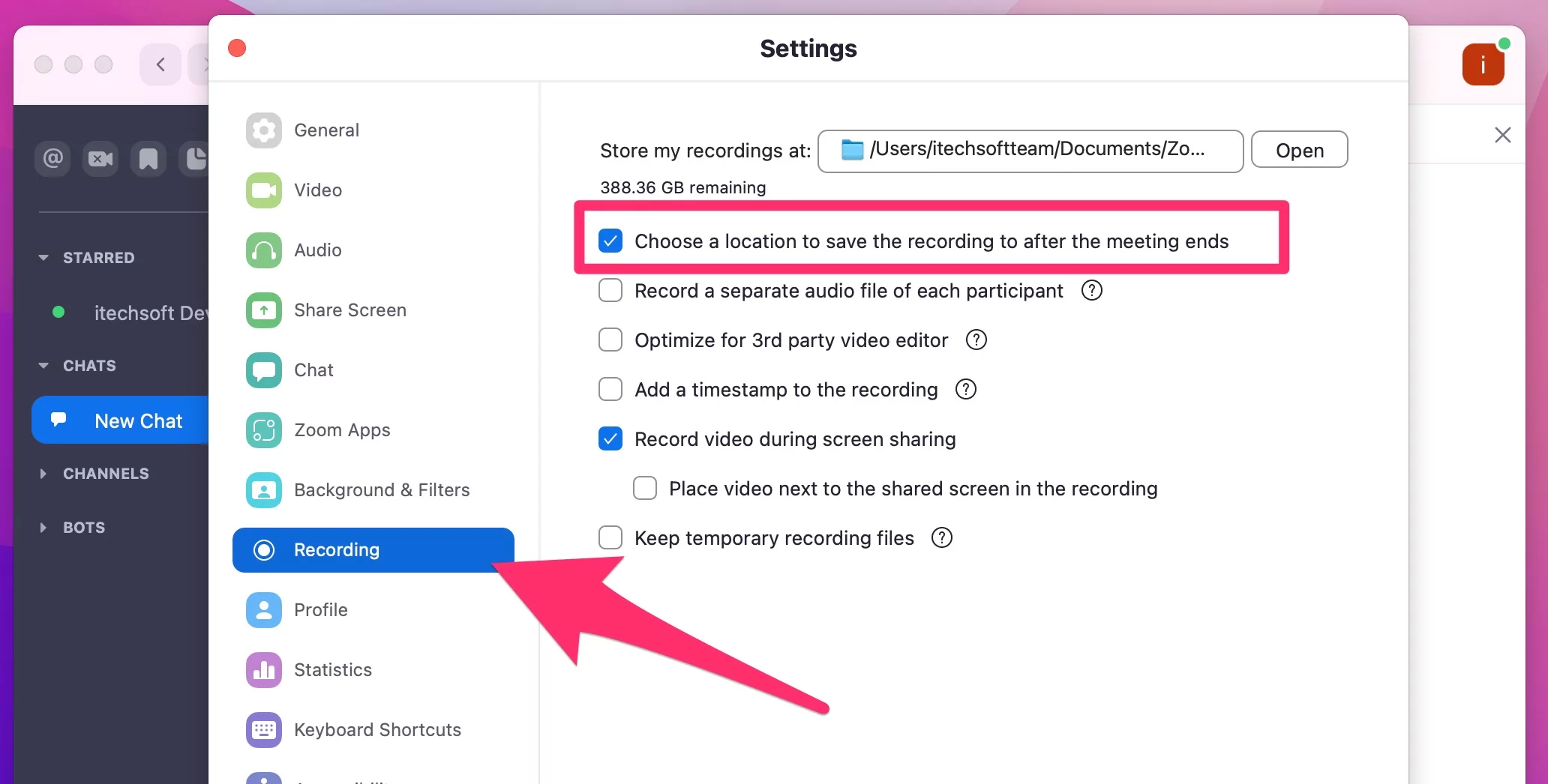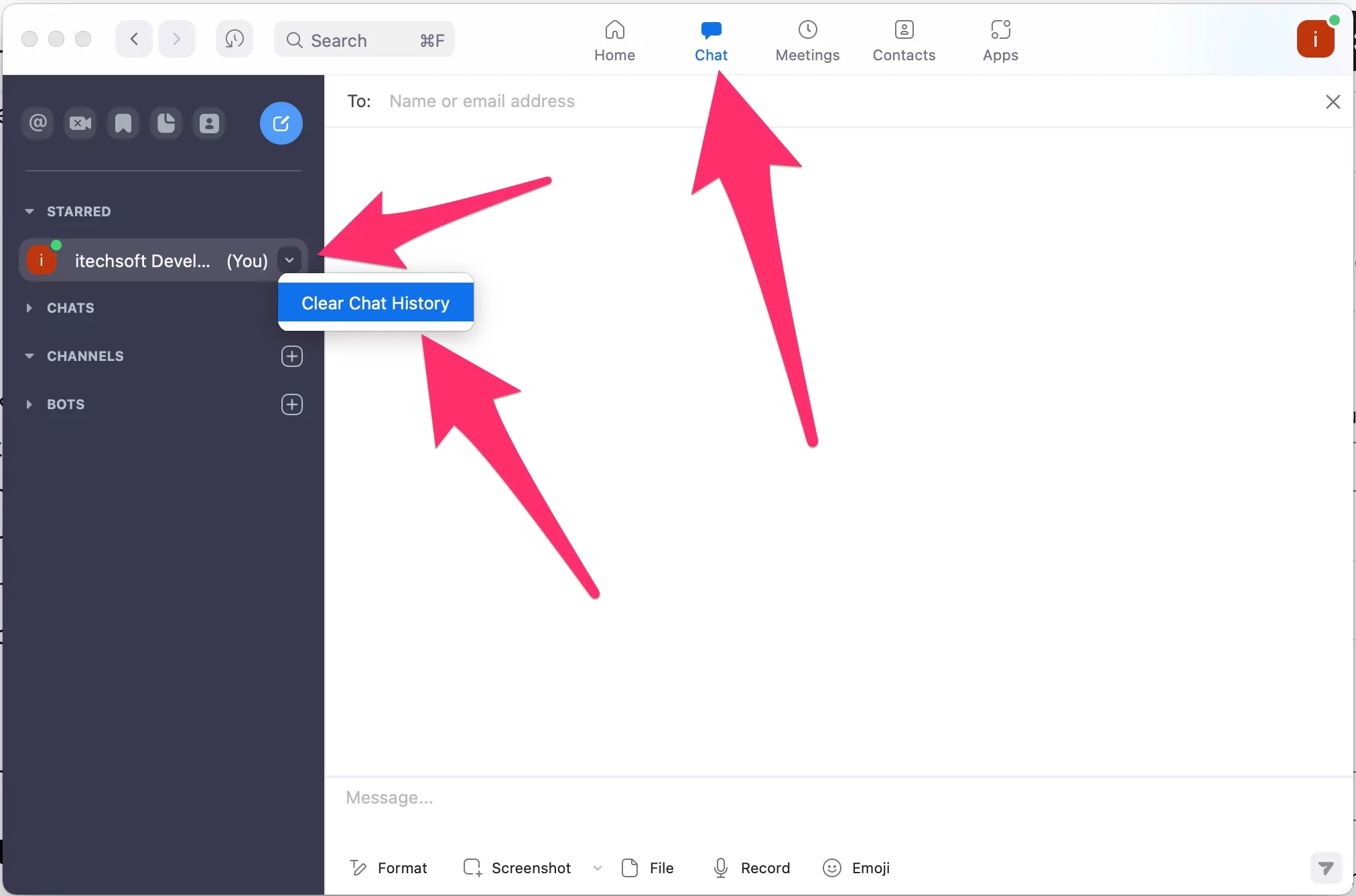This article will see how you can clear zoom cache on Mac, Windows, iPhone, and Android. First, let’s start with how to clear the zoom cache and data.
Let’s get started!
How to Clear Zoom Cache on Mac
You can clear the Zoom Cache and data on your Mac by following these simple steps:
- Open the Zoom app on your Mac.
- Click on your Profile icon.
- Navigate to Settings.

- Go to Zoom Apps
- Click on Clear for Zoom Apps Local App Data & Cookies.

Some Zoom Apps may store data and store cookies locally on this device, untilmanually cleared by you. Zoom lets you manage these settings to free up space, and shows you when it was last cleared.

That’s it! That’s how you can clear cache and data on a Mac. Next, we will look at how you can do it on Windows 10 or 11.
How to clear the Zoom app cache on Windows 11/10
You can clear the zoom cache and data on Windows 11/10 by following these simple steps:
- Open the Zoom app on Windows.
- Click on your Profile icon.
- Navigate to Settings.
- Go to Zoom Apps.
- Click on Clear.
That’s how you can do it. Now, let’s look at how to do it on mobile devices for both the iPhone and Android.
How to Clear Zoom Cache on iPhone
To clear the cache and data on the iPhone, you need to reinstall the app. Here’s how you can do it:
- Go to the Settings app on your iPhone.
- Navigate to General.
- Go to iPhone storage.

- Scroll to Zoom.
- Click on the “Delete app”.

This will uninstall your Zoom app. Then, simply reinstall it from the “App store”. Next, we will look at how you can do it on Android.
How to Clear Zoom Cache on Android
You can clear the zoom cache and data on Android by following these simple steps:
- Go to the “Settings” of your phone.
- Go to Apps.
- Then, go to “Manage Apps”.

- Scroll to Zoom and open it.
- Click on the “Clear data” & “Clear Cache“.

This will clear all the zoom cache and data.
Now you know how to clear the zoom cache and data on Mac, Windows, iPhone, and Android.
Let’s look at some of the most common FAQs related to Zoom.
Frequently Asked Questions
What is in Zoom Apps Local App Data & Cookies?
Custom settings and other information required by programs are stored in Zoom Apps Local Data. Cookies are little data blocks produced by a web server while a user is accessing a website and are stored on the user’s computer or other devices by the user’s web browser.
How to Change Default Zoom Meeting Save Location on Mac?
By default location for Save Zoom meeting recording is same on all device, But in such case you loss the privacy becuase of imporatant zoom recordings are save at one place. Let’s change to your new Folder location. Here is how you can do it:
- Open Zoom on Mac.
- Click on the Profile icon.
- Go to Settings.
- Navigate to Recordings.

- Select the finder path from “Store my recordings at:”
Otherwise use this option for Zoom ask every time once, Choose a location to save the recording to after the meeting ends. Enable this settings from,
- Open Zoom on Mac. Click on the Profile icon > Settings.
- Next, Select Recording from left side of window > Select checkbox “Choose a location to save the recording to after the meeting ends“.

- That’s it.
How to Remove Zoom Cache from Browser for Mac and Windows?
Zoom Web is also available, if you are using Zoom web then you have to clear the zoom cache from the browser for Mac and Windows, you need to clear your browser data.
Here is how you can do it on Safari:
- Select Safari and then Preferences from top Menu.
- Choose Privacy, then Manage Website Data.
- Go with Remove All or Select Zoom web URL and Select it > Remove, followed by Remove Now in the tiny window.
Here is how you can do it on Chrome:
- To the right of the address bar, select the Settings icon. Three vertical dots represent this.
- Select More tools > Clear browsing data… from the menu.
- Examine the following:
1) Cookies and other site information.
2) Images and files cached.
- Click the CLEAR DATA button after selecting “All time” from the Time range drop-down box.
How Do I Clear My Meeting History on Zoom?
Here’s how you can do it:
- Connect to the Zoom client.
- In the upper left corner, click the History button.
- At the top, the most recent meeting history will be displayed.
- Use the drop-down menu below the tabs to filter meeting history entries by missed or recorded calls.
- Hover your mouse over a meeting history entry.
- It will show a “Delete” option. Click on it.
This will delete the selected meeting history entry.
How do I clear my Zoom chat on my laptop?
Follow these steps:
- Launch the Zoom Desktop Client or the Zoom mobile app.
- Select Chats from the top menu.
- Locate the relevant contact or Group channel where you want to clear the chat thread.
- Hover your mouse over the little row on the right side of the contact or channel.
- Now, choose Clear Chat History.

- Zoom will display the following notice to notify you that any conversations, photographs, screenshots, and files linked to the chat will be entirely erased and cannot be restored if necessary.
- If you’re certain, click the “Clear Chat” button.
Where are Zoom chat files saved?
Using the Zoom desktop software, you may save in-meeting conversations to your PC or the Zoom Cloud either manually or automatically. If you save the chat locally to your computer, it will keep all visible chats. It will store both those sent directly to you and those sent to everyone in the conference or webinar. If you save the conversation to the cloud, only chats sent to everyone and messages made while cloud recording will be saved.