With the launch of the iOS 17 update, Apple has introduced a cool feature called Contact Posters. This feature allows the users to customize the call screen with photos, memos, and various fun designs. However, for some unknown reason, many users face issues with this feature. If going through the same Contact Posters is not working on your iPhone, this troubleshooting guide is for you.
There are several reasons why contact posters not working on iPhones running the latest iOS; it could be due to outdated iOS versions, software bugs, corrupted network connection, etc. Considering all the possible causes, we’ve curated a list of ways to fix it.
Solution #1. Ensure your friend has saved your Phone Number
It is worth checking whether your friend has saved your phone number. If not, then you won’t be able to see the contact poster. Therefore, the first step is to ask your friend to save your number to view the contact poster.
Solution #2. Make sure that your contact poster is not restricted
The next step you need to consider without fail is to ensure that the contact poster is not restricted. To do so, follow the steps below.
1. On your iPhone, navigate to the Contact App.
2. Tap on Your Contact Photo and poster (At the top of your Contacts list).

3. Tap on Contact Photo & Poster > Tap on Share Automatically menu. Ensure Contact Only is selected for Share Automatically.
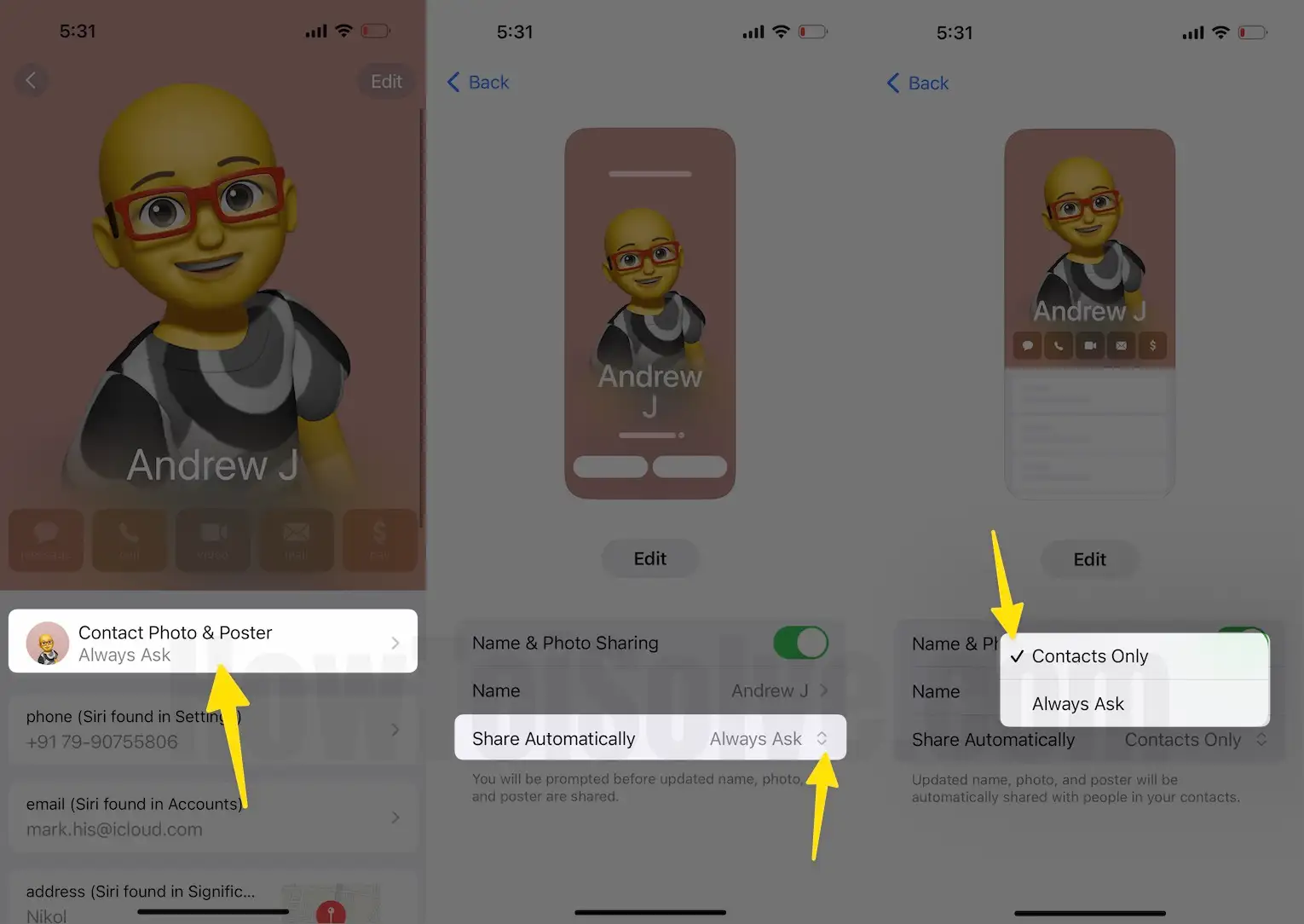
Solution #3. Turn On/Off Airplane Mode
Whenever you go through a problem related to the calls, the must-try solution is to turn on and back off the Airplane mode. Access the Control Center, and tap Airplane Mode to enable this. After this, please wait 30 seconds, and turn it back off.
Solution #4. Disable/Enable Cellular
1. Go to the Settings app on your iPhone. Tap on Cellular.

2. Disable the toggle next to the Cellular Data and back it on. Hopefully, the contact poster that is not working on the iPhone will get fixed.
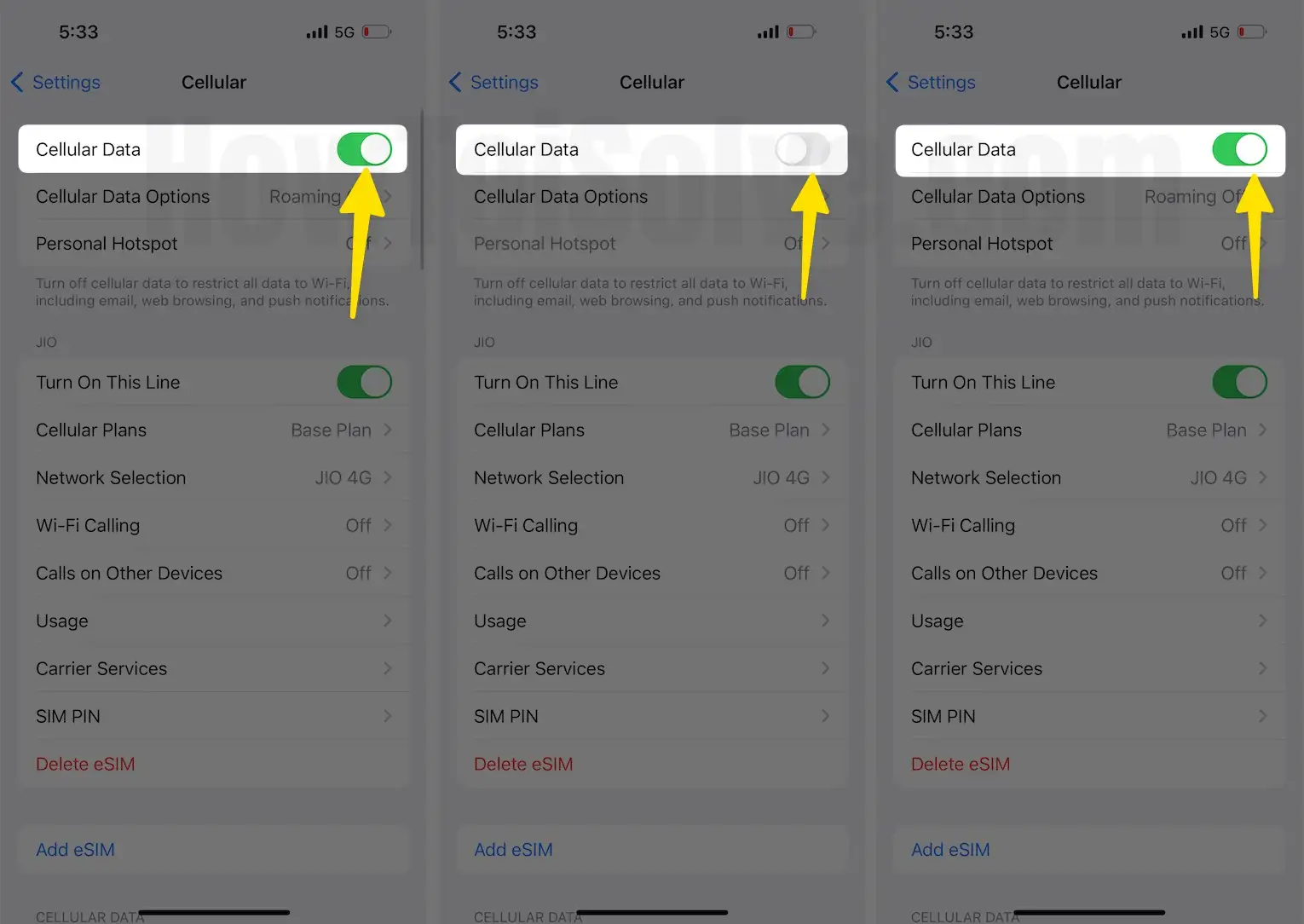
Solution #5. Force Stop Phone App
Another solution you must try when Contact Poster is disabled on your iPhone is force-closing the Phone App and then relaunching it. Doing so will fix any temporary bug causing the phone app to malfunction, in result, resolving the issue with the contact poster.
- Swipe up and hold in the center of the screen to access the background running apps.
- Swipe right or left to search for the Phone App card.
- Then, drag the Phone App card to force stop it.
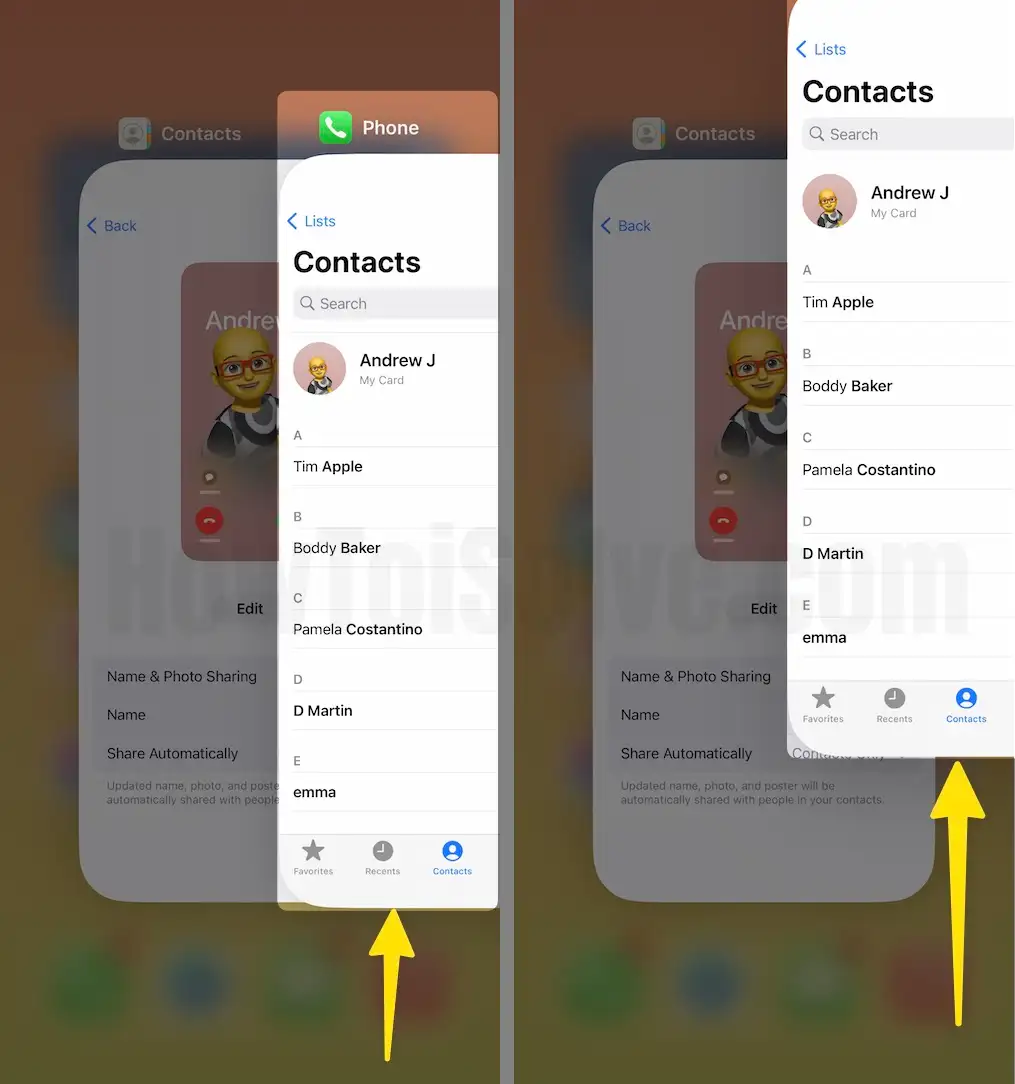
That’s It!
Solution #6. Soft Reset your iPhone
One thing you must try when you face any system issue, just like the contact poster not working on your iPhone, is restarting your device. To do so, follow the steps below.
- iPhone with Face ID: Press either the Volume Buttons & Side Key simultaneously until the Power Off screen appears. In the Power Off screen, drag the Power-Off Slider and let your device turn off. Hold for 10-20 seconds, then press the Side Key to turn the device back on.
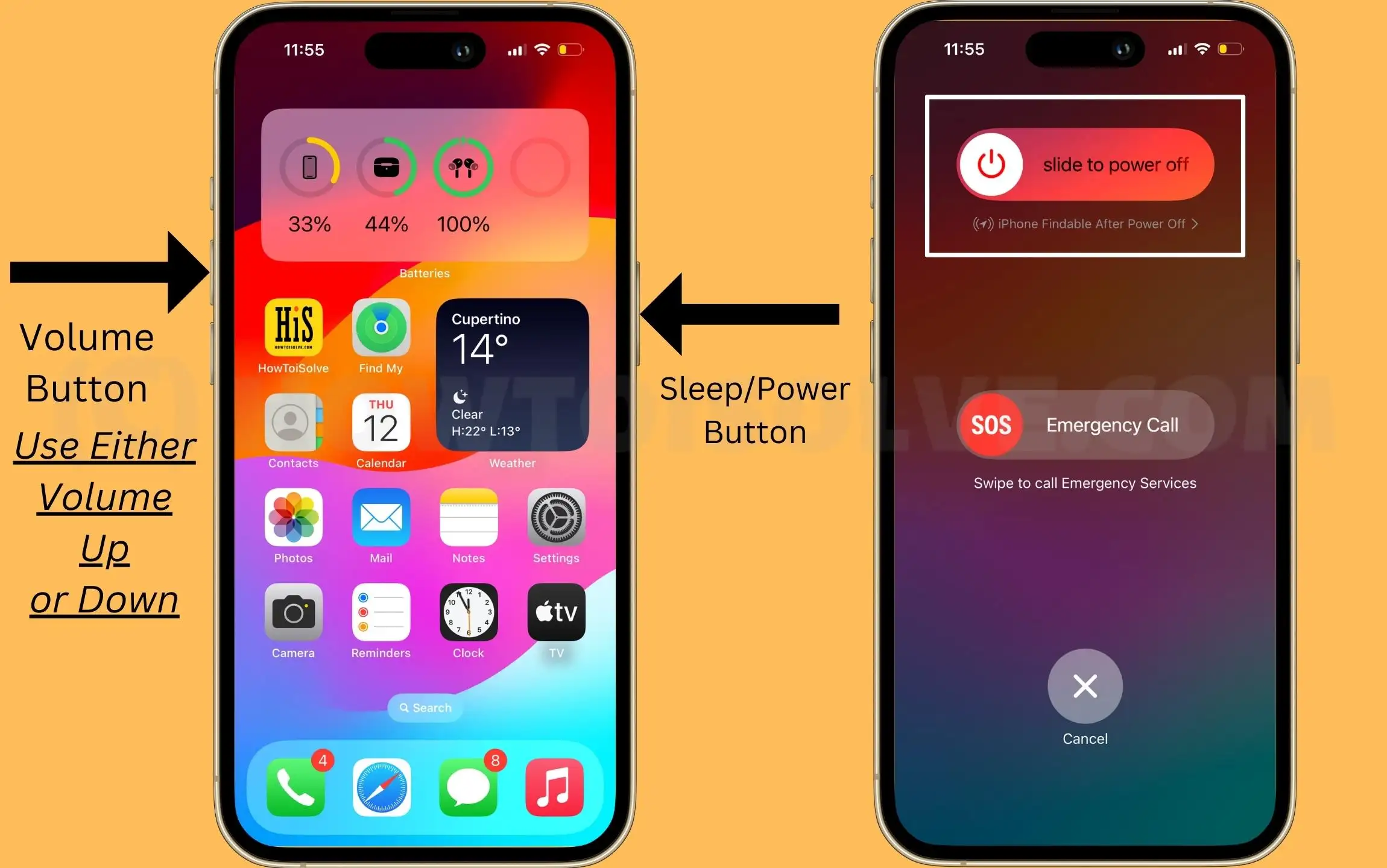
- iPhone with Home Button: Press and hold the Side Key. In the Power Off screen, drag the Power-Off Slider and let your device turn off. Hold for 10-20 seconds, then press the Side Key to turn the device back on.
Solution #7. Force Reset your iPhone
If a normal restart doesn’t work for you, then you must go with force restart your iPhone. Here’s how.
- Quickly Press and release the Volume Up Button.
- Quickly Press and release the Volume Down Button.
- Press and hold the Side Button.
- When the Apple logo appears, let out the Side Button.

That’s It!
Solution #8. Ensure you have turned on contact poster sharing
1. Go to the Contact App on your iPhone.
2. Tap on Contact Card.

3. Hit Contact Photo & Poster.
4. Ensure the toggle next to the Name & Photo Sharing is turned on.
5. In case the toggle is already enabled, turn it off. Then, restart your iPhone.
6. Afterward, go to the Contact Photo & Poster settings, and enable the toggle next to the Name & Photo Sharing.
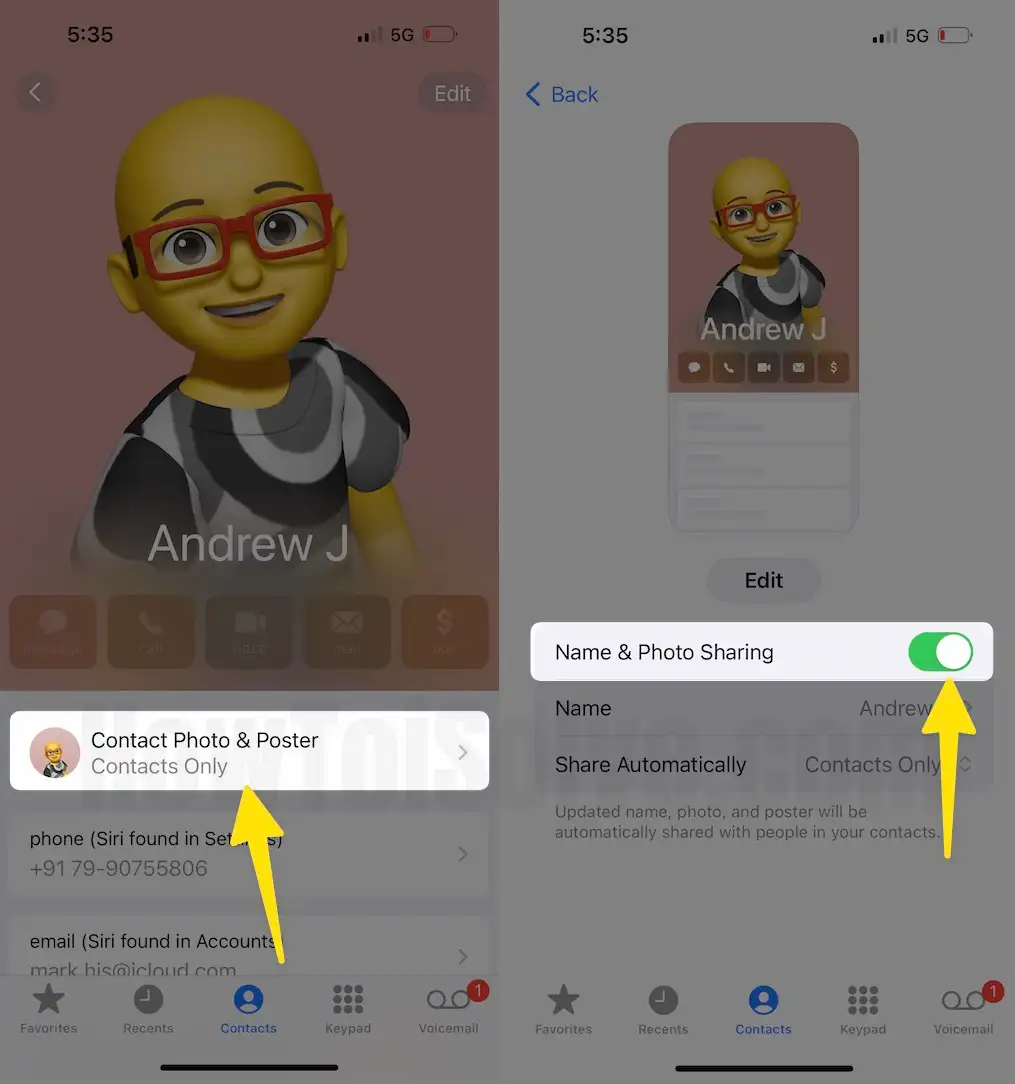
Solution #9. Check if iMessage is Enabled
Another recommended solution for some users is checking if iMessage is enabled on your iPhone. However, this solution will only work for some of those users who are facing problems. Here’s how.
1. Go to the Settings App on your iPhone. Search and select Messages.
2. Swipe down and ensure the toggle next to iMessage is turned on.
3. If not, enable it and then check for the problem.
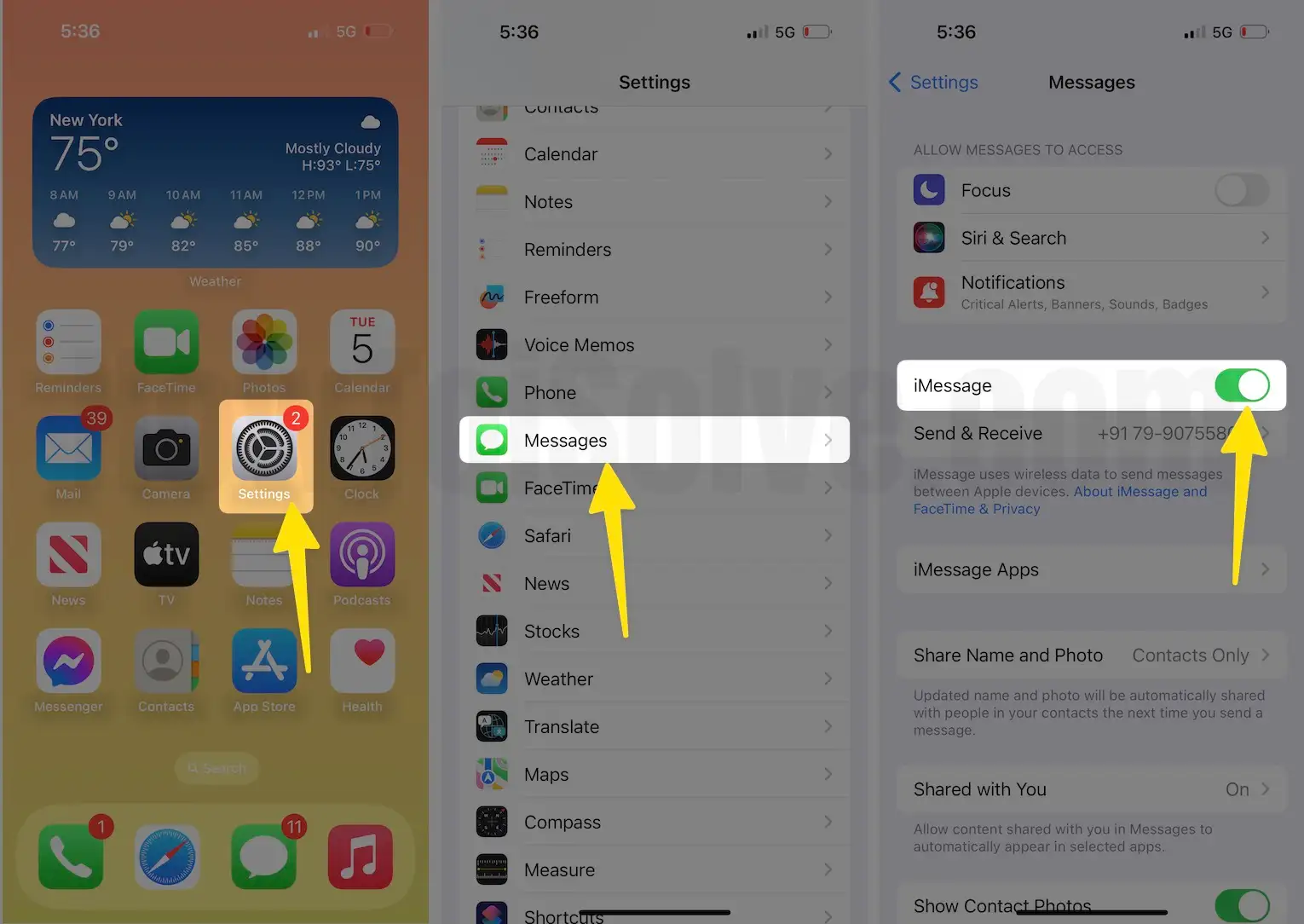
Solution #10. Enable Show My Caller ID
1. Open the Settings App on your iPhone. Hit on the Phone.

2. Tap Show My Caller ID. Ensure that the toggle next to Show My Caller ID is enabled.

Solution #11. Update your Third-party App
You must try updating the App if you cannot use a contact poster with a third party. To get it done, go to the App Store
> Select your Profile Icon at the top right corner of the screen. After that, tap on Update next to the Applications.
Solution #12. Delete & reinstall Third-party apps
If no app update is available and the contact poster remains problematic on your iPhone, try deleting and reinstalling a third-party App.
- To do so, press and hold the App Icon > Remove App> Delete and confirm your action.
- After this, access the App Store > search for an app and reinstall it.
Solution #13. Turn on Data Roaming
When data roaming is enabled, you can connect seamlessly to the mobile phone service, even when you’re far from the carrier’s network. Thus, keep data roaming turned on so you can flawlessly make calls, send texts, etc. To cross-check it, follow the steps below.
1. Launch the Settings App on your iPhone. Tap on Cellular.
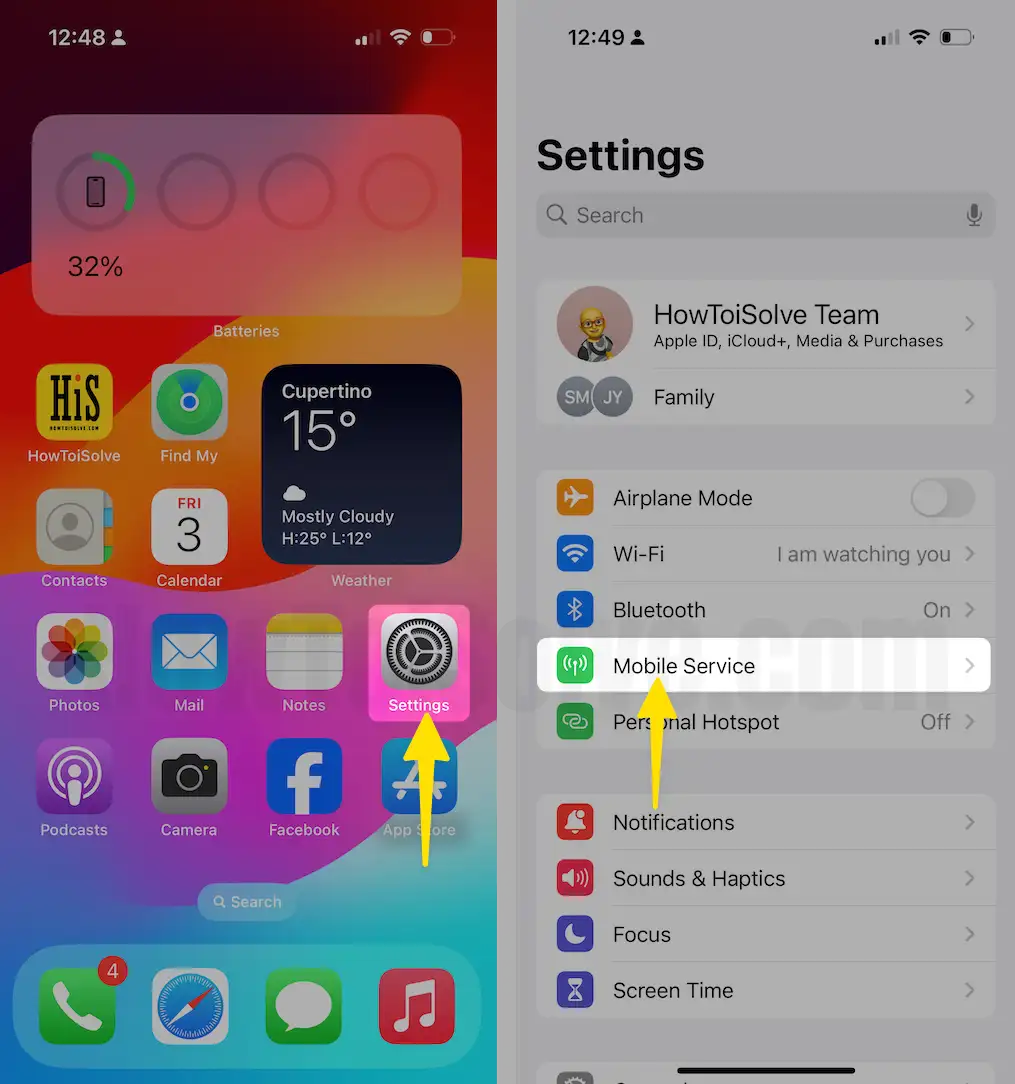
2. Turn on Mobile Data.
3. Hit Cellular Data Options.
4. Enable the toggle next to the Data Roaming.
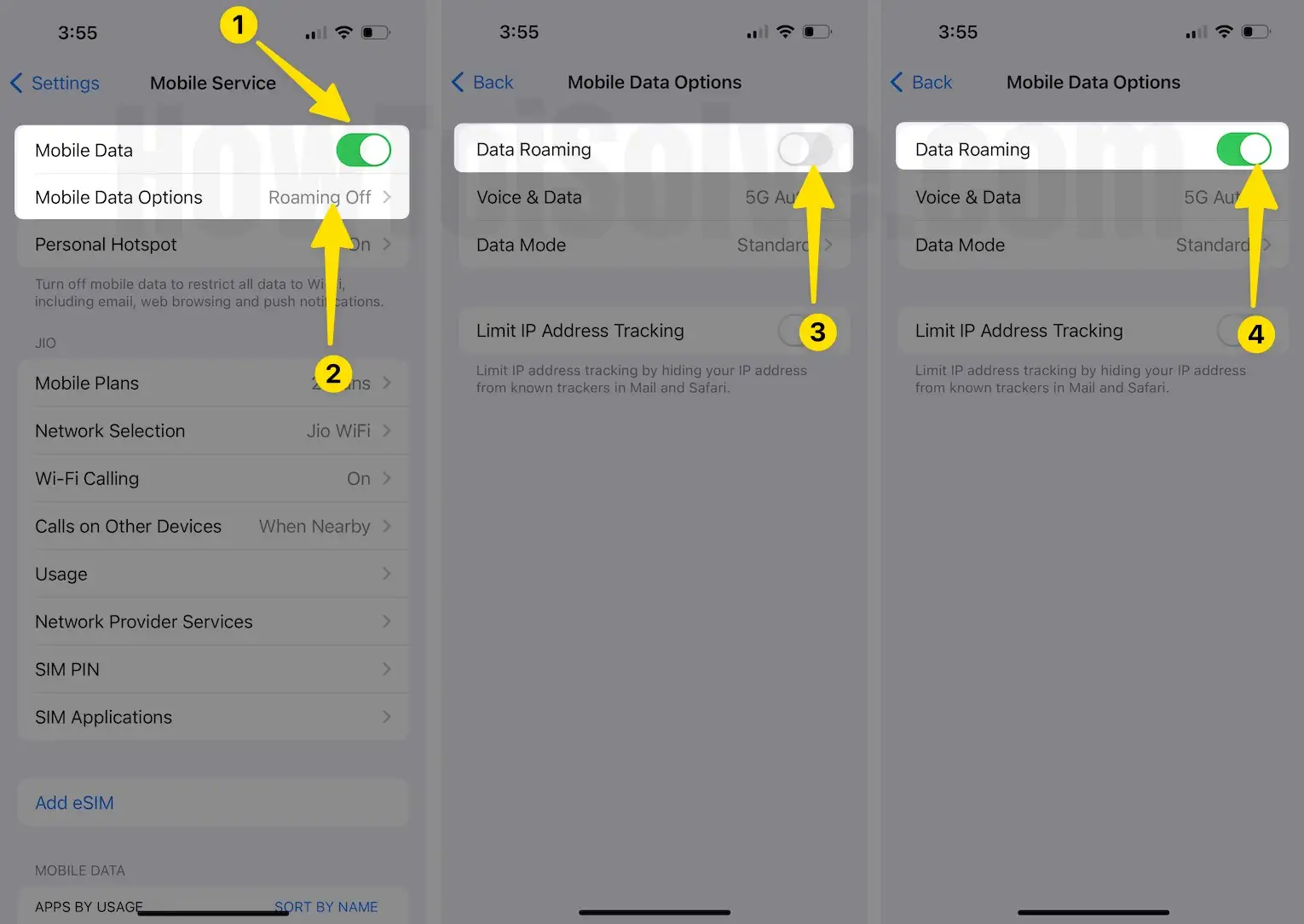
Solution #14. Enable Automatic Network Selection
Automatic network selection is an aspect that lets your device connect automatically to the most preferred mobile network for a better experience. If this feature is disabled, it could be a reason for the contact poster not working on iPhone. To enable it, follow the steps below.
1. Go to the Settings App on your iPhone. Select the Mobile Service (Cellular).
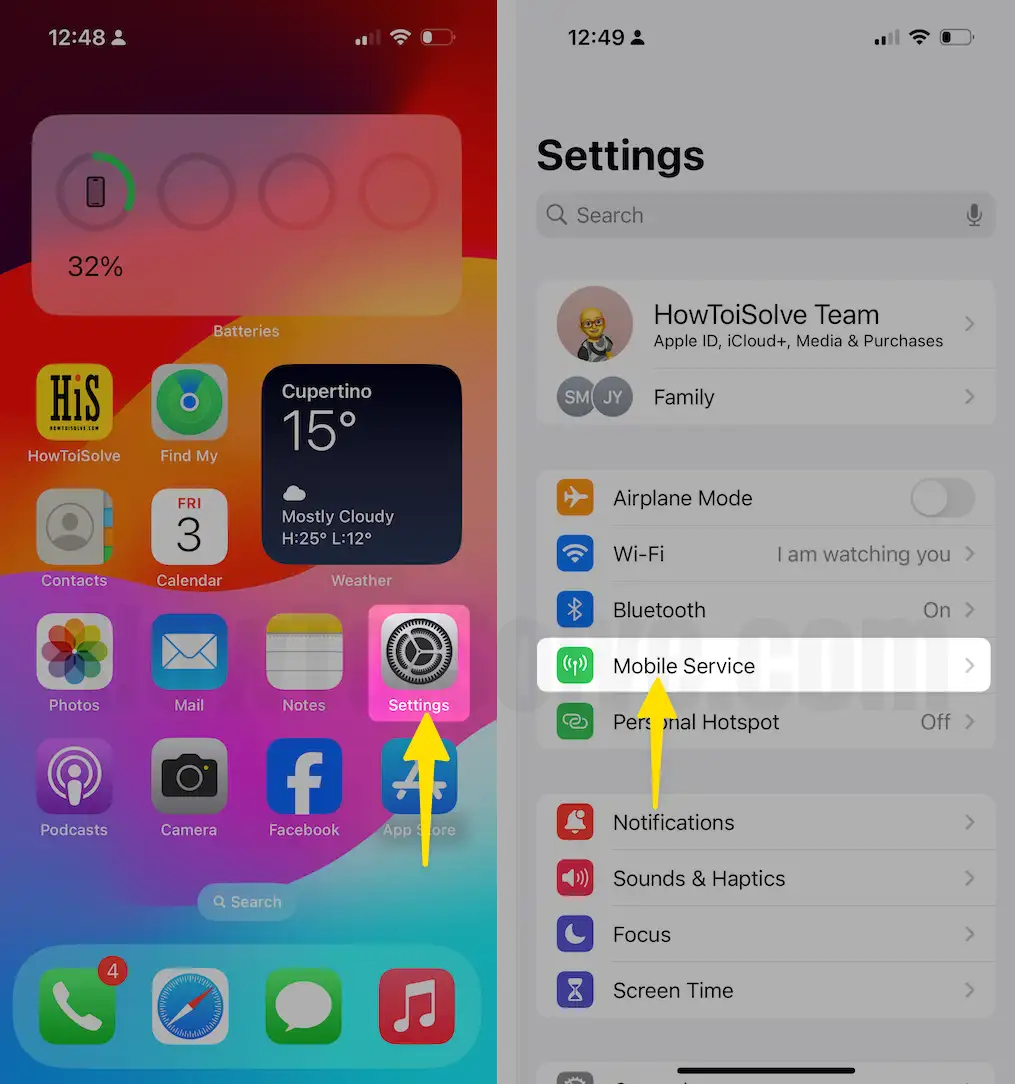
2. Tap Network Selection.
3. After this, ensure the toggle next to the Automatic is enabled.
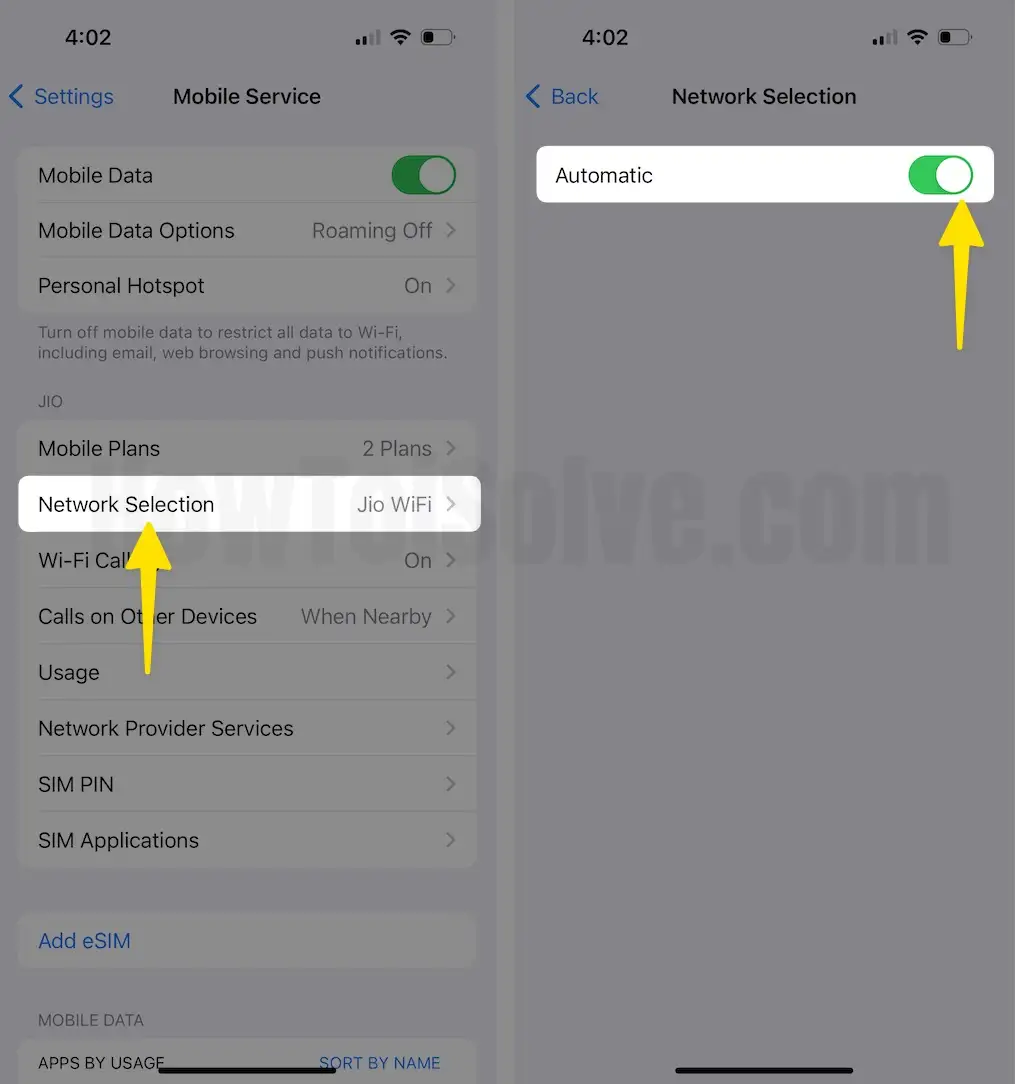
Solution #15. Turn off Low Data Mode
When Low Data Mode is enabled on your iPhone, it restricts certain programs and features to prevent cellular data from draining faster. It can affect the functionality of contact posters as well. To turn it off,
1. Launch the Settings App and tap on Mobile Service on your iPhone.
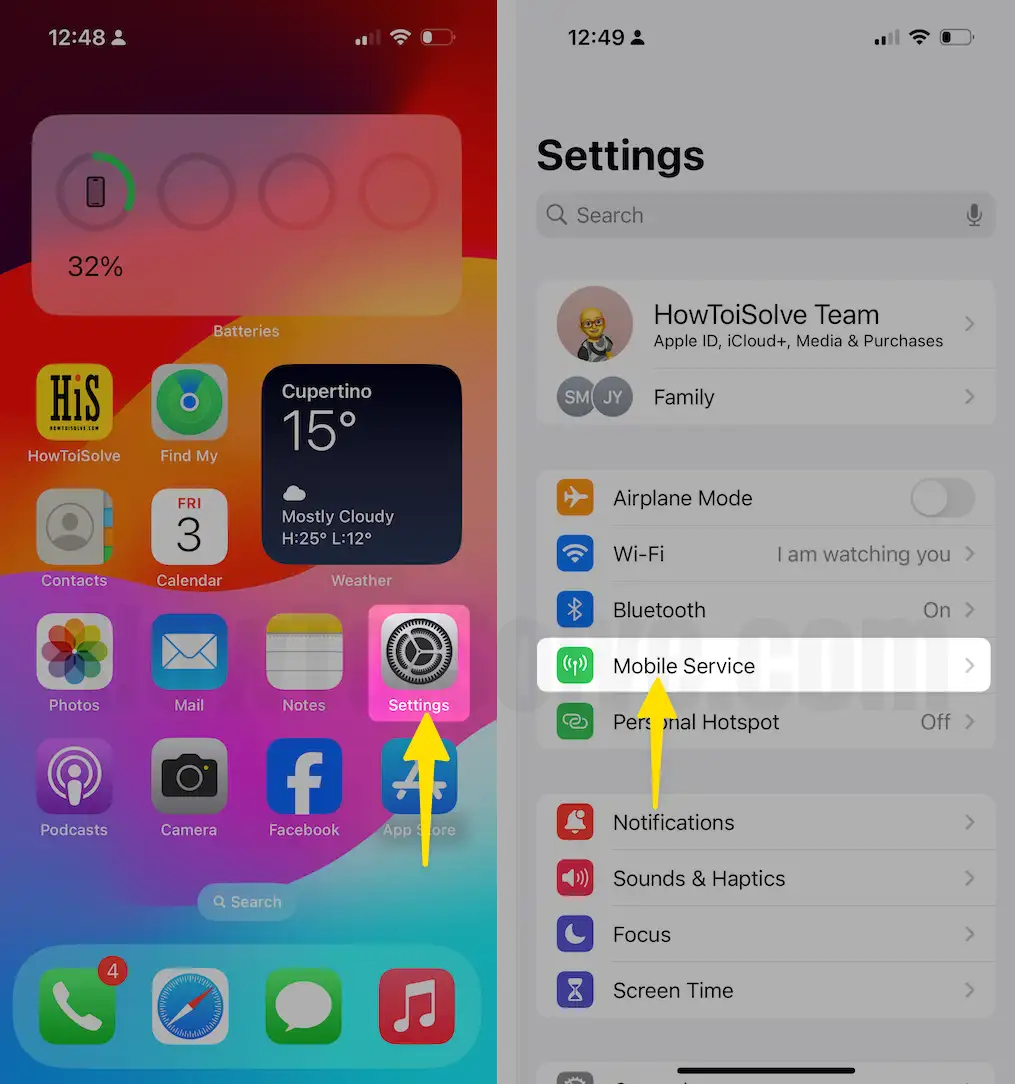
2. Click on Mobile Data Options and tap Data Mode check in Allow More Data on 5G in mobile services.

Solution #16. Update carrier settings
Are carrier settings on your iPhone outdated? If yes, I can inspect that the outdated carrier settings are causing the contact photo not to work on the iPhone.
1. Head to the Settings App. Tap on the General Tab.
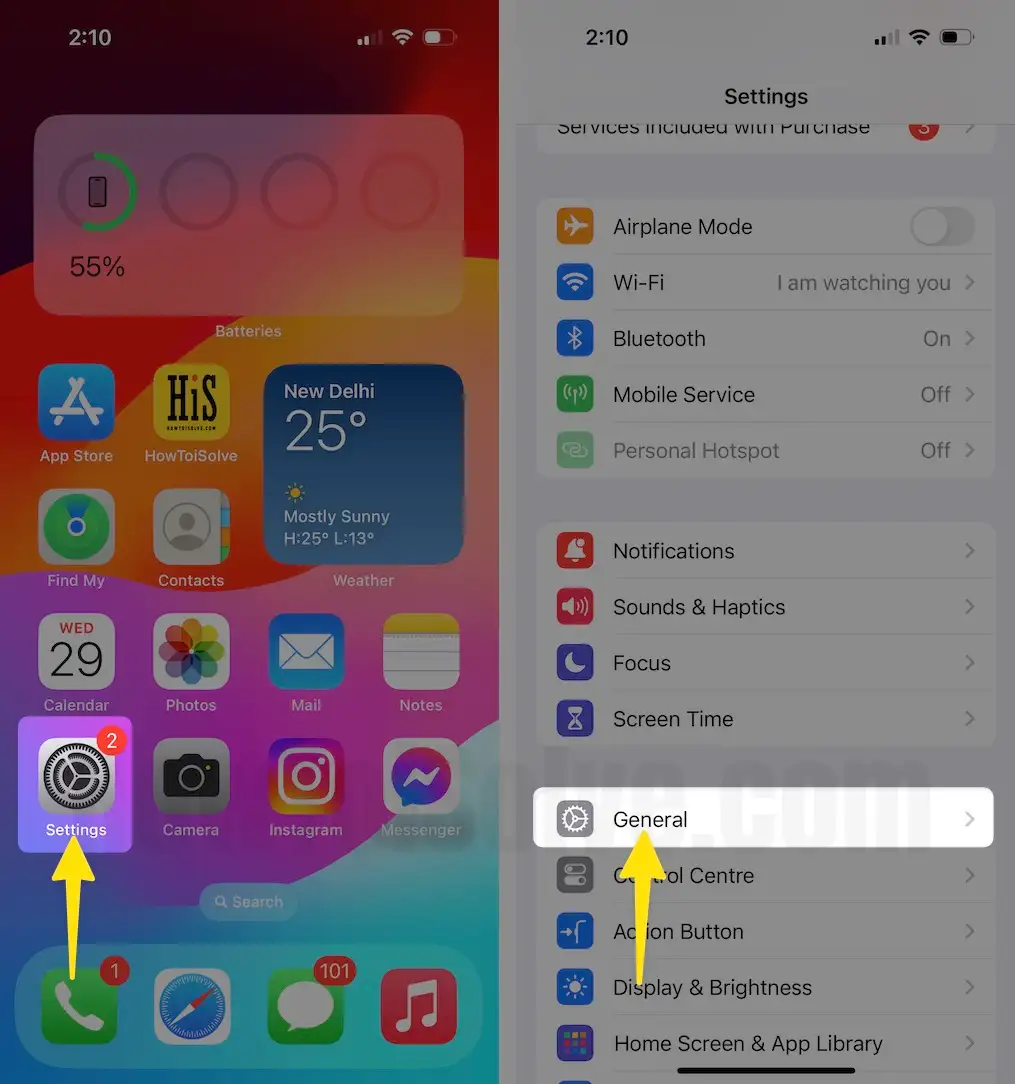
3. Hit About.
4. Check if there is a carrier settings update available. If yes, update it right now.
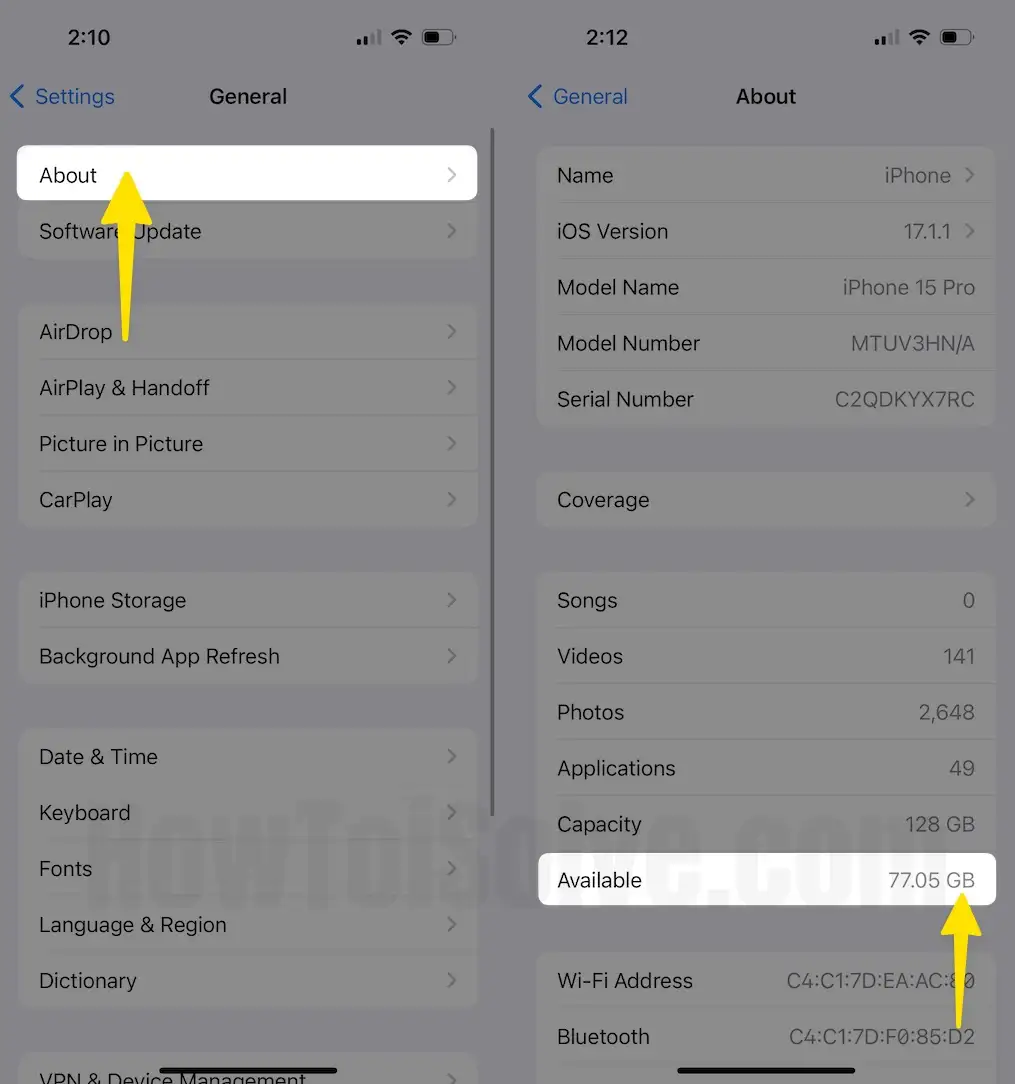
Solution #17. Ensure you haven’t restricted your Contacts
1. Head to the Settings App. Tap on Screen Time.

3. Hit Content & Privacy Restrictions.
4. Enable the toggle next to the Content Restrictions.
5. Tap on Contacts and check for Allow Changes.

Solution #18. Change your Contact Poster and ensure to allow it to be shared with others
Is the issue still continuous on your iPhone? Fuss not; we’ve some reliable tips left over on the sleeve. In this scenario, we’ll change the contact poster and make it available for sharing.
- Head to the Contact App on your iPhone.
- Tap Contact Card.
- Select Contact Photo & Poster.
- Choose the Edit Button located at the bottom of the contact poster.
- After this, swipe left/right to search for the contact poster and choose it.
- At last, hit Customize at the bottom > fine-tune it to your liking. Then, select Update.
Solution #19. Delete all the current Contact Poster and create a new one from the beginning
Still no luck yet? The best solution is to wipe all existing contact posters and make a new one from scratch. Here’s how you can do so.
- Access the Contacts App on your iPhone.
- Hit on your contact card.
- Select Contact Photo & Poster.
- Tap the Edit Button located at the bottom of the contact poster.
- Simply swipe up the contact poster and tap the Trash Icon.
- Continue the same procedure for all contact posters.
- After this, select the + Button at the bottom right corner of the screen and then make a fresh contact poster.
Solution #20. Sign out and Sign back your Apple ID
- Go to the Settings App on your iPhone.
- Select Apple ID [Your Name].
- Swipe down and tap Sign Out. After this, wait a while, and then sign in again using the same Apple ID.
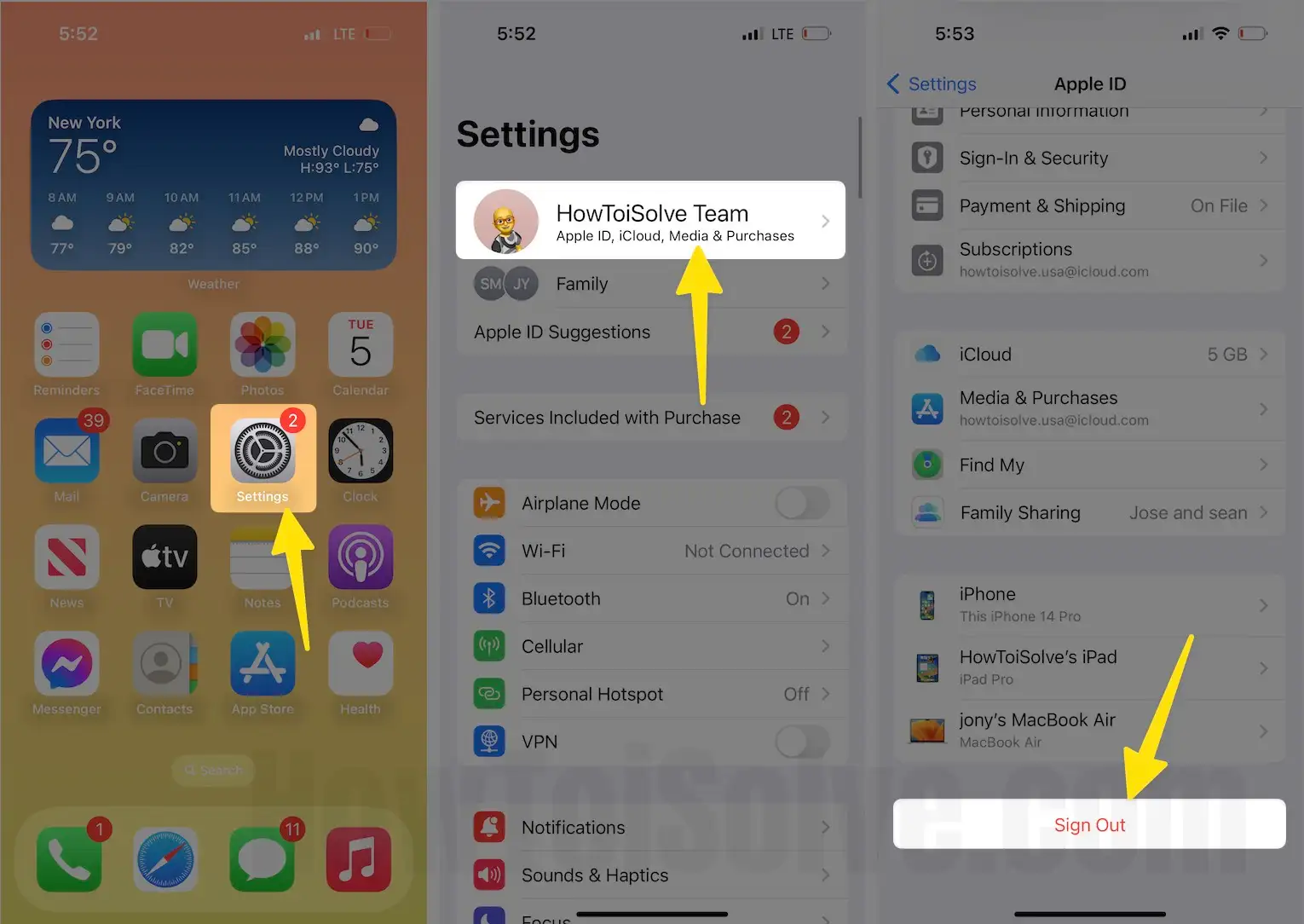
Solution #21. Update your iPhone
Running an outdated version of iOS on your iPhone, then it could be the reason for certain issues, including contact posters not working on your iPhone.
1. Navigate to the Settings App. Select the General Tab.
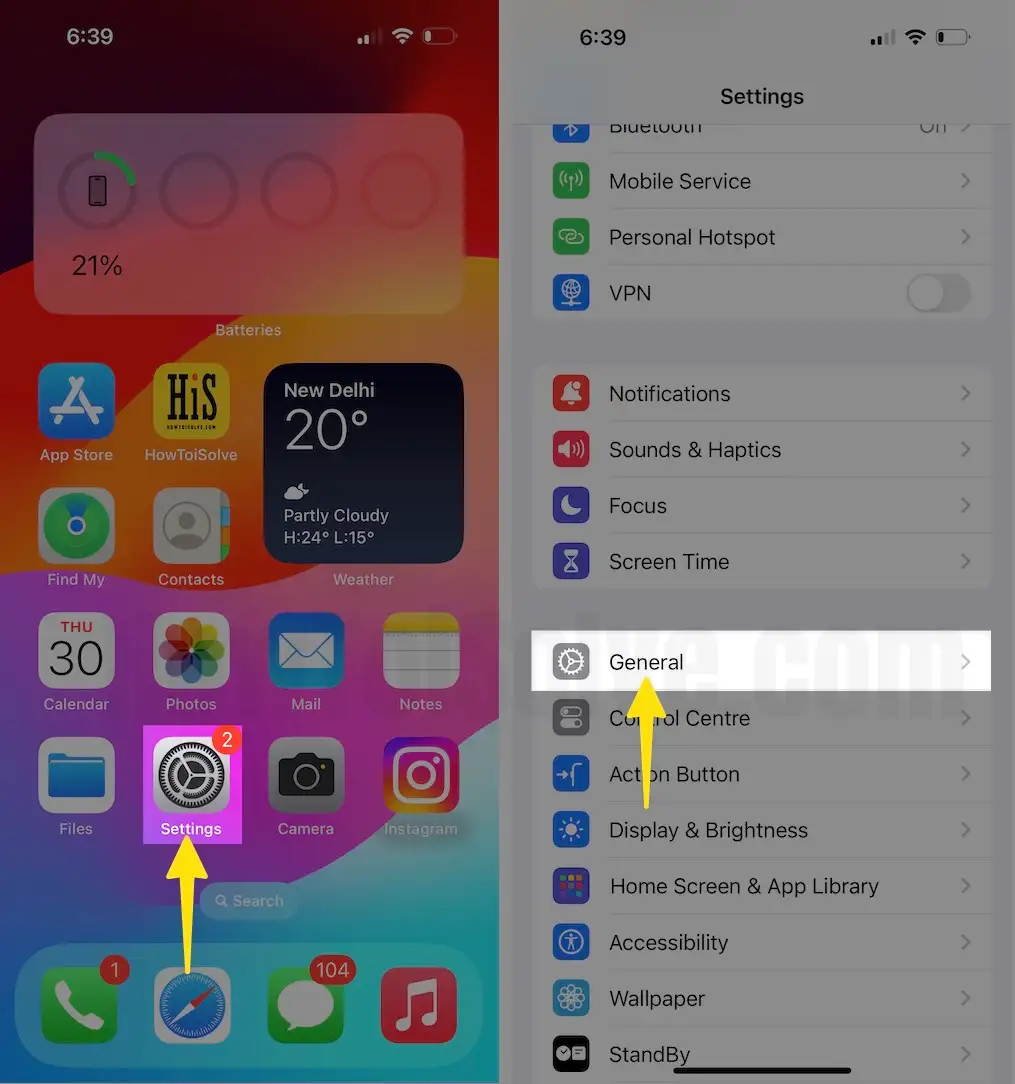
3. Go to Software Update.
4. Now, let your device check for updates. If available, tap Download Now.
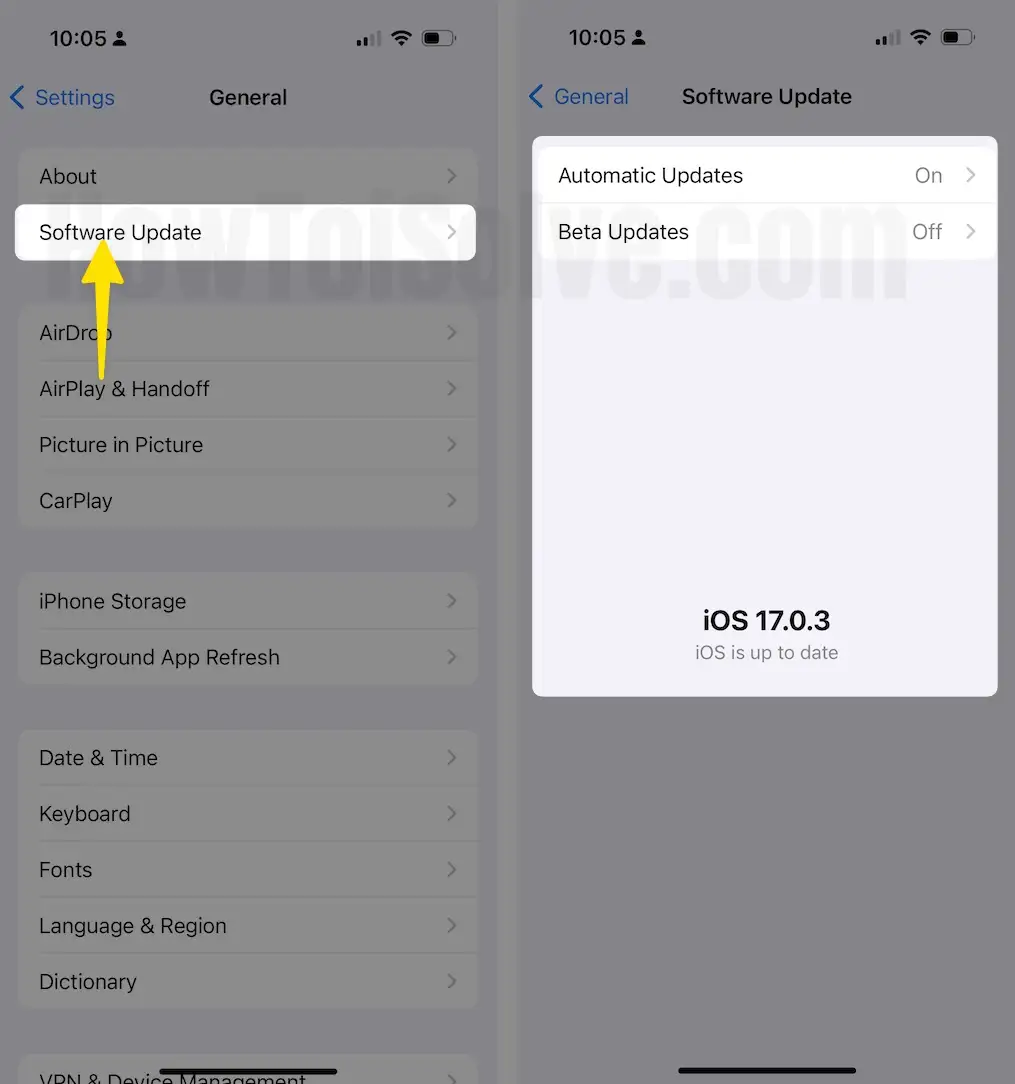
Solution #22. Contact your carrier
Hopefully, the contact poster might have stopped misbehaving on your iPhone. But if not, it’s best to contact your carrier provider. So whether your carrier has launched a new feature or faced any problem that is not allowing contact posters to work as expected, chances you might get your answer. Thus, right now, we suggest contacting your carrier.
Solution #23. Reset All Settings on Your iPhone
Before moving down to the procedure, ensure you’ve created the backup of your data. That’s because it might affect the data stored on your iPhone.
1. Launch the Settings App. Tap on the General.
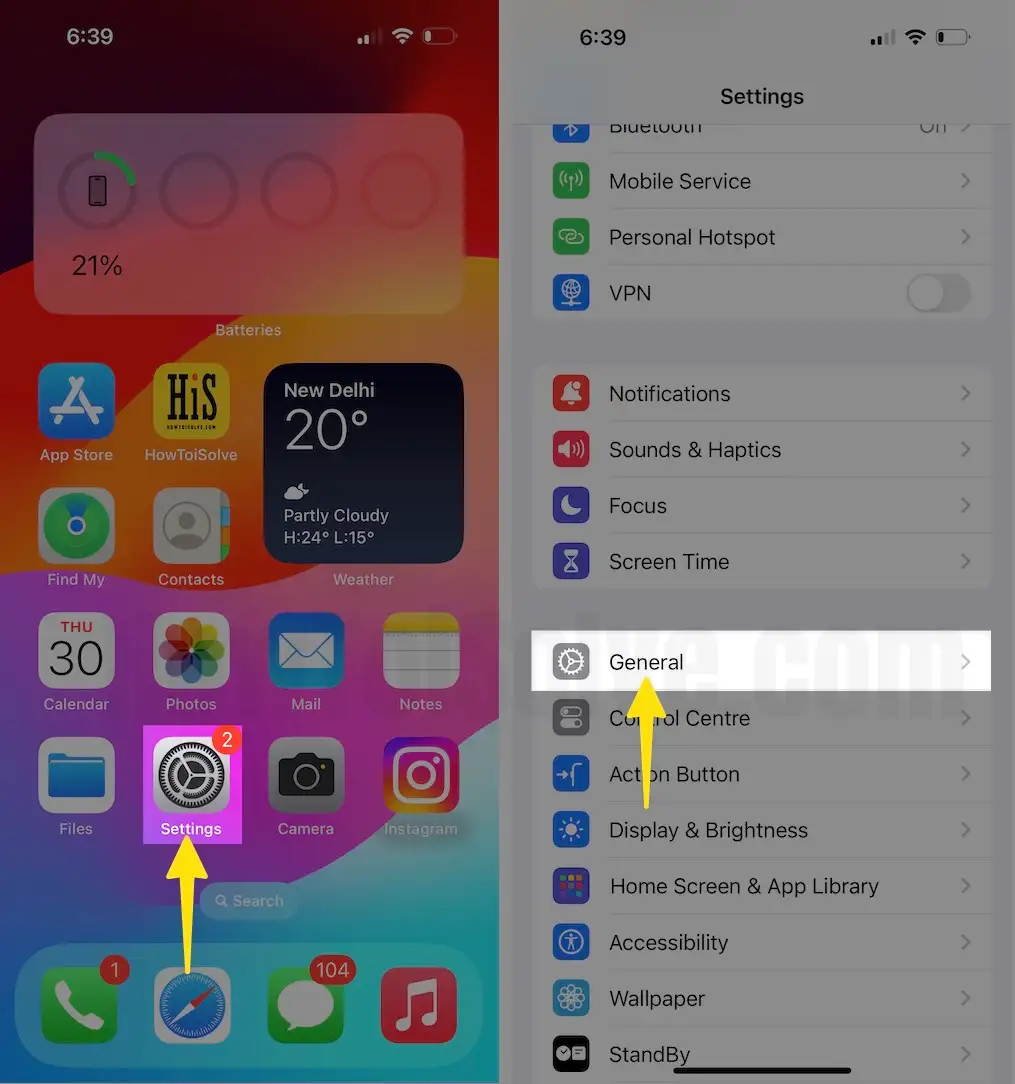
3. Select Transfer or Reset iPhone. Hit Reset.
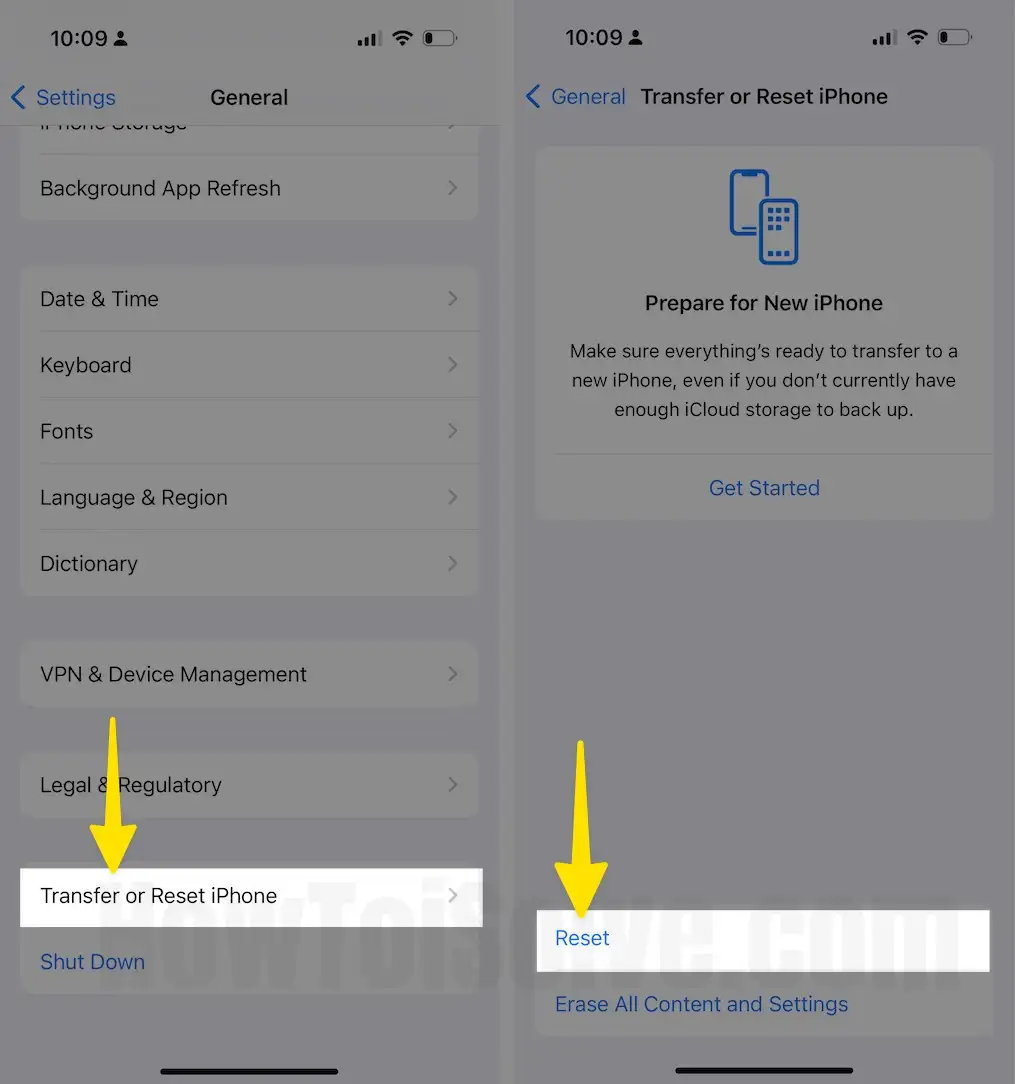
4. Choose Reset All Settings.
5. On the next screen, jot down the passcode and give further confirmation.

That’s It!
Solution #24. Contact Apple Support
If you’ve performed all the solutions mentioned above and contact posters fail to work on your iPhone. It’s time to Contact Apple Support. They can help you resolve the problem or help you schedule the Genius bar appointment at the nearby Apple Store to resolve the issue.
Final Thought!
I hope so; the above troubleshooting guide has helped to fix the contact poster not working on iPhone. And if this guide really helped you out, share as much as you can.