Despite being some of the most reliable computers today, Macs still develop problems from time to time. However, few of the known Mac problems can be as scary as the Mac screen going black. Different things can cause the black screen of death in Macs as you will learn later in this guide.
Depending on the cause, the black screen of death in Macs is often relatively easy to fix. What normally happens is that the screen may go black and become unresponsive while you are using the Mac. In other cars, the Mac screen may go black during startup or fail to boot up altogether.
Throughout this guide, you’ll learn the common causes as well as what you can do to diagnose and fix the problem when your Mac screen goes black.
Why Does My Mac Screen Suddenly Go Black
Right from software to hardware problems, different things can cause a Mac screen to go black. Depending on the cause the screen on your Mac may go black and become unresponsive to any command you may input. Some users have also complained about their Mac screen flickering black.
Regardless of the case, the causes are more or less the same. Here are some of the common causes of the black screen of death in Macs:
- Stuck in Sleep Mode
Under normal working condition, a Mac is designed to sleep if it stays idles for a certain, pre-configured period. If the Mac stays idle that long, it will automatically entry the Sleep Mode. It may then fail to wake up when you need to use it.
If you are seeing a black screen because your Mac is stuck in Sleep Mode, then your pro be lem is relatively easy to fix. Read on to see what you can do if your Mac screen goes black and becomes unresponsive
- Faulty or Dimmed Display
Sometimes, the display may be dimmed out to an extent that you just can’t see anything when the Mac powers up. In such a case, You need to adjust the screen brightness will solve the problem. In yet other cases, the hardware itself is damaged and may require that the display be repaired or replaced by a qualified technician.
- Hardware and Software Incompatibility
Clean installing an unsupported macOS on your Mac may cause the screen to go black, among other things. In this case, the problem is triggered by software and hardware incompatibility. Such an issue may also manifest soon after upgrading your firmware or even hardware.
It may also occur because the newly installed software requires more resources than the Mac can support. If this happens to be the problem on your Mac, reverting to the previous software version, firmware, or hardware will fix the problem.
- Drained or Damaged Battery
If your Mac screen goes black after you’ve been using the Mac unplugged for a while, the problem could be a drained battery. Check this out first before trying the more complex remedies to fix the black screen problem in Mac.
In this case, charging the battery up to at least 10% before restarting the Mac will fix the problem, as explained below. In yet other cases, the battery ma up be damaged to an extent that to be it cannot retain charge for long.
If yours keeps draining considerably faster than it should or is not charging, it’s about time you replaced it with the recommended replacement battery. A Mac could also boot into a black screen when it gets insufficient or rated power.
- Interference by Startup Items
When a Mac powers up, some applications (apps) and processes are set to start by default. A conflict among such startup processes and items can prevent the Mac from booting up successfully. This often results in a black or unresponsive screen.
To fix the problem, just force shutdown the MacBook, as described below, and then disable the unnecessary Startup items and processes. A conflict among login items on your Mac may also prevent the computer from booting up . In such a case, disabling the conflicting items on the startup list will resolve the problem.
How to Fix the Mac Screen Goes Black Issue
Did your Mac screen go black while you are using the Mac, become unresponsive after entering the Sleep mode, or just boots into a black screen when you power it up? Answering this question can help you narrow down the possible causes.
Understanding what may be causing the problem makes it relatively easy to fix. If the Mac screen goes black when you are starting the Mac, find out whether the Mac is turning on or it is just not starting up. If the Mac is running, but the screen is still black, you probably have a display issue.
If the Mac is turning on, but not starting up—getting stuck in the boot up process—then the problem is probably a software glitch, hardware incompatibility, or a conflict among startup or login items. To figure this out, ensure that the Mac is turned off—you could power-cycle the Mac just to be sure, as illustrated later on in this guide.
Next, press the Power button to turn it On. If the Mac shows any sign of powering on, watch out for the following:
- The characteristic Mac startup chime sound
- The sound of fans turning on or turning
- Subtle hard drive sounds as it powers on
- Does the keyboard backlight come on?
A few minutes after pressing the power button, press the Caps lock key on the keyboard and check whether its indicator lights up. If you observed any of the above-listed things, your Mac is turning on, and probably getting stuck in the startup process.
If your Mac is doing all the above things, then it is turning on all the way, which points to a display problem. Regardless of the case, the black screen of death on Mac is comparatively easy to fix most of the times.
Discussed below are the solutions you should consider applying when your Mac screen goes black, starting with the easiest fixes:
Note: Most of the fixes described below are applicable on the MacBook Air as well.
Solution 1: Check the Power and Display Connections
A loose or improper connection could cause your Mac screen to go black. In the case of power cables, the Mac or its display will not power up. If a display cable is not connected properly or is loose, the Mac cannot detect the display—which in turn causes the display to go black.
To begin with, check whether the power cable for the Mac and the display are correctly plugged into wall socket or an extension. If you are using an extension, try to connect the cables directly to a wall socket. Now check whether the cable connecting your Mac to the display is firmly connected on both ends.
You could even pull the cables out, clean their ports a bit then plug them back in. Try using different cables on your Mac, if you have access to some, as the current ones may be damaged.
Solution 2: Check Whether the Battery is Dead
Another common cause of the black screen of death in Mac laptops is a drained battery. If you were using the laptop unplugged when it went black, it could have gone off when the battery became depleted.
To rule this out, check whether the Mac is showing any signs of ‘life’, so to speak. Listen for any Hard drive it fan sounds coming from the Mac as well as indicator lights and keyboard backlight. If you do not observe any of these, the Mac is probably off.
If so, plug it’s charger into a wall socket and ensure that the green indicator on the adopter comes up. Now plug the other end onto the respective port on your Mac. Check whether the charging indicator on your Mac comes up. Allow the Mac some time to charge to at least 10% before attempting to power it up once again.
Solution 3: Force Restart or Power Cycle the Mac
If your Mac screen goes black, but you can still hear the fans turning or the keyboard backlight is still on, you may need to shut it down first. Since the display is not showing anything, you need to force restart the Mac.
There are several ways you can force a Mac to shut down, especially when it becomes unresponsive. Here are some of the methods you can use to force restart a Mac:
Method 1: Without Saving Your Work
If you don’t mind losing the currently unsaved work on your Mac, press the Cmd + Ctrl keys simultaneously. While holding these keys down, press the power button and hold it down as well.
When you do this, the Mac will shut down without prompting you whether to save any unsaved work.
Method 2: Save Your Unsaved Work
If you cannot afford to lose the work you were doing before the Mac screen went black, you’d like to ensure that it is saved before force restarting the Mac, right? In such a case, use these steps to save your work and force the Mac to shut down:
- Press and hold the Cmd + Ctrl + Media eject keys at the same time.
- You will be promoted whether you’d like to save your currently unsaved work. However, you can’t see the prompt since the screen is already black.
- Just release the keys you pressed in step #1 above after a few seconds then press the Return key on your Mac repeatedly.
This commands the Mac to save your work before shutting down.
Method 3: Power Cycle the Mac
Just as is the case with many other gadgets, power cycling your Mac fixes any software glitches that may be triggering the black screen issue. To power cycle your Mac:
- press and hold the Power button for about 10 seconds.
Note: if you are using a spinning hard drive on your Mac, you may hear a squeak. This is normal as power supply to the hard drive is cut and the hard drive forced to shut down. If your Mac is equipped with an SSD drive, you won’t hear a thing as the Mac shuts down.
- Allow the Mac to sit a few minutes after releasing the power button.
- Now press the power button to power the Mac back on.
Note: To power cycle a desktop Mac, unplug it from the socket and leave it unplugged for about 10 seconds. This should drain the capacitors and effectively power cycle your Mac. After the 10 seconds, plug the Mac back in and try turning it on once again.
If it turns on without a problem, the MacBook won’t power on issue has been fixed. If not, try the following solution. Regardless of the method you used, leave the Mac off for a few minutes then press the power button to turn it. Now check whether the Mac screen goes black issue has been fixed.
Solution 4: Disconnect the Unnecessary Mac Peripherals
If a MacBook detects that an attached accessory has a short circuit or is drawing more current than normal, the SMC will automatically terminate the power-on process. In such a case, your MacBook won’t turn on when you press the power button.
This being the case, it is advisable to first disconnect all the attached accessories before attempting to turn on the MacBook once again. In this case, you need to unplug any unnecessary peripherals and accessories, such as printers and USB hubs. If a new Hard drive or RAM was recently installed on your computer, ensure that they are installed correctly as this may also impair the boot-up process.
Solution 5: Increase Screen Brightness
In some cases, the Mac display may not be black but just dimmed out. You or another user may have adjusted the screen brightness down accidentally. It is advisable to check whether this is the problem before attempting the more complex solutions detailed in this guide.
To check whether screen brightness is the issue:
- Shine a flashlight through the Apple logo—located at the back of the display. If you can see a dim image on the display, then the display brightness is not configured properly.
- If so, simply press the screen/display brightness up (+) button (try the F1 or F2 keys if you don’t have a brightness + button on your Mac) on the keyboard several times to increase the brightness.
Note: if you turn the brightness all the way up, but are still getting dim images on the display, your MacBook had a backlight problem—often caused by a faulty logic board or a damages screen.
Solution 6: Reconfigure Your Display Settings from System Preferences
If you have connected your Mac to two displays, but only one is working, you need to reconfigure your display settings. To configure display settings on a Mac:
- Click on the Apple logo on your desktop to launch the Apple menu.
- Select System Settings from the drop-down menu
- Now select the Display icon, as illustrated below

- Now check whether all the connected displays are listed. Next, click on the Display Settings button, towards the bottom of the window, as shown below. W
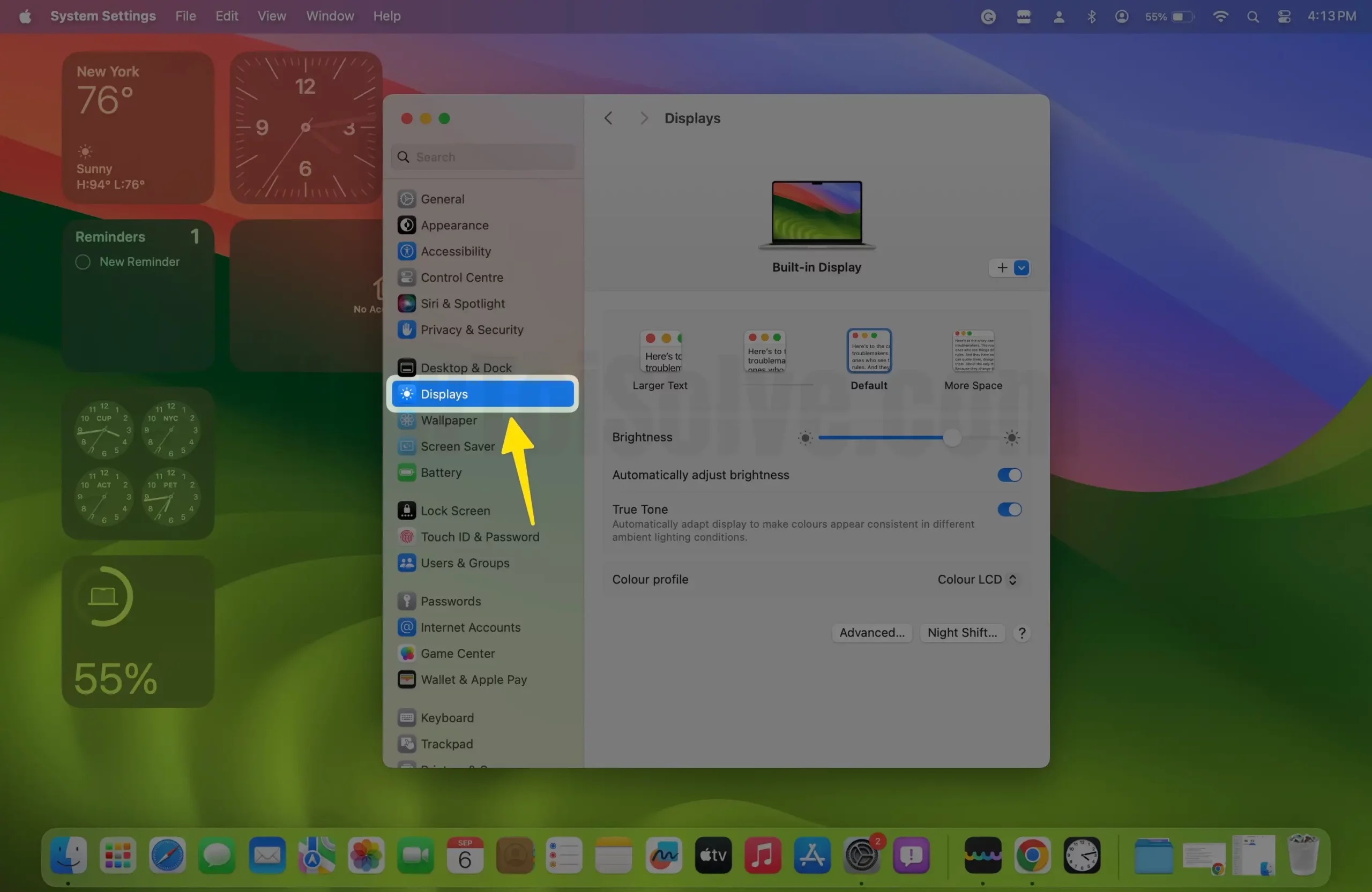
- Confirm that all settings are configured correctly, including screen resolution settings. If not, configure them accordingly, then Correct it.
Solution 7: Ensure that the Mac is Well Ventilated
Though rare, overheating can cause your Mac screen to go black—especially on the older Mac models or one with a cooling problem. Normally, overheating will cause a computer to run slower or shut down without notice. However, there are cases when it has been proven to cause the black screen of death in Macs.
The safe operating temperature for a Mac is normally between 50ºC and 95ºC. If you suspect yours to be overheating, check whether the Mac is too hot to touch or the fan(s) is running too hard all the time.
If your Mac screen goes black due to overheating, force restart it as described in solution #3 above. Leave it off for sometime for it to cool down before attempting to power it back on. You should also ensure that it is placed in a well ventilated location. Next, ensure that all the vents on the Mac are free and clear. Next, blow the Mac to get rid of accumulated dust—a common cause of overheating in computers. Again, it helps to keep your Mac away from any heat sources.
You may also need to install a temperature monitoring app on your Mac to monitor its temperature more closely. If the problem persists, have a skilled technician troubleshoot your Mac for cooling problems and fix it according.
Solution 8: Boot the Mac into Safe Mode
Software incompatibility, a corrupted disk, or files may also cause your Mac screen to go black and become unresponsive. This is particularly the case if your Mac boots into a black screen. To fix this, boot the Mac into Safe mode then troubleshoot, and solve the problem.
In addition to repairing corrupted files and disks, you can also use this method to disable startup items or third-party software that may be interfering with the booting process. The procedure for booting a Mac into safe mode depends on the processor it is running, as explained below:
- How to Boot an Apple Silicon Mac into Safe Mode
- If the Mac is unresponsive, force it to shut down or power cycle, as explained in solution #3 above.
- Once off, press and hold the Power button until the Loading Startup Options screen comes up.
- Select the disk you need to boot into by clicking on it.
- Now press and hold down the Shift key then click on the Continue button.
This will boot your Mac into Safe Mode.
- How to Boot an Intel-Based Mac into Safe Mode
- Ensure that the Mac is off. Now press the Power button to turn it on
- Just as the Mac is turning on, press and hold the Shift key on the keyboard.
- Release the Shift key as soon as the login screen appears
- Use your credentials to login
After the Mac successfully boots into Safe mode, you should see the words Safe Mode displayed on the Menu bar.
Note: Your Mac may take a while longer to boot into safe mode as it first needs to run some diagnostics on the startup disk before starting the Mac. From the Safe mode, restart your Mac into the normal startup mode to see whether the Mac screen goes black problem gas been fixed.
Solution 9: Reconfigure Your Power Settings
If not configured properly, the power settings on your Mac can also cause the screen to go black. To check whether this is the problem on your Mac:
Step 1: Force restart the Mac and then click on the Apple logo—towards the top-left corner.
Step 2: Select the About this Mac option from the drop-down menu.
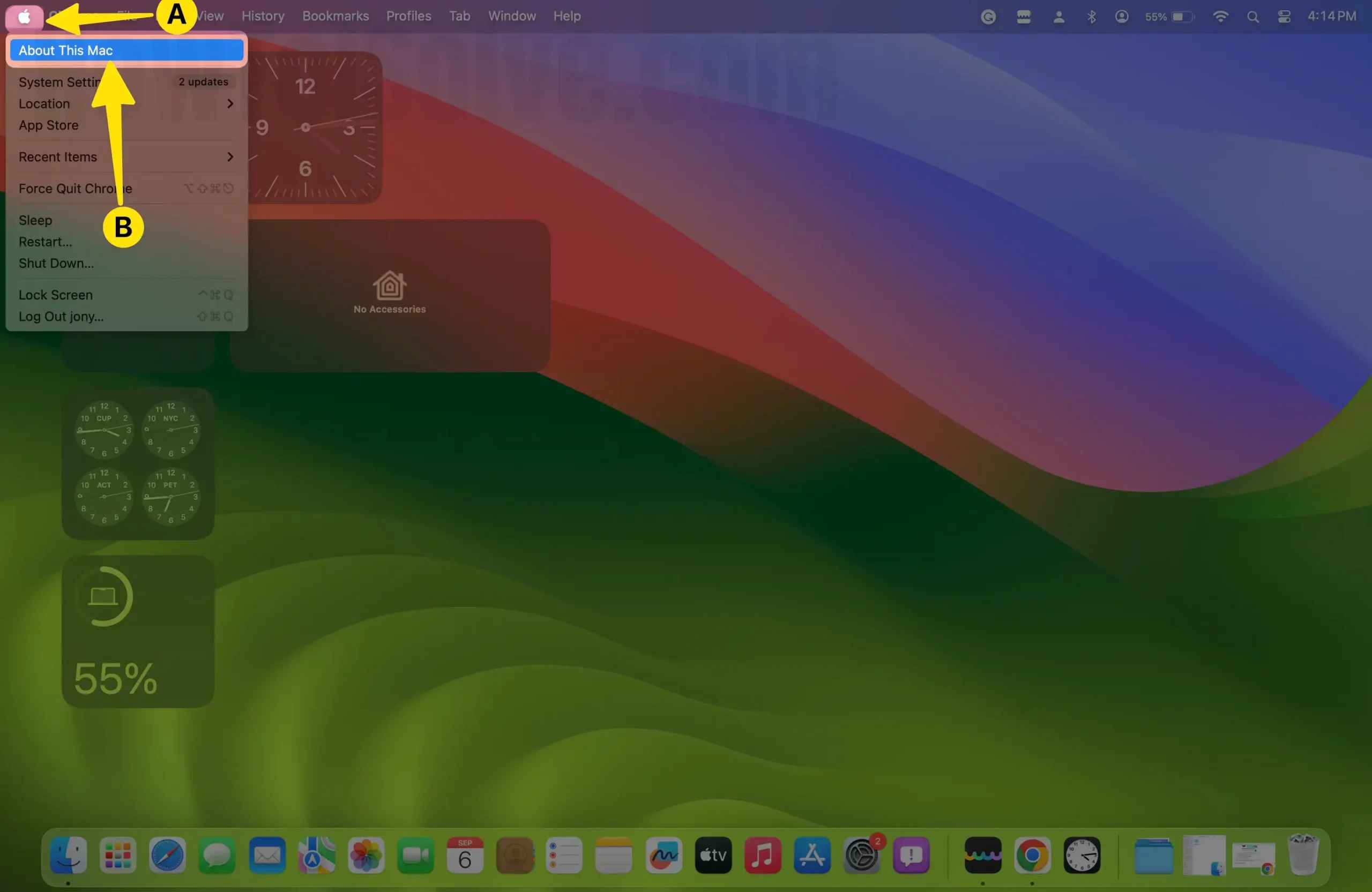
Step 3: Now click on More Info to display more information

Step 4: On the report that just opened, click on System Report.

Step 5: From the left-hand column, click on Power.

Now, find the Cycle Count and Condition information for your Mac. If the condition is shown as Poor, this is probably the cause of the black screen on your Mac.
Solution 10: Reset the NVRAM/PRAM
The NVRAM is a small fragment of the memory that is reserved for some system functions, such as display resolutions and volume levels. If your Mac screen goes black, corrupted NVRAM could be the problem. If this happens to be the problem on your Mac, resetting the NVRAM will fix it.
This procedure is only applicable to the Intel-based Macs. To reset the PRAM on an Intel-based Mac:
- Power-cycle the Mac just to be sure that it is Off.
- Press and hold down the Command + P + Opt + R keys on your keyboard at the same time.
- Hold these keys down until the Mac restarts—wait until the Mac reboots for a second time before releasing the keys (keep the keys pressed down for about 20 seconds).
- Release the keys and allow your Mac to restart
- Release the keys and wait for your MacBook to restart.
Your Mac should boot normally now, although you may have lost some settings, so check System Settings to see if your display, date/time, and disk options are all in order.
Solution 11: Try the Keyboard Sequence
Though not officially acknowledged by Apple, many Mac users have successfully fixed the black screen problem using this method.
Note: This method is not usable on Macs with a Touch ID button.
If your Mac has a power button, use this procedure to clear the black screen issue:
- Quickly press and release the power button when the Mac screen goes black
- Next, press the S button—which happens to be the shortcut for putting a Mac I to Sleep mode.
- Now press and hold the power button for about 4 seconds to force the Mac to shut down.
Let the Mac stay off for about 15 seconds, then press the Power button to turn it on.
Solution 12: Enter Your Password
If your Mac simply boots into the back screen of death, there is another interesting, yet effective solution you can use to fix it. When the Mac screen goes black, leave it as is for a few seconds. You should then type your password on the keyboard and then press the Return key.
If successful, the black screen will clear giving way to the regular Mac OS desktop.
Suction 13: Reset the SMC
Mac computers are equipped with a System Management Controller (SMC) to help regulate the power-up process. The SMC managed the battery, power, and related hardware on your Mac. If corrupted, the SMC could also trigger the black screen of death on your Mac.
When this happens, you need to reset the SMC on your Mac to resolve the issue as follows:
- For Apple Silicon M1 and M2 CPUs.
If you wish to reset the SMC on such MacBook computers, here is how you should go about it:
- Just Shut Down or Restart your Mac, Go to the Apple Logo from the top menu > Restart or Shut Down….
- If you selected Shut Down… then Press the Power button after 1 minute to Turn it on again.
- For Intel-Based Mac Laptops
- Shut down or power cycle the laptop as discussed in solution #4 above.
- With the MacBook turned off, unplug the power cable for a few seconds and then plug it back in.
- Press and hold down the Power button + Option (Alt) + Ctrl + Shift keys at the same time. Now release all the keys and the power button at the same time.
The light indicator on your power cable may flicker during the process. This is normal. Now restart your MacBook and check whether the MacBook won’t turn on issue had been fixed.
- For A MacBook with a Non-Removable Battery
If your MacBook has a non-removable battery, use these steps to reset the SMC:
- Press and hold the power button for about 10 seconds to power cycle the MacBook.
- With the MacBook off, connect the MagSafe charger.
- Press, and hold down the Control, Shift, and Option keys on the keyboard as well as the power button simultaneously.
- Keep holding the keys and power button down for about 10 seconds
- After the 10 seconds release all the keys and the power button, wait a few seconds and the press the power button to turn on the MacBook.
This operation will successfully reset the SMC on your Mac.
Final Verdict
Just as is the case with Windows computers, the black screen of death is a dreaded problem among Mac users. It could be caused by different things, ranging from software incompatibility to poorly configured display settings.
With the solutions detailed in this guide, you have nothing to worry when your Mac screen goes black.
