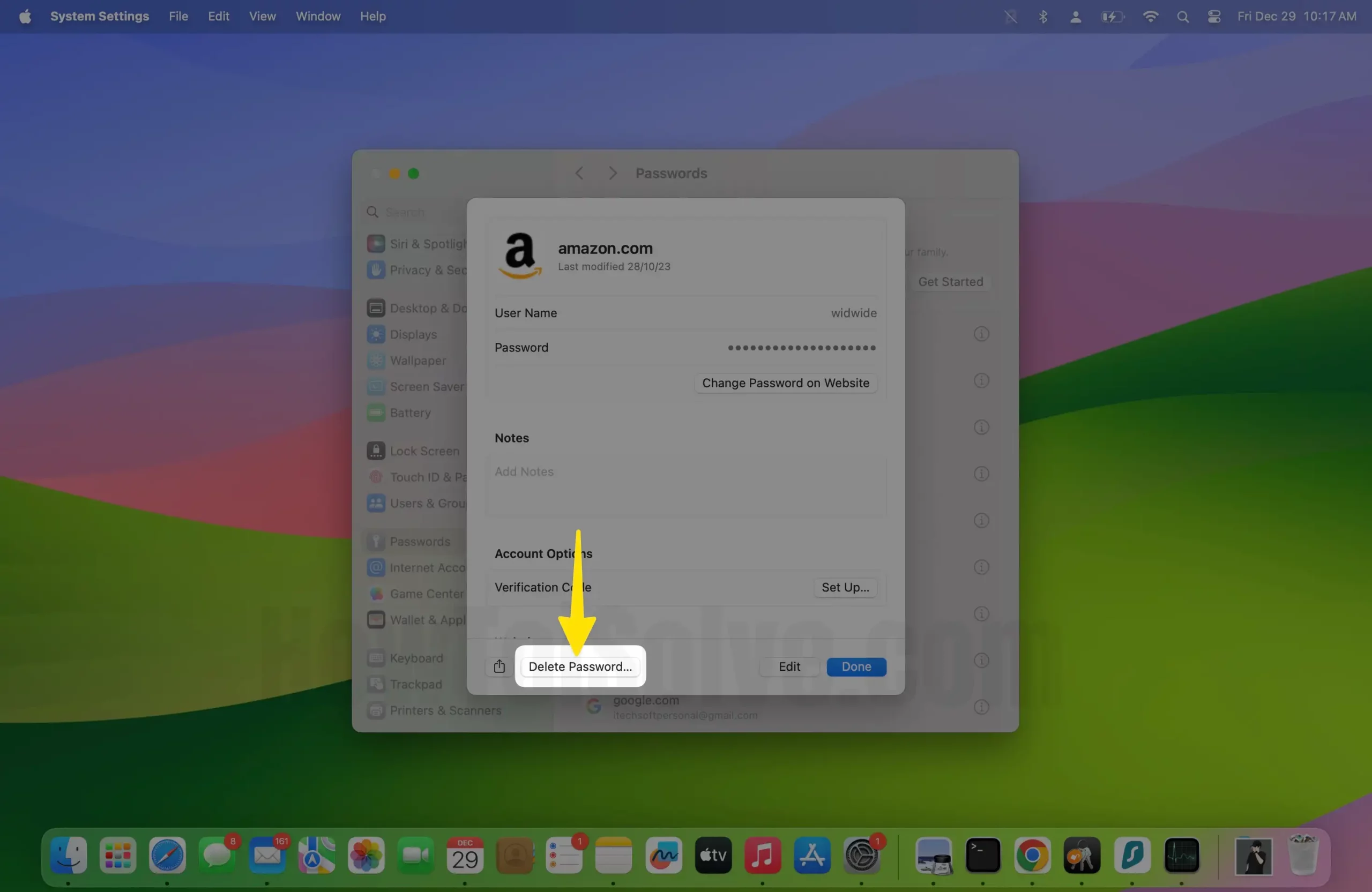Clear or stop autosaving your login details from your visited website is the #1 security for any web user. From the cyber report, most cheat cases happen through a saved password in your device’s browser or storage. So, at this point, first, we need to Clear/ Delete the saved password from Safari iPhone/ iPad/ iPod Touch running on iOS. Here, I am not criticizing Apple’s security because to know on an unknown device, you need a passcode. But if the passcode is shared already, then easy to know the important password or credit card data saved or used on Safari iPhone/ iPad or iPod Touch browser.
If you are a conscious security tech and want to stop autosave safari details under the settings app, So earlier you can disable/ stop saving the password on your iOS device.
Quick Steps to Delete Stored Password on Safari
How to Delete Saved Passwords on iPhone, iPad
There’s a little change introduced by Apple’s latest iOS software versions to delete the saved password. These steps will help you delete the saved passwords on the iPhone.
Step 1: Launch the Settings app on your iPhone > Swipe Down to Select Passwords.
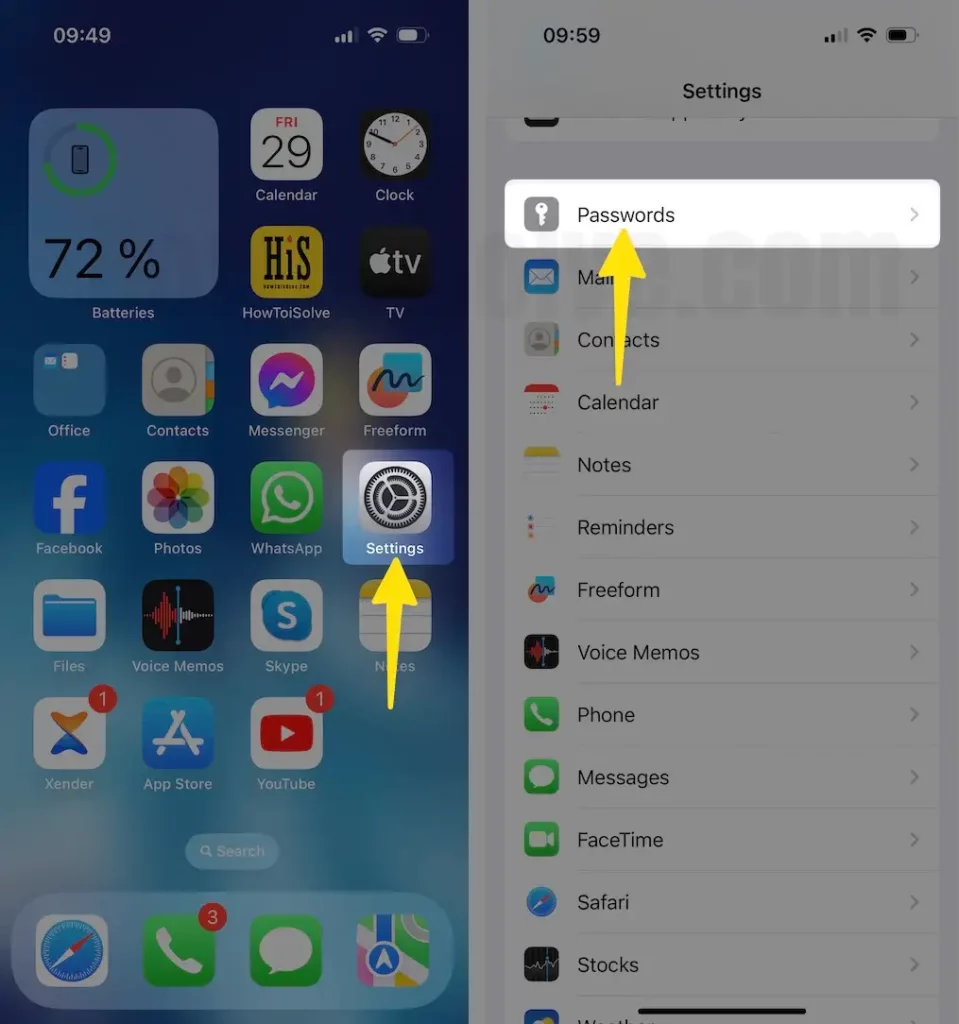
Step 2: Enter your iPhone passcode to View saved passwords > Click on a Specific Domain or Username > Tap and Hold on a Selected Domain to Choose Delete Option From the Prompted Menu.
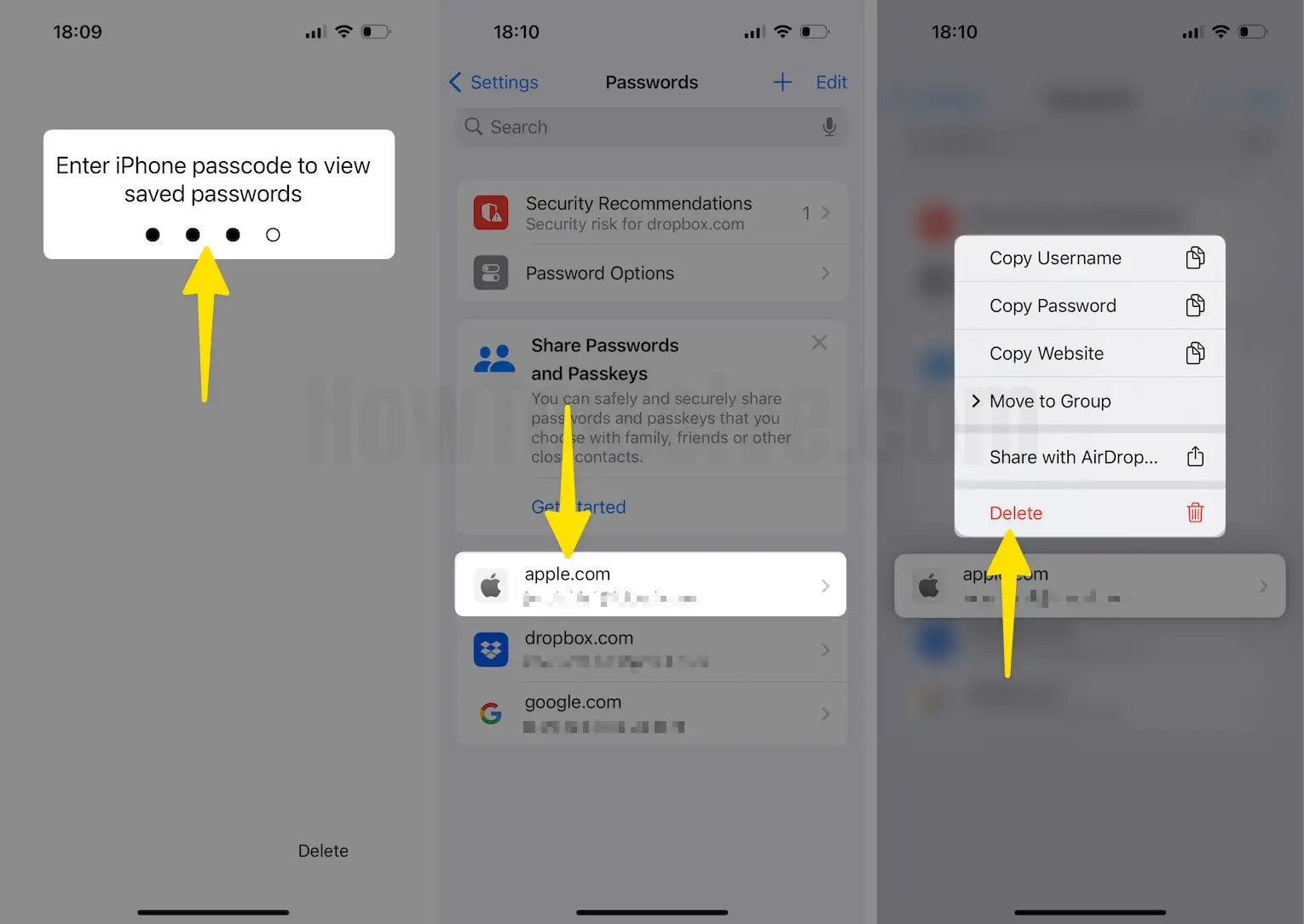
How to delete Multiple saved passwords and passkeys on iPhone,
Step 1: Launch the Settings app on your iPhone > Swipe down to Select Passwords.
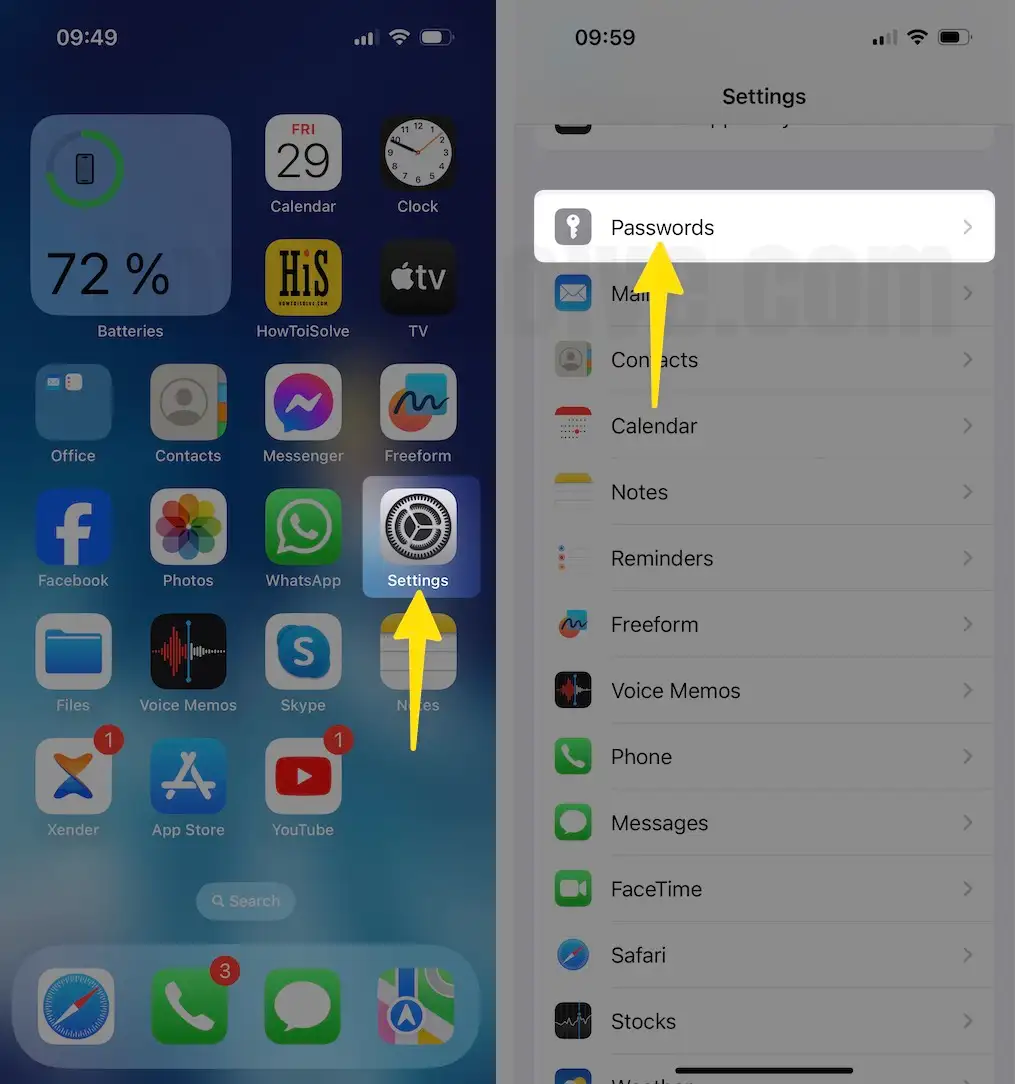
Step 2: Enter your iPhone Passcode to view Saved passwords > Tap on the Edit button that appears in the upper-right corner.
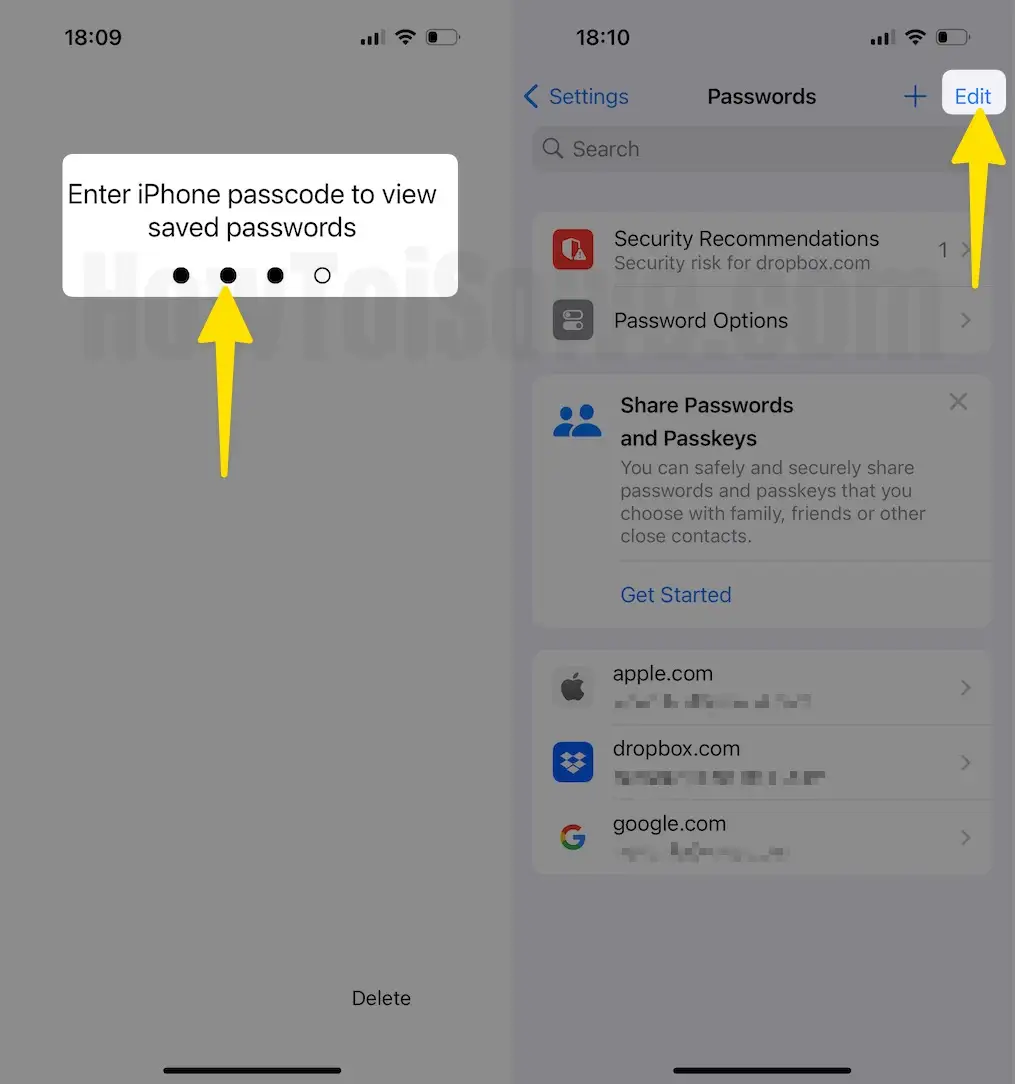
Step 3: Choose Multiple saved passwords that you want to delete and Tap on Delete from the top left corner > From the Confirmation Pop-up, Click on Delete Multiple Passwords.
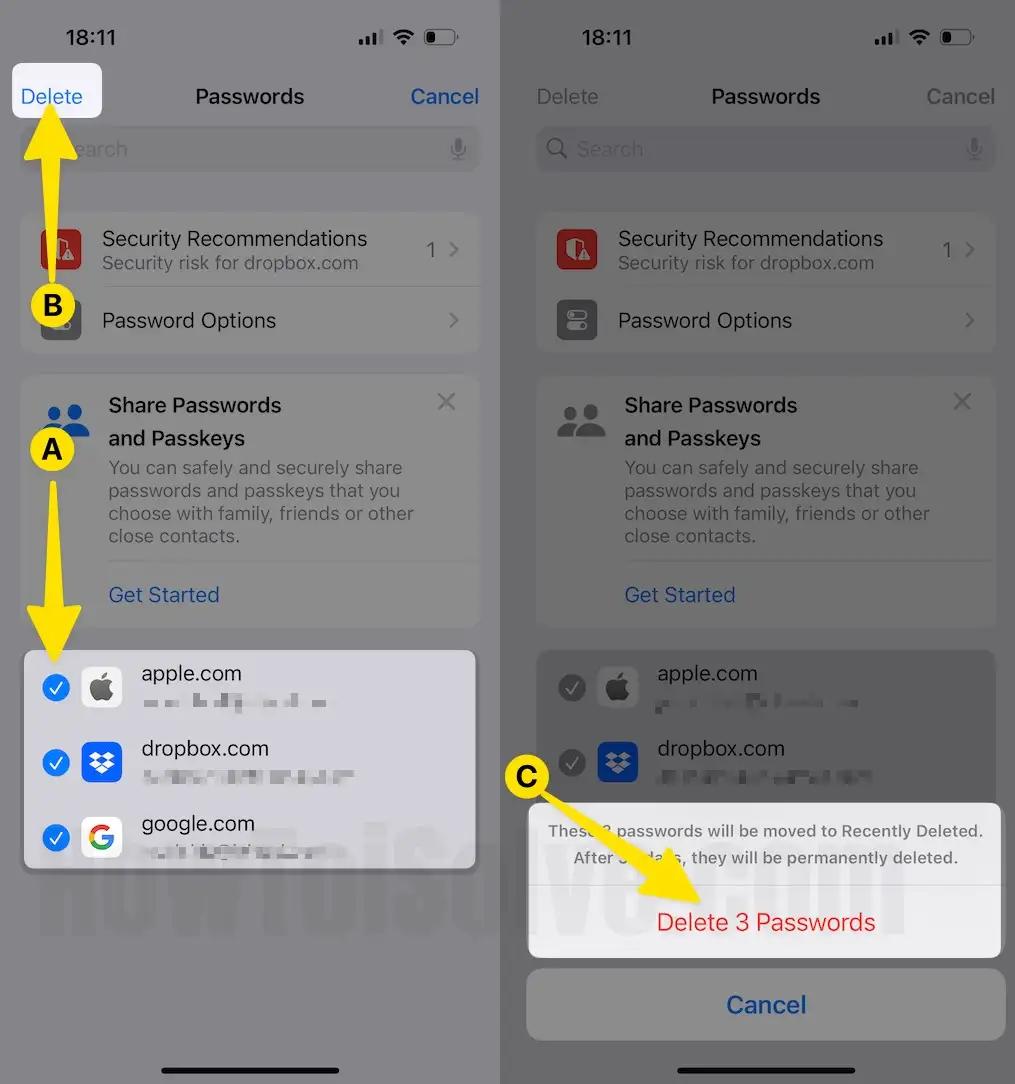
Get More – How to Delete Saved Passwords on Mac Chrome
How to Recover Deleted Password on iPhone, iPad
According to Apple policy, if users delete saved passwords knowingly or unknowingly, The action can be undone within 30 days. For Example, if you delete your passwords on the 1st date of the month, then your deleted password is still stored in the Recently Deleted section up to the next 30th day. Follow the steps below to recover your deleted password.
Step 1: Launch the Settings App on your iPhone > Choose Passwords.
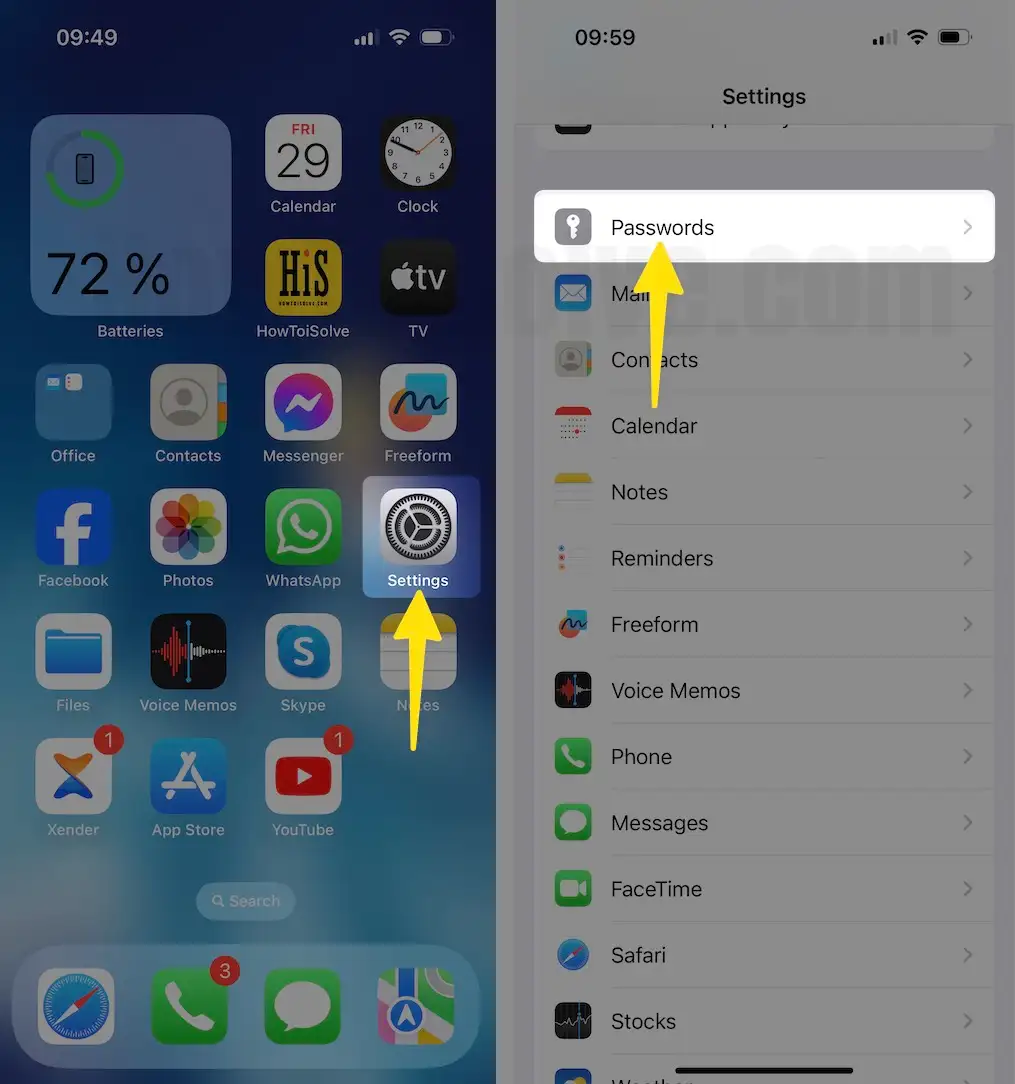
Step 2: Enter your Passcode to view saved Passwords > Tap on Recently Deleted.
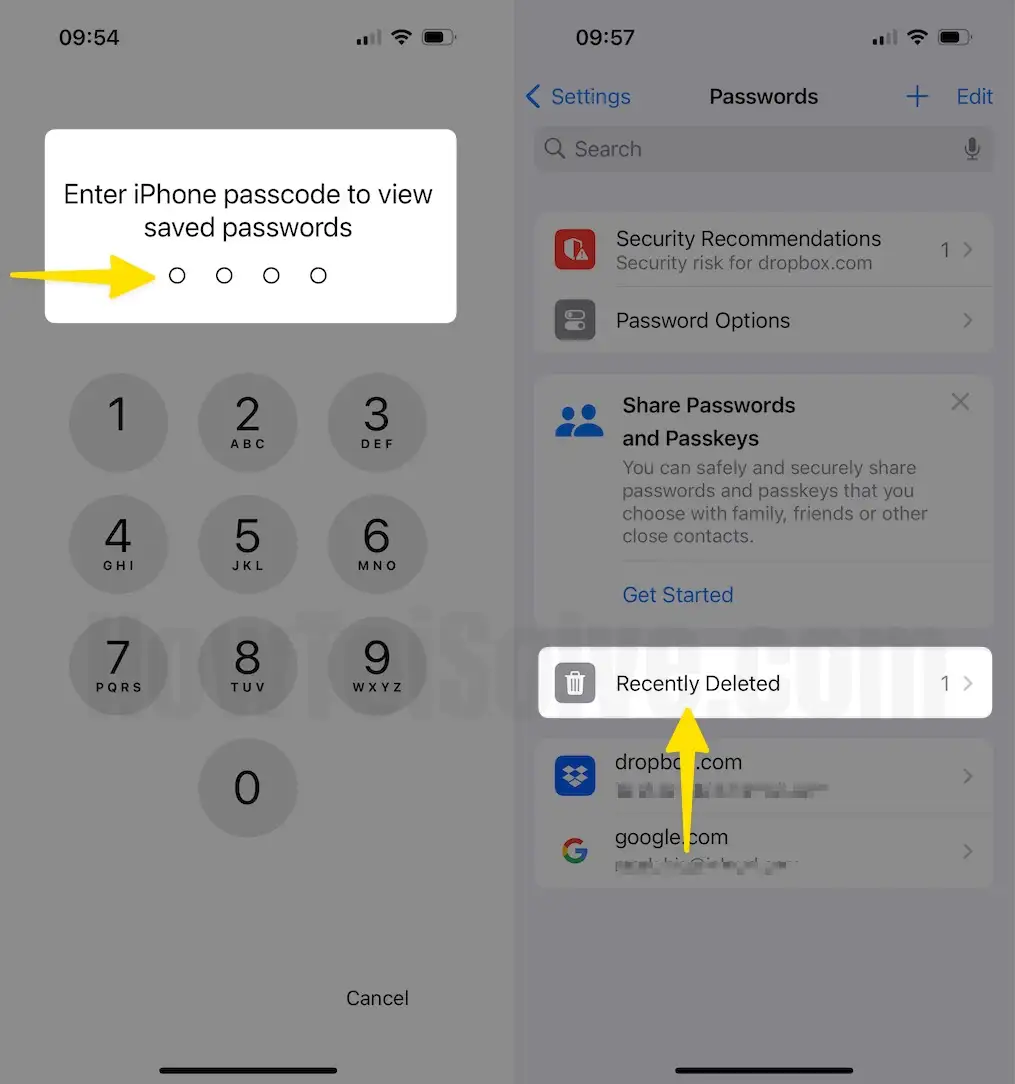
Step 3: Tap on a Recently Deleted Password > Now Choose the Recover option.
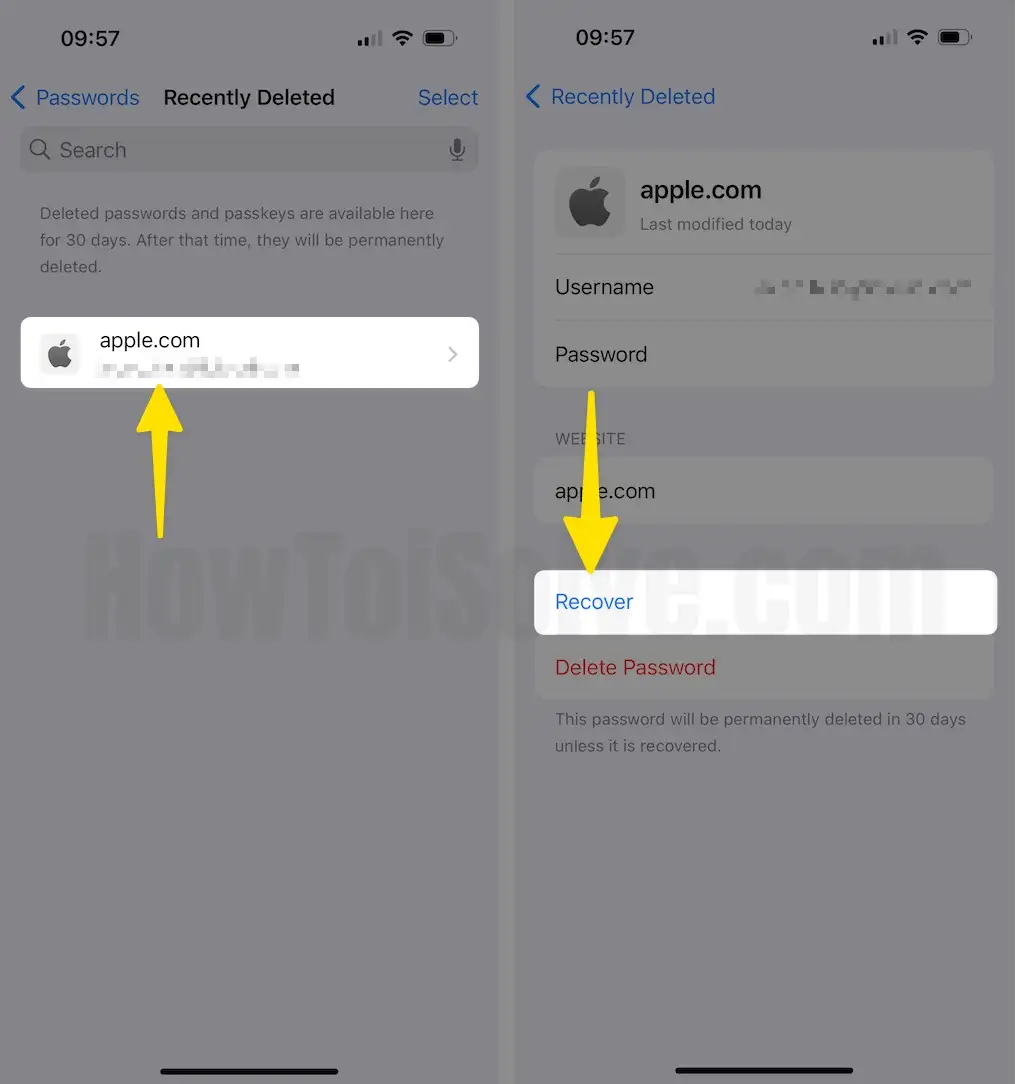
Your password will now be restored and available for use once again. This feature is particularly helpful if you accidentally delete a password that you need to log into an important account. To see the saved password, please follow the steps mentioned above.
Read More – How to Delete Saved Password on Mac Firefox
How to Delete Stored Password in Safari on MacBook MacOS Ventura or Earlier
If you no longer need the saved password on Safari, then deleting the Saved Password from Safari is the right choice to avoid any false access. Just like any other browser, Safari lets you store, manage, and delete saved passwords; here’s how to delete the saved passwords on Safari Mac.
MacOS Ventura:- Delete Saved Username and Password
Step 1: Launch Safari On your Mac > From the top Menu, Click on Safari > Choose Settings.
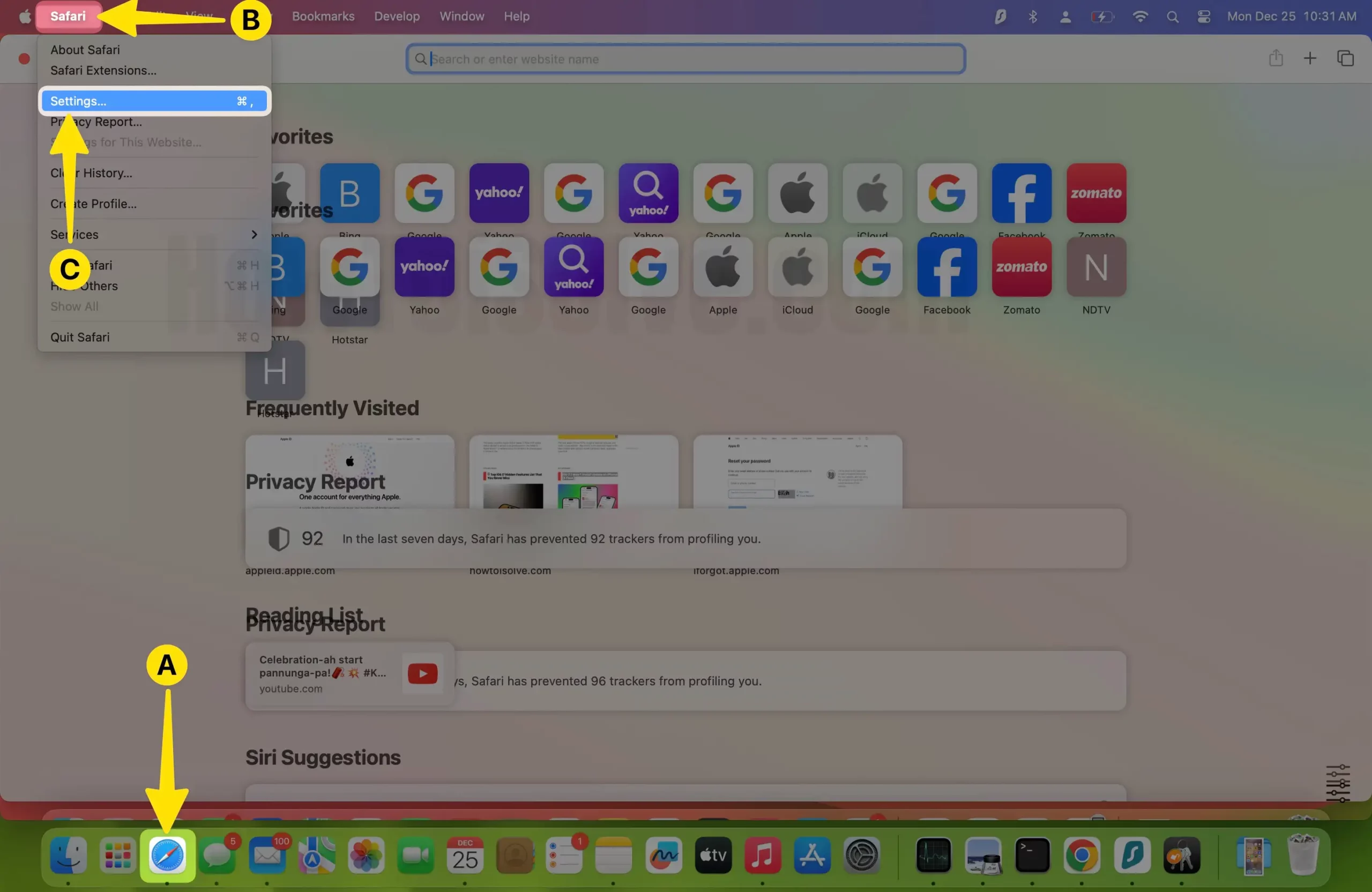
Step 2: Click on the Passwords Tab > Enter the Password to unlock.

Step 3: Click on the Password Tab > Select Specific Username or Domain > Click on the info icon next to the selected Domain.
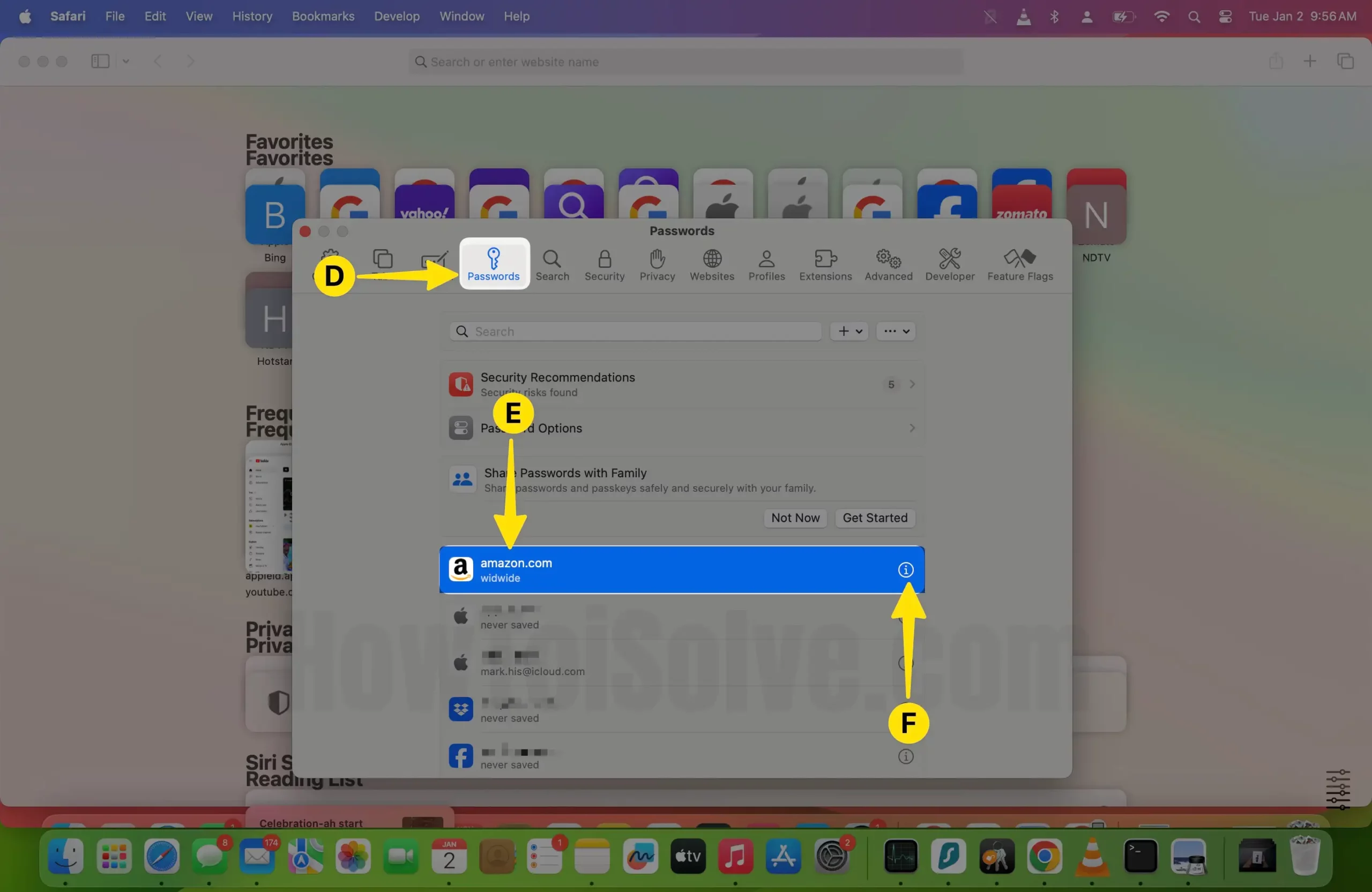
Step 4: Select Delete Password > Tap on Done.
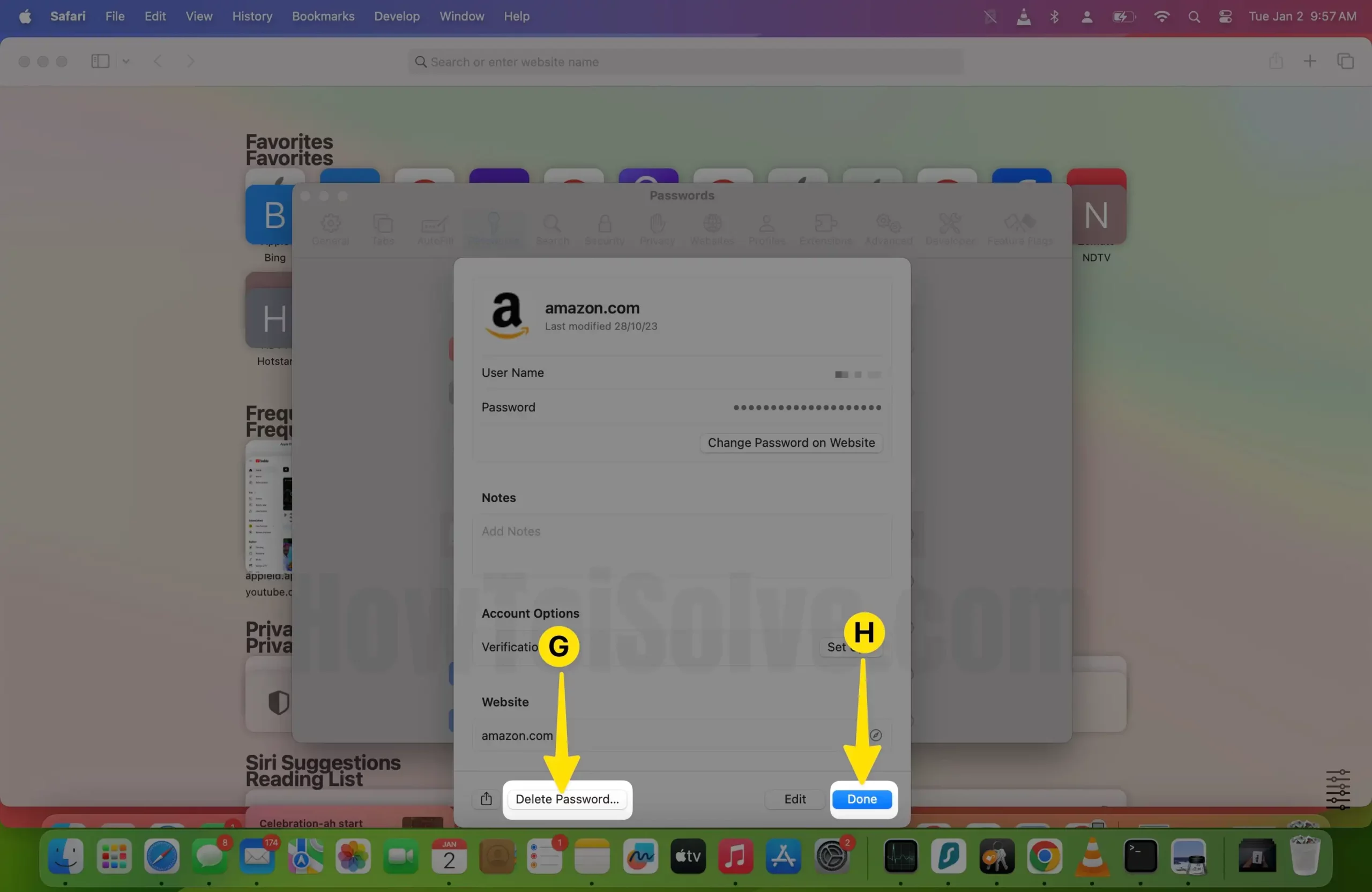
Step 5: Again Click on Delete Password to confirm successfully removed the stored password in Safari on Mac.
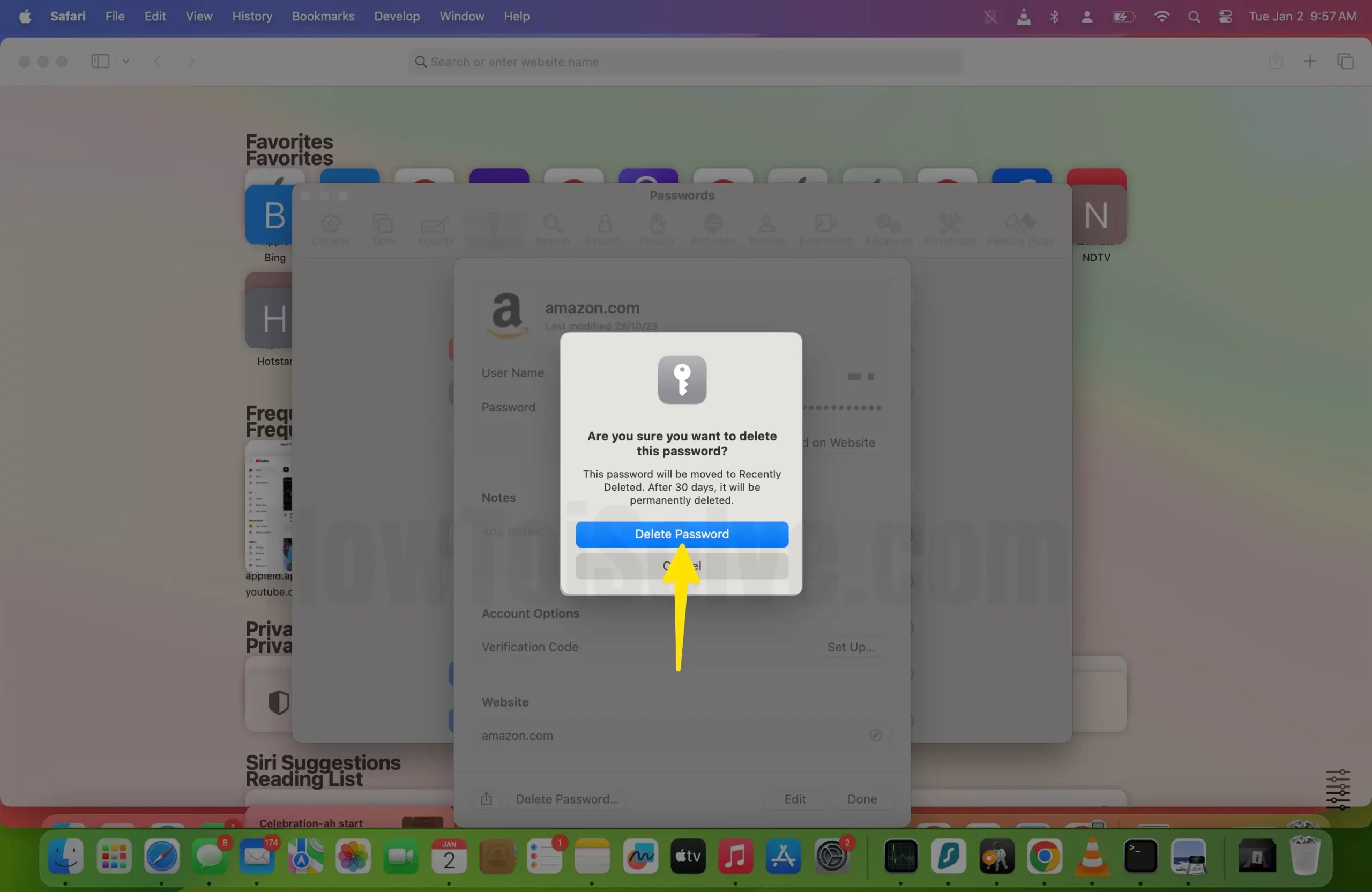
MacOS Monterey:- Delete Saved Username and Password
Step 1: Launch Safari on your Mac > Click on Safari from the Top Menu bar > Select Preferences.
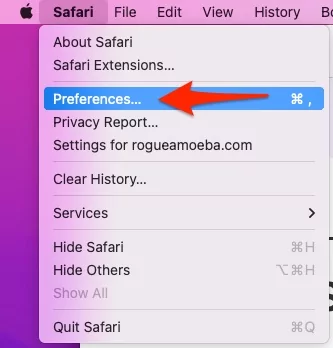
Step 2: Click on the Passwords Tab > Enter your Mac login password.

Step 3: Select the Password that you want to delete and then Click [-] Remove from the bottom of the window.

Step 4: From the Confirmation Pop-up, Select Delete Passwords to Remove from iCloud Keychain.
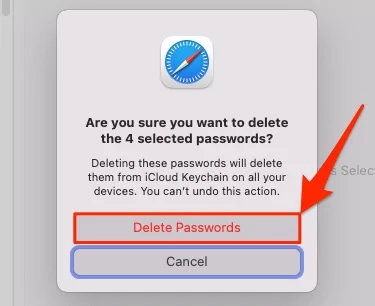
How to Remove Passwords from Mac Keychain
You might want to delete the Passwords from the Mac Keychain if you don’t remember the password or sell the PC to someone. Here’s how to delete the saved passwords from Mac Keychain.
Open Finder > Click Go on the top menu bar > Select Utilities Or (Press ⬆︎ Shift + ⌘ Comand + U) > Navigate and click on Keychain Access. app > Now take your mouse cursor to the left sidebar to select iCloud.
If the iCloud tab not showing, it means iCloud Passwords & Keychain is disabled on your Mac; please turn it ON –
Step 1: Click on the Apple logo From the Top Menubar > Select System settings.
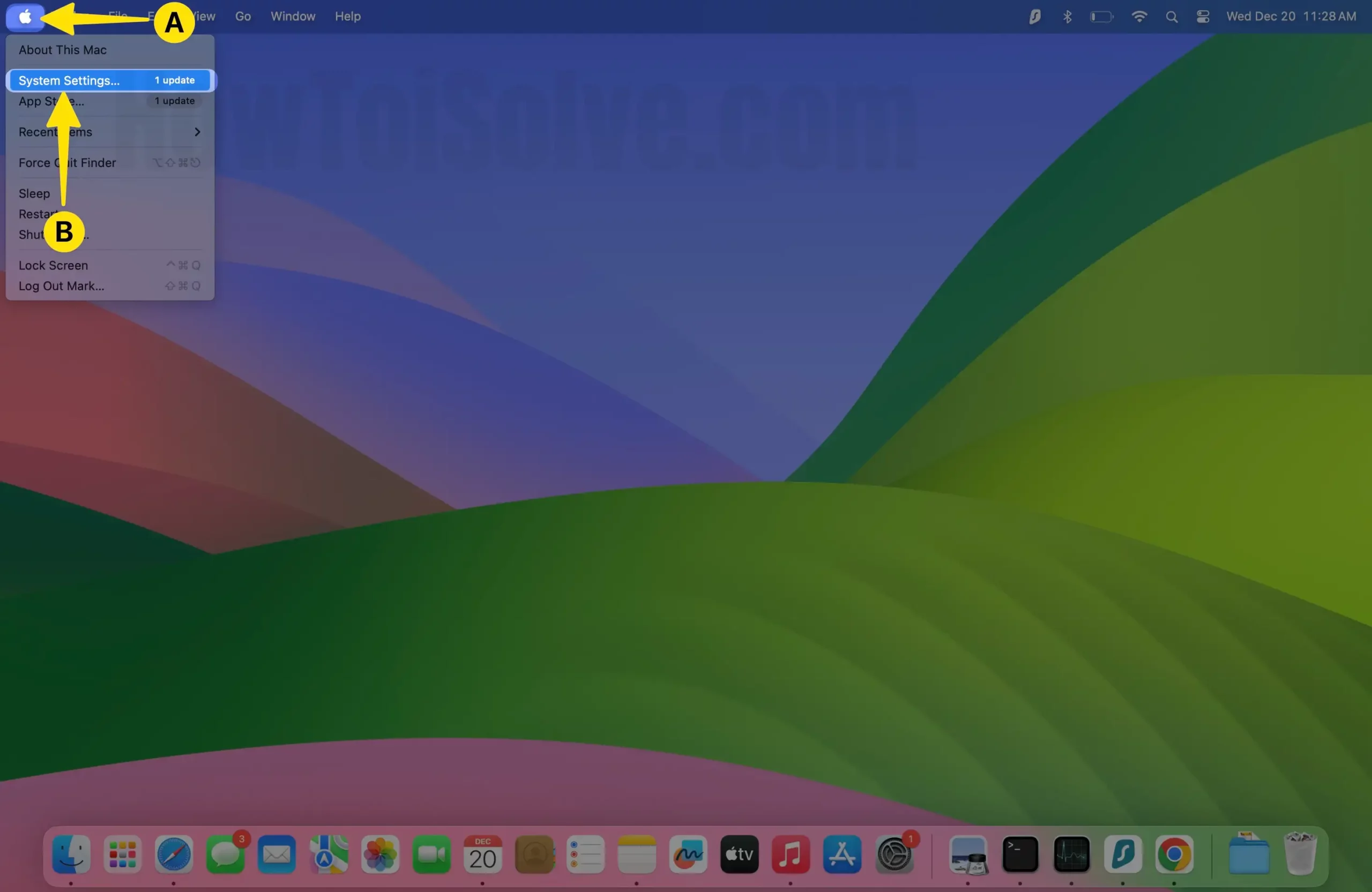
Step 2: Click on Apple ID Profile > Tap on iCloud.

Step 3: Select Passwords & Keychain.
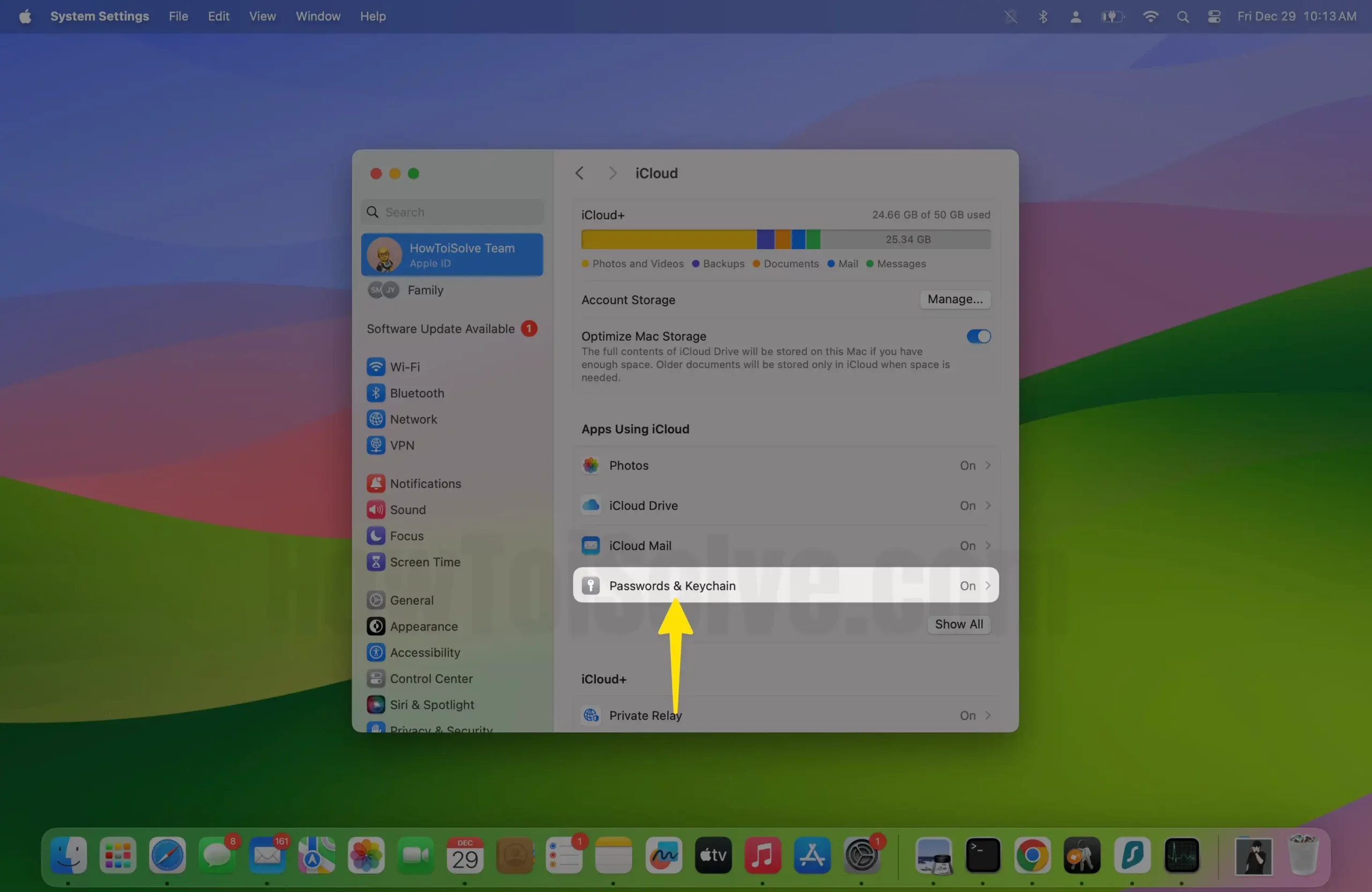
Step 4: Turn on the right side next to Sync this Mac > Click on Done.
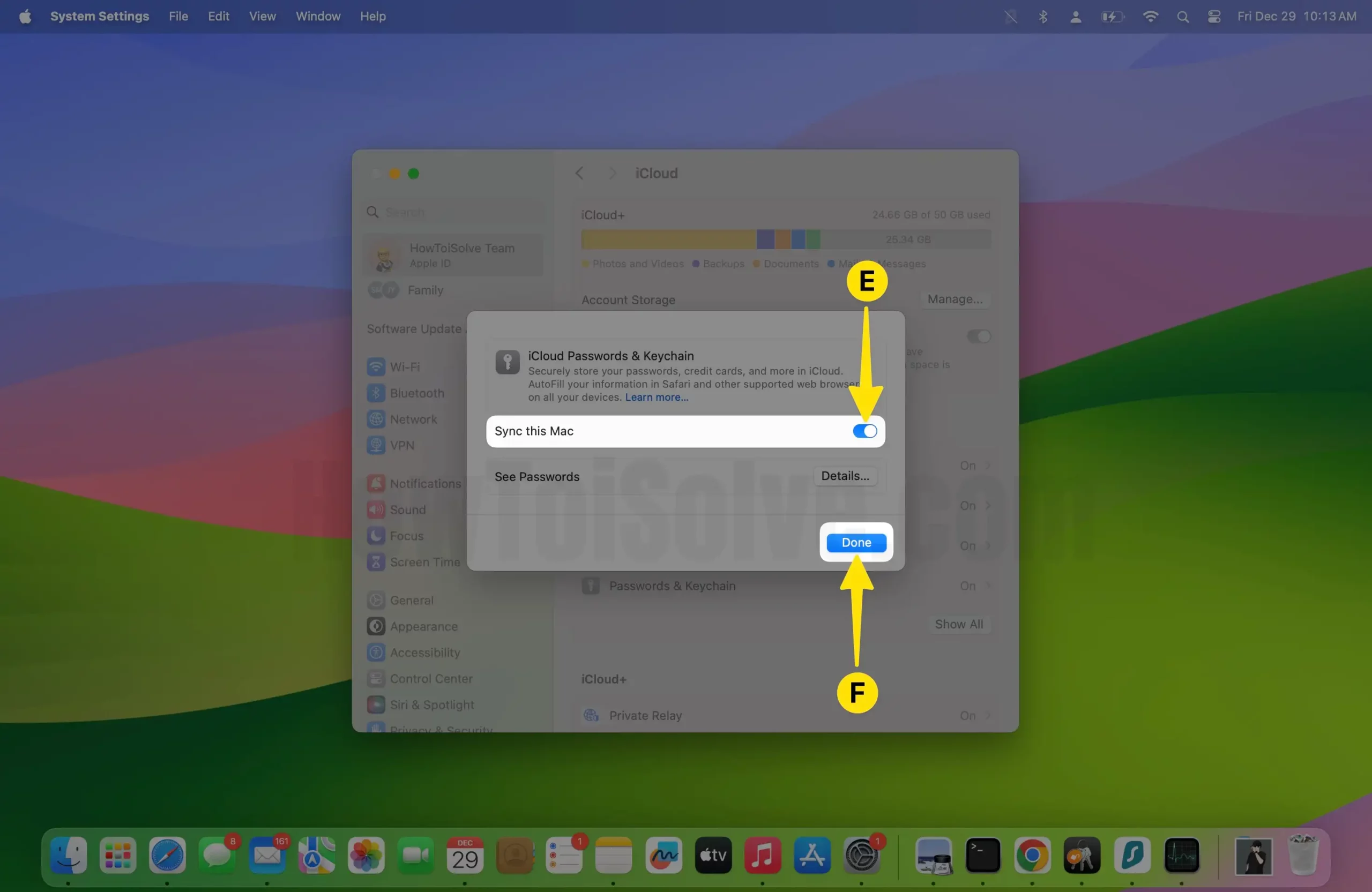
Step 5: Click on the Passwords from the left-sidebar > Enter your Password to Unlock the Device.
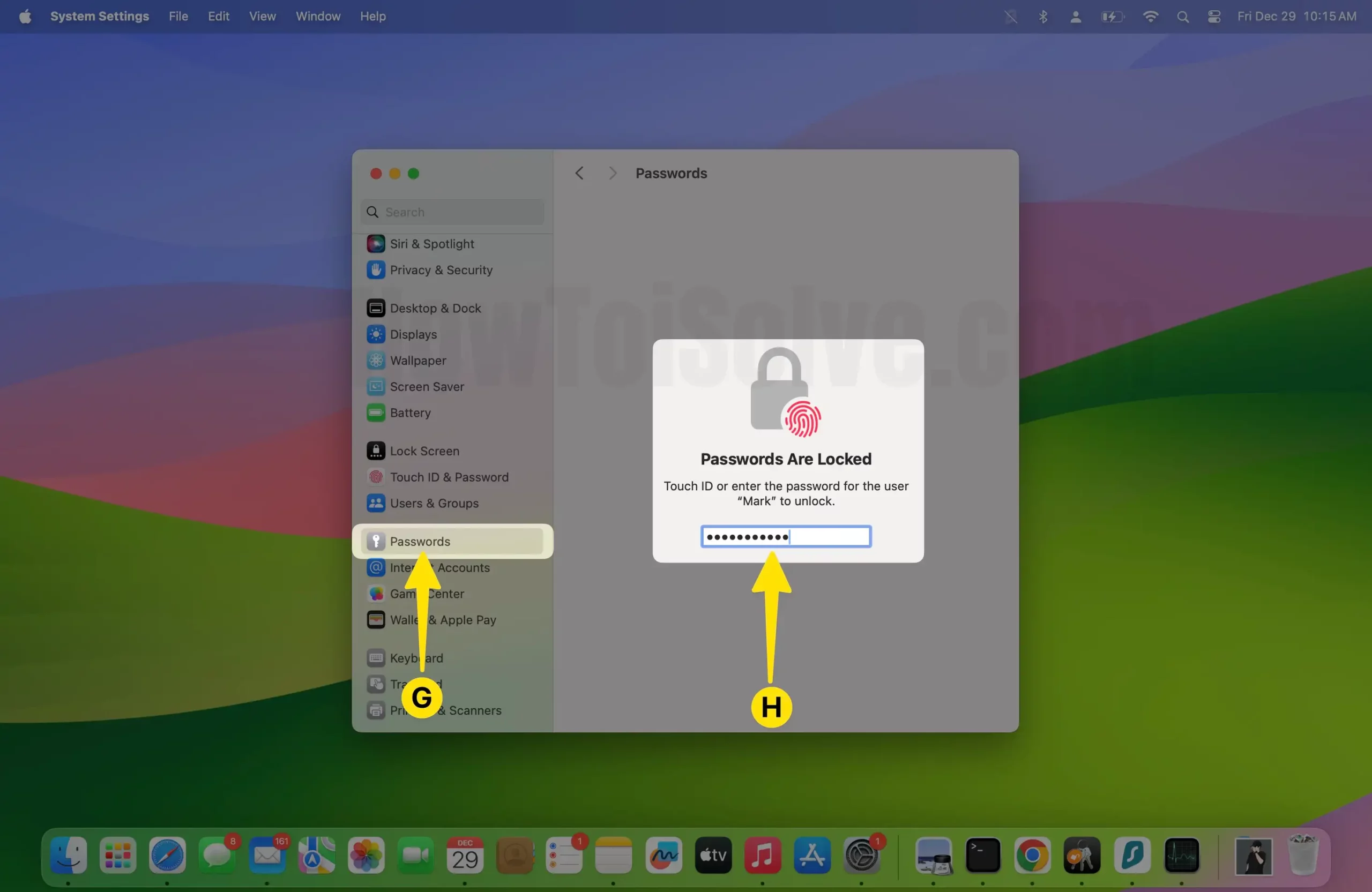
Step 6: Select the Specific Domain that you want to Delete the Password from the iCloud > Click on the info Button.
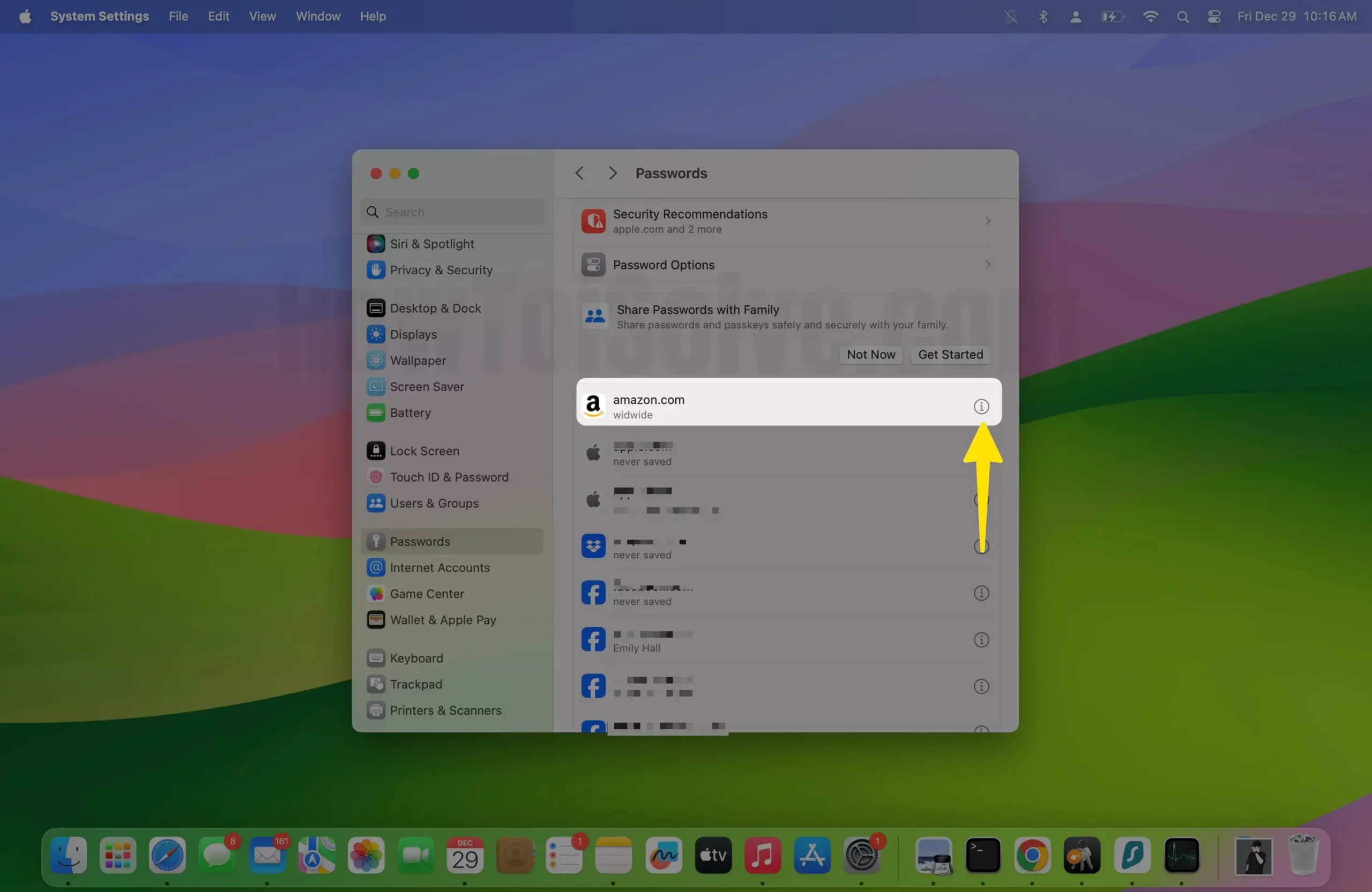
Step 7: Tap on Delete Password.