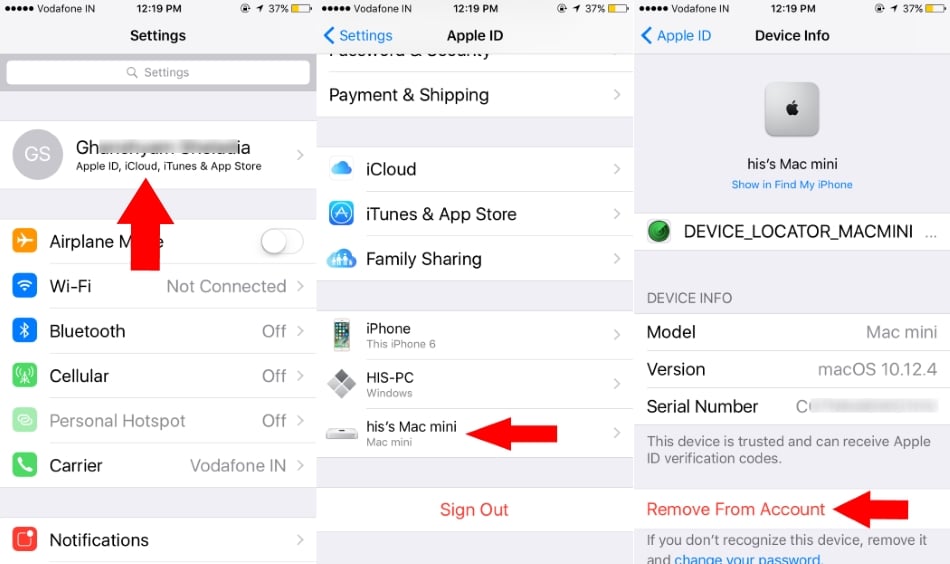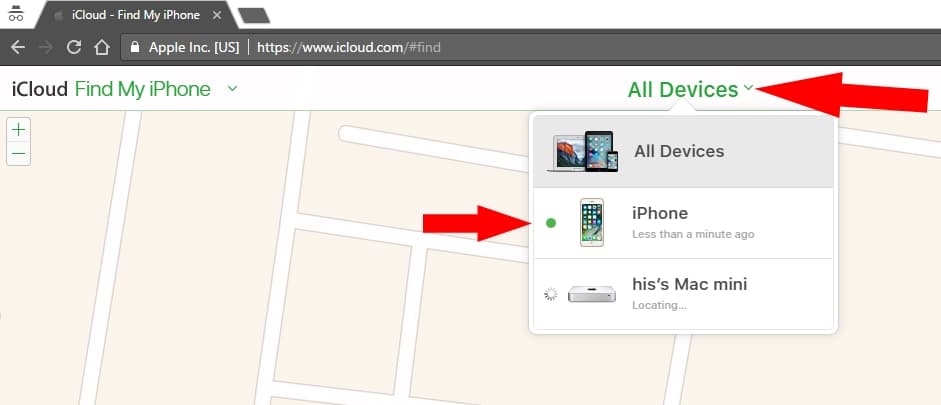Restore required Find my iPhone disabled for Soft or clean restore using iTunes. But without Disable it you never get proceeds. Users are in trouble once the iPhone is disabled on wrong passcode attempts. Yes, we can do further restore process after once find my iPhone disabled from an iCloud account, officially from apple. Here I tried to fix your problem on Forgot the passcode, iPhone/ iPad/ iPod Touch is disabled and Want to restore after Disable find my iPhone/ iPad.
Fix for the same other queries
- How to turn off find my iPhone when the phone is locked or disabled
- I cannot restore because I cannot turn off find my iPhone
Note: As we know clean restore remove all the settings, Document and Data, Apps from the device and prepare used like new.
On iPhone, iPad: Remove Device from Account from Another iPhone/ iPad
Turn off Find My on iPhone, iPad
- Open the Settings app on iPhone, iPad.
- Next, Tap on the iCloud Profile name. and Scroll to Find My Option. [Older iOS/iPadOS users Find my option is available under the iCloud option.]
- Tap on Find My iPhone/iPad > Turn off Toggle Find My iPhone toggle. For security purposes, you might ask the Apple ID password.
- That’s it. Next is How to Manage or Remove Other Apple Devices from your Primary iOS/iPadOS device.
New settings update, Apple brings remove the device from your iOS [Connected All devices under the same Apple ID we can manage from iOS devices].
1: Go to the Settings App on iPhone/ iPad (My iPhone running on iOS 10.3 Public Beta).
2: Next, Tap on your Account Name > Scroll down to the Screen > Find list of all devices connected in the iCloud account.
3: Tap on the specific device name to release it from iCloud and turn off find my iPhone.
4: Finally tap on “Remove From Account”.
Now you are done it with other iOS devices.
Now, Let’s see how to manage Apple Device from the iCloud account without iPhone/iPad Remote with PC or Mac Browser.
From iCloud Using Mac Release or Remove Device, Disable Find My iPhone
- Step 1: Go to the Mac or PC browser. Open icloud.com
- Step 2: Enter a valid Apple ID and Password. [Apple ID Login stuck or Loop]
- Step 3: From your iCloud account home screen, click on Find my iPhone.
- Step 4: here’s you can see the connected device, by a click on Down arrow icon at the center near to all Devices of the web page. A list will show all active devices.
- Step 5: To remove a device from iCloud, Click on the Device name that you want to remove from iCloud. [If you didn’t find remove icon, Turn off WiFi on iPhone from Control center, Wait for 3 to 4 minutes and retry]
- Step 6: Again click on down arrow and Find remove icon near to the Device name. Validate yourself and Click on “remove” from confirmation popup.
Want more help on Disable to find my iPhone on restore after iPhone/ iPad disabled or locked out. Share the problem with us on the comment box.