With Apple, developer beta builds are free to download and try on your device. For instance, iOS 17 is expected to go public this fall, but the manufacturer is already offering iOS 17 public and developer Beta versions. You can access the Beta versions through Apple’s Software Beta or developer program.
While it allows you to try the latest iOS features and updates before the software is released, the iOS Beta version is not stable. Beta versions are prone to glitches that can affect the user experience on your iPhone.
If you feel that the Beta version is not working for you, you can easily downgrade the iOS Beta to a Stable version of the software. Throughout this guide, you will learn different methods you can use to downgrade iOS Beta to a previously-installed stable version.
Things You Need to Know Before Downgrading iOS Beta to Stable
To successfully downgrade your iPhone from iOS Beta to a version that worked previously, some conditions need to be met. Here as some of the things you need to observe beforehand:
- You need to have access to a Mac or Windows computer and a Lighting cable for pairing your iPhone to the computer.
- Before starting, be sure to disable the Find My feature on your iPhone. To do this, open the Settings app on your iPhone. Next, find your Profile icon—towards the top—and tap on it. Now select the Find My option and toggle it off.
- After downgrading your iOS version, you can use a backup, you created before upgrading to the Beta version, to restore your iPhone. Ideally, you cannot use a backup you created while running iOS 17 Beta to restore an iPhone running iOS 17.
- If you didn’t create a backup before upgrading to iOS Beta, you’ll just have to set up the iPhone as new after the downgrade. This is because all the data on the device will be wiped out when you downgrade iOS Beta to stable version.
How to Opt Out of the Apple Beta Software Program
Well, this is not a must for you to do while downgrading your iOS version. However, you may need to delete your iOS Beta profile and opt out of Apple’s Beta Software program. Starting with iOS 17.2, the manufacturer now offers an easier way for you to do just that.
To opt out of Apple’s beta Updates program in iOS 17.2 Beta and later versions:
- Open the Settings App on your iPhone.
- Tap General
- Select the Software Update option.
- Tap on Beta Updates option and then tap Off to disable it.
Having disabled this option, Beta updates will no longer be displayed as possible updates on your iPhone. However, disabling Beta Updates will not downgrade iOS Beta to a stable version, you still have to do this manually, as illustrated below.
How Do You Downgrade iOS Beta to Stable?
Installing an iOS Beta version gives you an early look at all the new features and capabilities of the software. However, Beta software versions are known to have numerous performance issues and bugs. The iOS 17 developer and public Beta versions are no exception.
Do you happen to have upgraded to a Beta iOS version, but now wish to roll back to a more stable version of the software? Well, you can easily roll back to the latest public release of the software at any given time.
You can use any of the following methods to uninstall iOS beta in favor of a stable iOS version:
Method 1: How to Remove iOS Beta Without a Computer
Normally, you’d need access to a Windows or Mac computer with the latest Finder or iTunes version installed to remove iOS Beta. iOS 16.3 and earlier versions allow you to delete your Beta profile right from the iPhone.
Note: This Delete option is not available in iOS 16.5 and later versions.
To remove iOS 17 beta in such a scenario, you don’t need to pair your iPhone to a computer. Instead, this is how you should go about it:
- Launch the Settings app on your iPhone
- Tap on General
- Scroll down until you find the VPN & Device Management or Profiles & Device Management option—depending on your iOS version. Tap on this option.
- Now select the Profile name for the iOS Beta version you wish to remove. It should appear as iOS 17 Beta Software Profile.
- Having selected the iOS Beta profile, tap on Remove or Remove Profile—depending on the iOS version.
- When printed, enter your passcode and tap on the Remove button to confirm this operation.
You should now wait until iPhone is done removing the Beta version. Once the iOS Beta has been removed, restart your iPhone. After restarting, your iPhone will automatically connect to the internet, download and install the latest iOS public release.
Note: After restarting, the iPhone will roll back to the latest stable iOS version available.
Method 2: How to Downgrade iOS Beta to Stable Using Finder on Mac
The objective here is to first put the iOS device into recovery mode and then restore it to the latest stable iOS version using the Finder app on Your Mac. This solution is only possible with Macs that have macOS Catalina or later installed.
For older macOS or Windows computer, you should use iTunes as described later on in this guide.
Note: Before you start, ensure that your Mac is up to date—has the latest macOS operating system installed. To verify this, click on the Apple logo, located on the top-left corner of the desktop by default.
Next, select System Preferences from the drop-down menu and then click on Software Update. However, it is worth noting that Apple won’t allow you to roll back your iOS to a version older than iOS 16.5.1 due to security concerns.
Once you are ready, here is how you can use Finder to downgrade iOS Beta to stable:
- Using a Lightning cable, connect your iPhone to the Mac
Note: If it is the first time pairing the iPhone to that Mac, you’ll get a pop-up enquiring whether you Trust This Computer. When you do, tap Trust, then enter the iPhone’s passcode to approve.
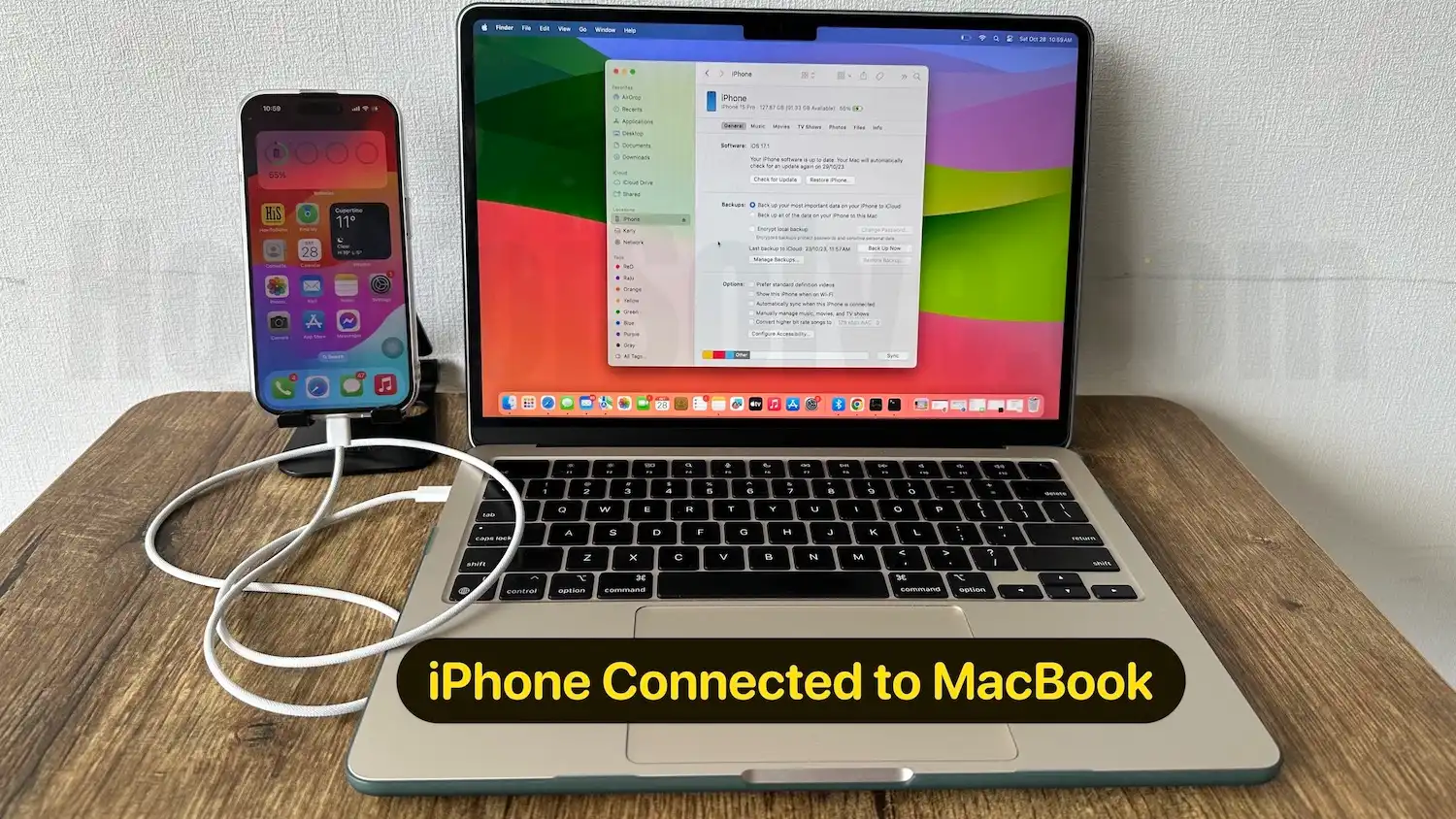
- Launch Finder from the Launchpad or using Spotlight on your Mac. With the iPhone connected, wait until you get the recovery mode screen, as illustrated below:
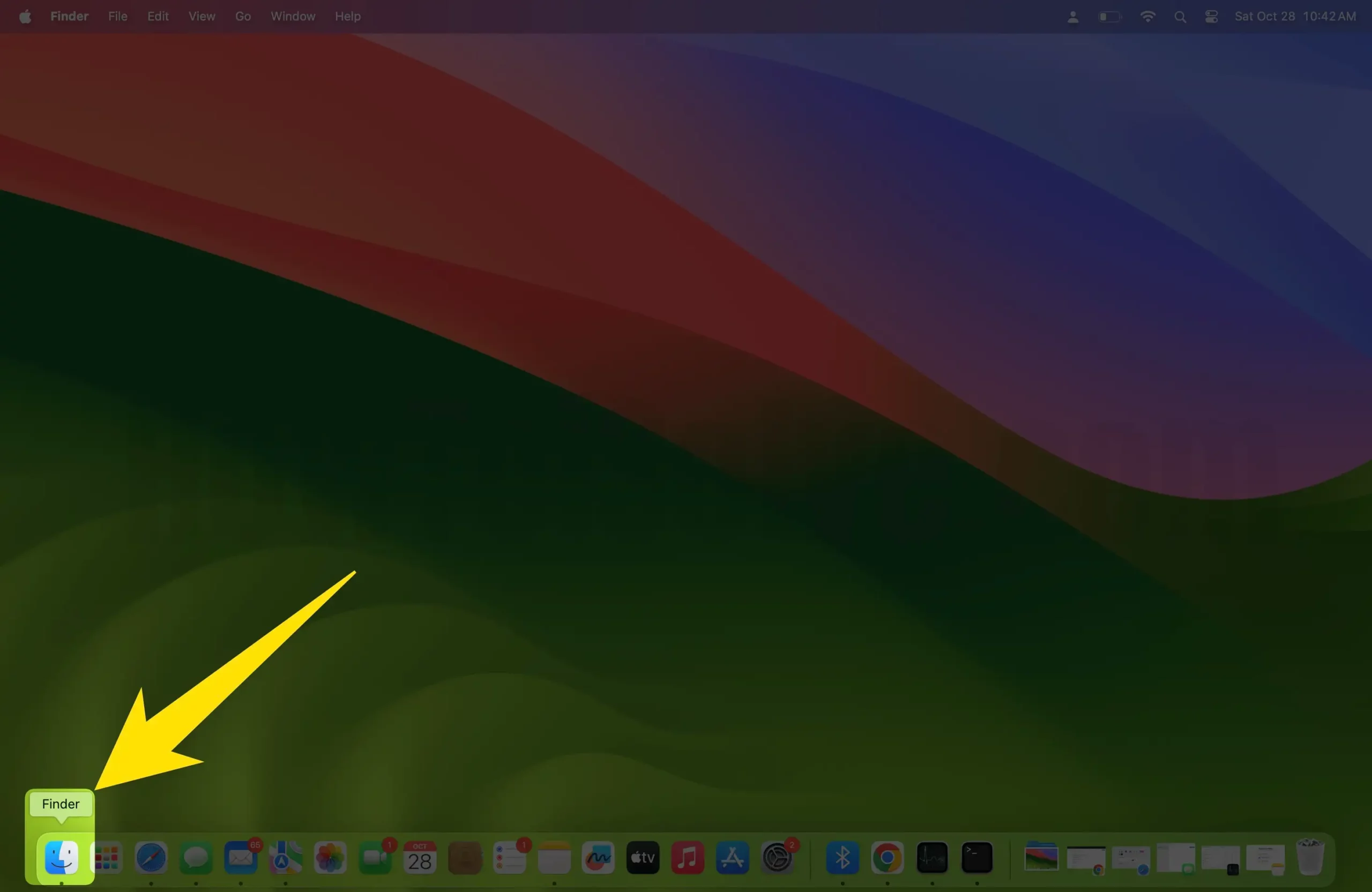
- Once you get this screen, you need to put your iPhone into recovery mode. Now the right procedure for doing this varies from one device to another depending on it’s model, as explained below:
- For iPhone 8 and Later Models – press and then release the volume up button quickly. Next, press and release the volume down button quickly. Now press and keep holding the side button until the recovery mode screen appears.
- For iPhone 7 & iPhone 7 Plus (7th generation) – press and the volume down + Side or Top button on your device simultaneously. Keep holding these buttons down until the recovery mode screen appears on your iPhone.
- For iPhone 6 and Earlier Models – simultaneously press and hold the Home + Side or Top buttons on your iPhone. Keep holding the butting until you get the recovery mode screen on the iPhone.
- You’ll now get a prompt on your Mac enquiring whether you need to Update or Restore your device. Click on the Restore button to wipe your iPhone and install the latest stable iOS public release version.

Note: If the download takes more than 15 minutes or the iPhone exits recovery mode, allow the download to complete and repeat step #3.
- After completing the Restore process, you can set up your iPhone as new or restore from a backup you made before updating to the beta version.
Note: If you are not prompted to restore your iPhone after entering the recovery mode, open Finder on your Mac. Now find the iPhone from the list of devices shown on Finder and then click on the Restore button. If prompted, enter your Apple ID and Password to continue.
Method 3: How to Downgrade iOS 17 Beta to 16 Using iTunes
If your Mac is running macOS Mojave or an earlier macOS version, you cannot use Finder to restore your iPhone. In this case, you need to use the iTunes app to downgrade from the Beta iOS version to a stable version. If not sure, find out the macOS version you are running beforehand.
This is also the method you should use if you need to use a Windows computer to restore your device.
Note: Any iPhone backup you created while running the iOS beta version will not be usable once you roll back to a stable version.
Once you are ready, the following steps will help you remove iOS 17 Beta from your iPhone:
- Power your iPhone off and connect it to the computer (Mac or Windows computer) using the Lightning cable.
- Use the procedure outlines in step #3 of Method #2 above to put the iPhone into recovery mode.
- Now open the iTunes app on your computer.
Note: For this to work, you need to have the latest version of the iTunes app installed on your computer.
- As soon as the recovery mode screen appears on the iPhone, you’ll be prompted to agree to terms and conditions. Read through and then click on the Agree button to continue.
- Next, you’ll be promoted to enter your credentials, enter your Apple ID and password when you get the prompt.
Once you’ve submitted your credentials, the iOS Beta erase and restore process will begin. Allow it enough time to complete.
- Having successfully restored your iPhone, you now need to activate it. To do this, sign into your Apple account using your Apple ID from the iTunes window.
- At this point you can choose to either set up your iPhone as new or restore a backup you had earlier created on iTunes. Once you activate the device, you’ll get a prompt enquiring whether you wish to restore your device from your iPhone backup on iTunes—if you have one.
If you have a backup on iTunes for your iPhone, select it then click on the Continue button to restore the iPhone.
Once you are done restoring the iPhone, it will shut down. Restart the iPhone and follow the on-screen prompts by the Setup Assistant to finish up the set up process.
Method 4: How to Downgrade iOS Beta to Stable without a Previous Backup
As mentioned earlier in this guide, you cannot restore your device using a backup you created while running the iOS beta version. So, what do you do if you don’t have a previously saved backup and don’t wish to lose the data on your iPhone?
You can still roll back to a stable public release version of the software without losing your data. To do this, you need to have the appropriate IPSW file—a file format commonly used to install the operating system for Apple devices, especially the ones using an Apple Silicon processor—for your device.
If you do not have an earlier-created backup for your iPhone, but don’t wish to lose data, use the following steps to restore your device:
- Depending on your iPhone mode download the appropriate IPSW file, as listed below
- iPhone SE (2nd generation)
- iPhone 14 Pro
- iPhone 14 Pro Max
- iPhone 14 Plus
- iPhone 14
- iPhone SE (3rd generation)
- iPhone 13
- iPhone 13 Pro Max
- iPhone 13 Pro)
- iPhone 13 mini
- iPhone 12 Pro Max
- iPhone 12, iPhone 12 Pro
- iPhone 12 mini
- iPhone 11 Pro Max and iPhone 11 Pro
- iPhone 11
- iPhone XS Max and iPhone XS
- iPhone XR
- iPhone X
- Having downloaded the IPSW file, connect your iPhone to the computer using a Lightning cable and launch the iTunes app or Finder on Mac.
Note: If you happen to have an Apple Watch running watchOS 10 beta paired to your iPhone, it is not advisable to downgrade your iOS version. This is likely to cause compatibility issues with your watch.
- Backup your iPhone using the Finder or iTunes app before proceeding to the next step. Simply click on Options from the iTunes window and then click on the Backup Now button.
- Once you have created a backup for your iPhone, navigate to the folder where the backup has been saved. The backup storage location depends on the operating system you are using, as illustrated below:
- If You used iTunes on a Windows Computer, Navigate to the following location:
C:\Users\[your_username]\AppData\Roaming\Apple Computer\MobileSync\Backup
- If you used a Mac to backup your iPhone, either using Finder or iTunes, navigate to:
~/Library/Application Support/MobileSync/Backup
- Now open the backup folder bearing the latest backup date—the one you just created in step #3 above.
- Find the Info.plist file on this folder and open it using an editor program, such as TextEditor or Notepad.
Note: if you don’t have the TextEditor app installed on your Mac, you can download and install it from the App Store.
- Open the search feature by pressing the Cmd + F key combination in Mac or the Ctrl + F key combination in Windows. Using this search functionality, run a search for Product Version.
This should reveal the iOS version your iPhone is currently running towards the bottom. Now you need to edit this iOS version to the latest stable version number. For instance, if yours shows iOS 17 Beta, edit it back to 16.5 or 16.6.
- Press the Cmd + S keys combination in Mac or the Ctrl + S keys combination in Windows to save the changes you just made.
- To restore your device, head back to the iTunes or Finder app on your computer. With the iTunes or Finder app open, press and hold the Options key in Mac or the Shift key in Windows. While holding the Options or Shift key, click on the Restore iPhone button.
- From the file browser that appears, navigate to where you saved the .ipsw file you downloaded in step #1 above. Select this file and then click on the Open button.
Now wait for the restore process to complete before activating your iPhone once again. To activate your iPhone, sign in using your Apple ID from iTunes.
- At this point, you can restore your backup and prevent data loss while downgrading iOS Beta. When prompted to restore your iPhone, select the backup you created in step #3 above and click the Continue button to proceed.
After restoring your iPhone from a backup, the iPhone will shut down. Restart it and follow on-screen prompts to complete the setup process.
Final Verdict
Both the developer and public Beta versions of the iOS software are known to have numerous glitches and performance issues. This causes such software to be rather unstable and unpredictable.
If you are fed up with the iOS 17 Beta on your iPhone, you can just roll back to a more stable version of the software. With this guide, you can downgrade iOS Beta to Stable without losing your data, whether you have an iPhone backup saved or not.
