When you migrate from other browsers, Chrome, Mozilla, and IE or reinstall safari from your Mac and Windows PC. You will lose old bookmarked pages and history in your new browser or also on reset. That time you need old backup trying with import bookmark page & file on Safari running on MacOS or Windows PC. Here is the simple and short method to import old bookmark backup files or import from other secondary browsers from where you migrate from.
Don’t miss: Change Safari’s default search engine in iOS [How to].
Steps for import bookmark page & file on safari: Mac and PC
1st when you re-install or new safari setup installation time
When you used Chrome or Mozilla on your Mac or PC, you will get the option to restore bookmark and history on safari first startup. Options are like a keep or Don’t keep.
Keep: Safari keeps your all the files and bookmarked a page from Chrome or Mozilla.
Don’t keep: If you don’t want old files and bookmark page URLs then you can ignore it.
2nd After the installed safari, import bookmark page & file on safari from Chrome and Mozilla
You can directly import/ Setup from Chrome browser to your Safari By going to the,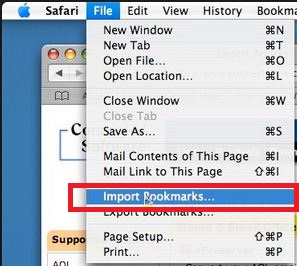
Click on File > import from > Choose Google chrome
From the Mozilla browser,
Click on File > import from > Choose Firefox
3rd import Bookmark File to Safari
If you have an old bookmark backup file in your Mac or PC hard drive, you can use means restore any time when you want. You can import all by going to the,
File > import from > Bookmark HTML file.
Steps for Export bookmark file from Safari to Mac/ PC
Before you uninstall or reinstall, you must take backup in this way, or you can use this old backup on other safari or new safari browser.
Go to the File > Export Bookmarks. Your file on your drive same-named “safari bookmarked.html”.
Any confusion on Restore/ Import bookmark page & file on safari or Export bookmark from safari discuss on our comment box.
